Die vorliegende Übersetzung wurde maschinell erstellt. Im Falle eines Konflikts oder eines Widerspruchs zwischen dieser übersetzten Fassung und der englischen Fassung (einschließlich infolge von Verzögerungen bei der Übersetzung) ist die englische Fassung maßgeblich.
Tabelle
Dieses Dokumentationsthema wurde für Grafana-Workspaces entwickelt, die Grafana-Version 10.x unterstützen.
Informationen zu Grafana-Arbeitsbereichen, die Grafana-Version 9.x unterstützen, finden Sie unter. Arbeitet in Grafana-Version 9
Informationen zu Grafana-Arbeitsbereichen, die Grafana-Version 8.x unterstützen, finden Sie unter. Arbeitet in Grafana-Version 8
Tabellen sind sehr flexibel und unterstützen mehrere Modi für Zeitreihen sowie für Tabellen, Anmerkungen und JSON-Rohdaten. Diese Visualisierung bietet auch Optionen zur Datumsformatierung, Wertformatierung und Farbgebung.
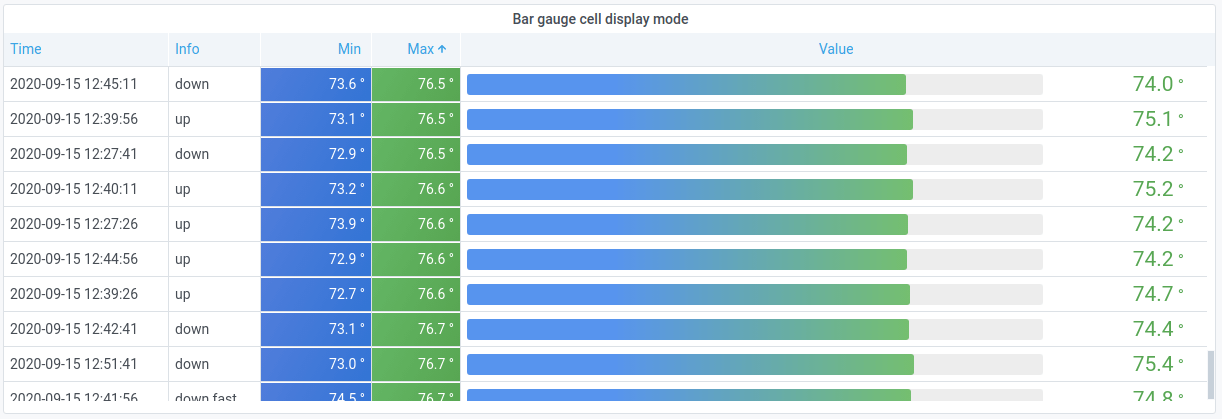
Anmerkung
Anmerkungen und Warnungen werden in Tabellen nicht unterstützt.
Spalte sortieren
Wählen Sie einen Spaltentitel, um die Sortierreihenfolge von Standard über absteigend bis aufsteigend zu ändern. Jedes Mal, wenn Sie die Spalte auswählen, ändert sich die Sortierreihenfolge zur nächsten Option im Zyklus. Sie können nach mehreren Spalten sortieren, indem Sie bei der Auswahl weiterer Spalten die shift Taste gedrückt halten.
Optionen für Tabellen
Kopfzeile anzeigen
Anzeigen oder Ausblenden der aus Ihrer Datenquelle importierten Spaltennamen.
Spaltenen-Breite
Standardmäßig berechnet Grafana die Spaltenbreite automatisch auf der Grundlage der Tabellengröße und der minimalen Spaltenbreite. Diese Feldoption kann die Einstellung überschreiben und die Breite für alle Spalten in Pixeln definieren.
Wenn Sie beispielsweise eingeben100, werden alle Spalten auf eine Breite von 100 Pixeln festgelegt (die Änderung erfolgt, wenn Sie das Feld verlassen).
Minimale Spaltenbreite
Standardmäßig beträgt die Mindestbreite der Tabellenspalte 150 Pixel. Diese Feldoption kann diese Standardeinstellung überschreiben und definiert die neue Mindestspaltenbreite für das Tabellenfenster in Pixeln.
Wenn Sie das Minimum beispielsweise auf festlegen75, werden alle Spalten auf eine Breite von nicht weniger als 75 Pixeln skaliert.
Bei Geräten mit kleinem Bildschirm, wie Smartphones oder Tablets, können Sie den 150 Standardpixelwert auf reduzieren, 50 damit tabellenbasierte Bedienfelder in Dashboards korrekt dargestellt werden.
Ausrichtung der Spalten
Wählen Sie aus, wie Grafana den Zellinhalt ausrichten soll.
Auto (Standard)
Links
zentrum
Rechts
Zelltyp
Standardmäßig wählt Grafana automatisch die Anzeigeeinstellungen aus. Sie können die Einstellungen überschreiben, indem Sie eine der folgenden Optionen auswählen, um den Standard für alle Felder festzulegen. Für einige Zelltypen ist eine zusätzliche Konfiguration verfügbar.
Anmerkung
Wenn Sie diese auf der Registerkarte „Feld“ festlegen, gilt der Typ für alle Felder, einschließlich des Zeitfeldes. Sie können sie auf der Registerkarte Überschreiben festlegen, um die Änderung auf ein oder mehrere Felder anzuwenden.
Text einfärben
Wenn Schwellenwerte festgelegt sind, wird der Feldtext in der entsprechenden Schwellenwertfarbe angezeigt.
Farbiger Hintergrund (Farbverlauf oder Vollton)
Wenn Schwellenwerte festgelegt sind, wird der Feldhintergrund in der entsprechenden Schwellenwertfarbe angezeigt.
Messinstrument
Zellen können als grafisches Messgerät mit verschiedenen Darstellungsarten angezeigt werden.
-
Einfach — Im Basismodus wird ein einfaches Messgerät angezeigt, wobei die Schwellenwerte die Farbe des Messgeräts definieren.
-
Gradient — Die Schwellenwerte definieren einen Farbverlauf.
-
LCD — Das Messgerät ist in kleine Zellen aufgeteilt, die beleuchtet oder unbeleuchtet sind.
Darüber hinaus können Beschriftungen, die neben den Messgeräten angezeigt werden, so eingestellt werden, dass sie je nach Wert farbig sind, der Thementextfarbe entsprechen oder ausgeblendet werden.
Farbe des Werts
Farbe des Textes
Versteckt
JSON-Ansicht
Zeigt den als Code formatierten Wert an. Wenn es sich bei einem Wert um ein Objekt handelt, erscheint die JSON-Ansicht, die das Durchsuchen des JSON-Objekts ermöglicht, wenn der Mauszeiger darüber bewegt wird.
Sparkline
Zeigt Werte an, die als Sparkline gerendert wurden. Erfordert Zeitreihen für die Transformation von Tabellendaten.
Zellenwert überprüfen
Aktiviert die Wertprüfung von der Tabellenzelle aus. Der Rohwert wird in einem modalen Fenster dargestellt.
Anmerkung
Die Überprüfung von Zellenwerten ist nur verfügbar, wenn der Zellanzeigemodus auf Auto, Farbtext, Farbiger Hintergrund oder JSON-Ansicht eingestellt ist.
Spaltenfilter
Sie können vorübergehend ändern, wie Spaltendaten angezeigt werden. Sie können beispielsweise Werte vom höchsten zum niedrigsten Wert sortieren oder bestimmte Werte ausblenden. Weitere Informationen finden Sie unter Tabellenspalten filtern.
Paginierung
Um die Paginierung zu aktivieren oder zu deaktivieren, verwenden Sie diese Option. Es handelt sich um eine Front-End-Option, die sich nicht auf Abfragen auswirkt. Wenn diese Option aktiviert ist, passt sich die Seitengröße automatisch an die Höhe der Tabelle an.
Tabellenspalten
Wenn Sie den Spaltenfilter aktivieren, können Sie Tabellenoptionen filtern.
Um die Spaltenfilterung zu aktivieren
-
Navigieren Sie in Grafana zum Dashboard mit der Tabelle mit den Spalten, die Sie filtern möchten.
-
Öffnen Sie in dem Tabellenfenster, das Sie filtern möchten, den Panel-Editor.
-
Wählen Sie die Registerkarte „Feld“.
-
Aktivieren Sie unter Tabellenoptionen die Option Spaltenfilter.
Neben jedem Spaltentitel wird ein Filtersymbol (Trichter) angezeigt.
Spaltenwerte filtern
Um Spaltenwerte zu filtern, wählen Sie das Filter- (Trichter-) Symbol neben einem Spaltentitel. Grafana zeigt die Filteroptionen für diese Spalte an.
Aktivieren Sie das Kontrollkästchen neben den Werten, die Sie anzeigen möchten. Geben Sie Text in das Suchfeld oben ein, um diese Werte in der Anzeige anzuzeigen, sodass Sie sie auswählen können, anstatt zu scrollen, um sie zu finden.
Wählen Sie aus mehreren Operatoren, um Spaltenwerte anzuzeigen:
-
Enthält — Entspricht einem Regex-Muster (standardmäßig Operator).
-
Ausdruck — Wertet einen booleschen Ausdruck aus. Das Zeichen
$steht für den Spaltenwert im Ausdruck (z. B.).$ >= 10 ≈& $ <= 12 -
Vergleichsoperatoren — Sie können die typischen Vergleichsoperatoren verwenden:
=,!=,<,<=,>,>=.
Aktivieren Sie das Kontrollkästchen über den Schaltflächen OK und Abbrechen, um alle angezeigten Werte zum Filter hinzuzufügen oder daraus zu entfernen.
Löschen Sie die Spaltenfilter
Bei Spalten mit angewendeten Filtern wird neben dem Titel ein blauer Trichter angezeigt.
Um den Filter zu entfernen, wählen Sie das blaue Trichtersymbol und dann Filter löschen aus.
Tabellenfußzeile
Sie können den Tabellenfuß verwenden, um Berechnungen für Felder anzuzeigen.
Nachdem Sie den Tabellenfuß aktiviert haben, können Sie die Formel und dann die Felder auswählen, die Sie berechnen möchten.
Das System wendet die Berechnung auf alle numerischen Felder an, wenn Sie kein Feld auswählen.
Zählen Sie die Zeilen
Wenn Sie die Anzahl der Zeilen im Datensatz anstelle der Anzahl der Werte in den ausgewählten Feldern anzeigen möchten, wählen Sie die Berechnung Anzahl und aktivieren Sie Zeilen zählen.