Die vorliegende Übersetzung wurde maschinell erstellt. Im Falle eines Konflikts oder eines Widerspruchs zwischen dieser übersetzten Fassung und der englischen Fassung (einschließlich infolge von Verzögerungen bei der Übersetzung) ist die englische Fassung maßgeblich.
Schwellenwerte konfigurieren
Als Projekteigentümer können Sie Schwellenwerte für Ihre Visualisierungen konfigurieren, um anzuzeigen, wann sich die Objekte außerhalb ihrer normalen Betriebsbereiche befinden. Wenn Sie einen Schwellenwert hinzufügen, definieren Sie eine Regel und eine Farbe. Wenn mindestens einer der Datenpunkte einer Eigenschaft den Schwellenwert für einen ausgewählten Zeitraum überschreitet, zeigt die Visualisierung die Legende dieser Eigenschaft in der von Ihnen ausgewählten Farbe an. Sie können wählen, ob die Visualisierung auch die Daten der Immobilie in der von Ihnen ausgewählten Farbe anzeigt. Sie können jeder Visualisierung mehrere Schwellenwerte hinzufügen und Farben zur Darstellung der Schweregrade wählen.
Anmerkung
Wenn Sie einer Visualisierung eine Eigenschaft mit einem Alarm hinzufügen, zeigt die Visualisierung den Alarm automatisch als Schwellenwert an.
Der Schwellenwert im folgenden Beispiel gibt an, wenn die Gesamtausgangsleistung eines Windparks weniger als 30.000 Watt beträgt. In der Visualisierung wird die Legende grün angezeigt, da der Eigenschaftswert den Schwellenwert erreicht.
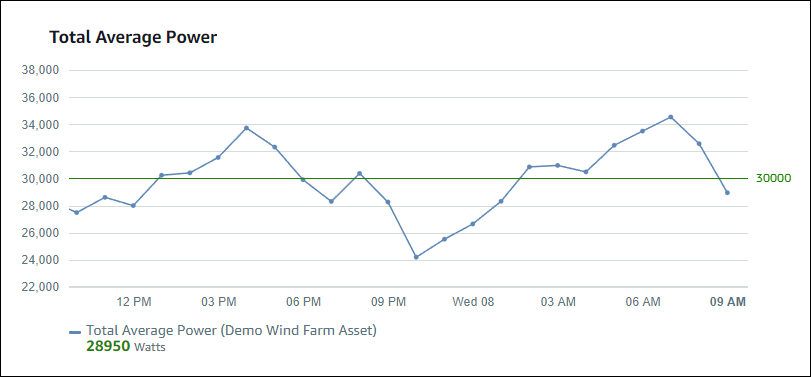
Wenn für einen Datenpunkt mehrere Schwellenwerte gelten, verwendet SiteWise Monitor die folgenden Regeln, um auszuwählen, welche Farbe des Schwellenwerts angezeigt werden soll:
-
Wenn der Datenpunkt positiv oder Null ist, zeigt die Visualisierung die Farbe des Schwellenwerts mit dem größten Wert an.
-
Wenn der Datenpunkt negativ ist, zeigt die Visualisierung die Farbe des Schwellenwerts mit dem negativsten Wert an.
-
Wenn der Datenpunkt mehrere Schwellenwerte mit demselben Wert erreicht, zeigt die Visualisierung die Farbe des letzten Schwellenwerts an, den Sie hinzugefügt haben.
Anmerkung
SiteWise Der Monitor rundet Datenpunkte in Visualisierungen ab, verwendet jedoch den tatsächlichen Wert, um ihn mit Schwellenwerten zu vergleichen. Stellen Sie sich ein Beispiel vor, bei dem Sie einen Datenpunkt mit dem Wert 5,549 haben. Dieser Datenpunkt wird als 5,55 angezeigt, aber der Datenpunkt erreicht keinen Schwellenwert, der nach Datenpunkten sucht, die größer oder gleich 5,55 sind.
Fügen Sie einer Visualisierung einen Schwellenwert hinzu
Als Projekteigentümer können Sie Schwellenwerte für jede Visualisierung definieren.
Anmerkung
Sie können jeder Visualisierung bis zu sechs Schwellenwerte hinzufügen.
Um einer Visualisierung einen Schwellenwert hinzuzufügen
-
Wählen Sie das Konfigurationssymbol für die zu ändernde Visualisierung.
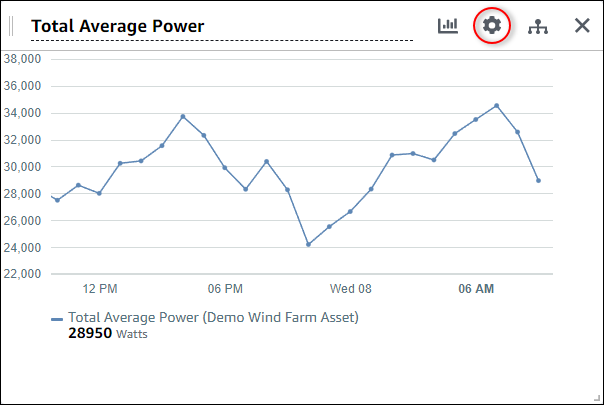
-
Wenn die Visualisierung bereits über einen Schwellenwert verfügt, wählen Sie Schwellenwert hinzufügen aus, um einen neuen Schwellenwert hinzuzufügen.
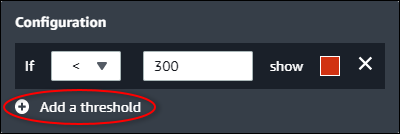
-
Wählen Sie einen der folgenden Vergleichsoperatoren:
-
< — Hebt Eigenschaften hervor, bei denen mindestens ein Datenpunkt unter dem angegebenen Wert liegt.
-
> — Hebt Eigenschaften hervor, bei denen mindestens ein Datenpunkt größer als der angegebene Wert ist.
-
≤ — Hebt Eigenschaften hervor, bei denen mindestens ein Datenpunkt kleiner oder gleich dem angegebenen Wert ist.
-
≥ — Hebt Eigenschaften hervor, bei denen mindestens ein Datenpunkt größer oder gleich dem angegebenen Wert ist.
-
= — Hebt Eigenschaften hervor, bei denen mindestens ein Datenpunkt dem angegebenen Wert entspricht.
-
-
Geben Sie einen Schwellenwert ein, um Datenpunkte mit dem angegebenen Operator zu vergleichen.
-
Wählen Sie eine Schwellenfarbe. In der Visualisierung werden Eigenschaftslegenden in dieser Farbe für Eigenschaften angezeigt, bei denen mindestens ein Datenpunkt die Schwellenwertregel erfüllt. Wenn Sie die Option Farbverletzte Werte markieren aktivieren, färbt die Visualisierung auch Daten, die der Schwellenwertregel entsprechen. Sie können den Farbwähler verwenden, einen hexadezimalen Farbcode oder Werte für Farbkomponenten eingeben.
-
(Optional) Aktiviert die Option Farbverletzte Werte. Wenn Sie diese Option aktivieren, zeigt die Visualisierung die Daten farbig an, wenn sie den Schwellenwert erreichen.
-
Wenn Sie mit der Bearbeitung des Dashboards fertig sind, wählen Sie Dashboard speichern, um Ihre Änderungen zu speichern. Der Dashboard-Editor wird geschlossen. Wenn Sie versuchen, ein Dashboard zu schließen, das ungespeicherte Änderungen enthält, werden Sie aufgefordert, diese zu speichern.
Entfernen Sie einen Schwellenwert aus einer Visualisierung
Als Projekteigentümer können Sie einen Schwellenwert aus einer Visualisierung entfernen, wenn Sie ihn nicht mehr benötigen.
Um einen Schwellenwert aus einer Visualisierung zu entfernen
-
Wählen Sie das Konfigurationssymbol für die zu ändernde Visualisierung.
-
Wählen Sie das X-Symbol für den Schwellenwert, den Sie entfernen möchten.
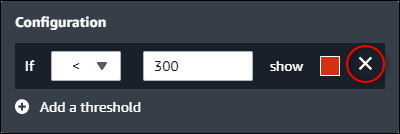
-
Wenn Sie mit der Bearbeitung des Dashboards fertig sind, wählen Sie Dashboard speichern, um Ihre Änderungen zu speichern. Der Dashboard-Editor wird geschlossen. Wenn Sie versuchen, ein Dashboard zu schließen, das ungespeicherte Änderungen enthält, werden Sie aufgefordert, diese zu speichern.