Die vorliegende Übersetzung wurde maschinell erstellt. Im Falle eines Konflikts oder eines Widerspruchs zwischen dieser übersetzten Fassung und der englischen Fassung (einschließlich infolge von Verzögerungen bei der Übersetzung) ist die englische Fassung maßgeblich.
Dashboards anzeigen in AWS IoT SiteWise
Mit AWS IoT SiteWise Monitor können Sie den richtigen Personen konsistente Ansichten Ihrer Anlagendaten zur Verfügung stellen. Portaladministratoren, Projekteigentümer und Projektbetrachter können alle Dashboards einsehen, die für ihre Projekte definiert sind. Sie können alle Ihre Dashboards an einem Ort auf der Seite „Dashboards“ anzeigen oder Sie können Dashboards von einer Projektseite aus anzeigen.
Um ein Dashboard von der Dashboard-Seite aus anzuzeigen
Wählen Sie in der Navigationsleiste das Symbol Dashboards aus.

-
Wählen Sie in der Drop-down-Liste Nach Projekt filtern das Projekt aus, dessen Dashboards Sie anzeigen möchten.
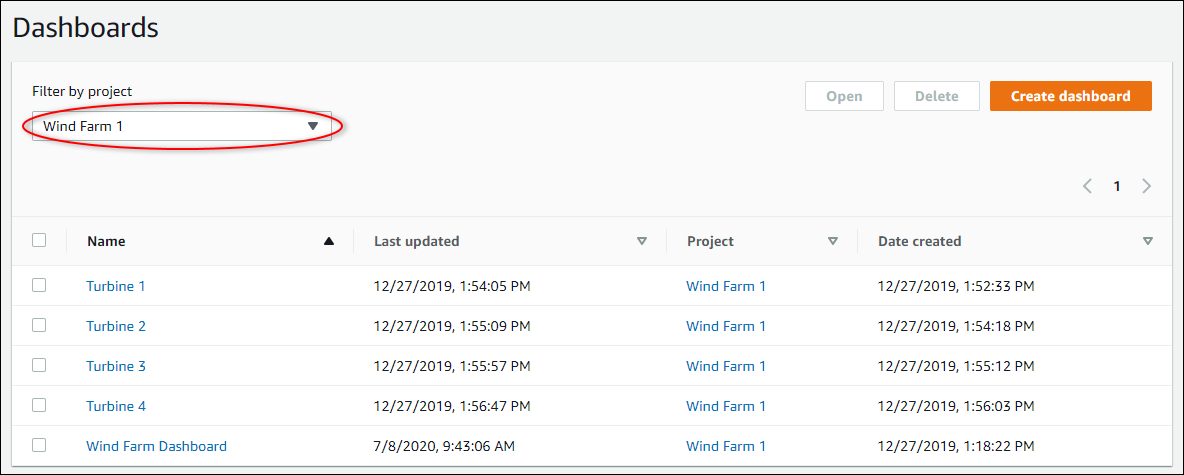
Sie können die Liste der Dashboards anhand der Spaltenüberschriften sortieren.
Anmerkung
Wenn Sie ein bestimmtes Projekt nicht finden können, wurden Sie möglicherweise nicht eingeladen, sich dieses Projekt anzusehen. Wenden Sie sich an den Projekteigentümer, um eine Einladung anzufordern.
-
Wählen Sie in der Liste „Dashboards“ ein Dashboard aus, das Sie sich ansehen möchten.
Um ein Dashboard von einer Projektseite aus anzuzeigen
Wählen Sie in der Navigationsleiste das Projekte-Symbol.

-
Wählen Sie auf der Seite Projekte das Projekt aus, dessen Dashboards Sie anzeigen möchten.
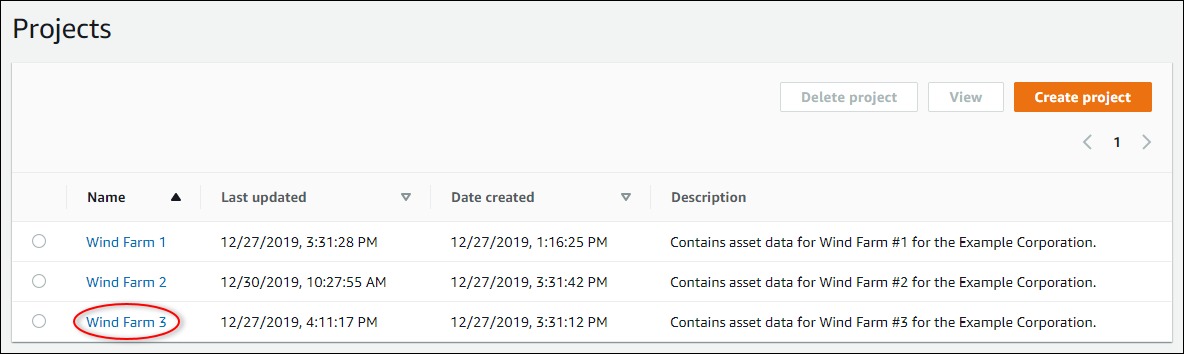
-
Wählen Sie auf der Seite mit den Projektdetails im Abschnitt „Dashboards“ die Option „In Dashboards öffnen“ aus, damit das Dashboard angezeigt wird. Sie können auch das Kontrollkästchen neben dem Dashboard aktivieren und dann Öffnen wählen.
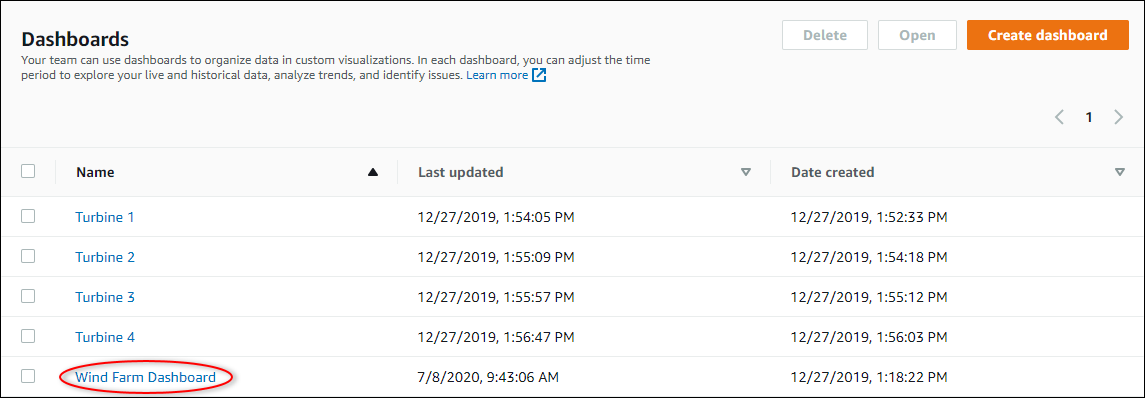
-
Sie können die im Dashboard verfügbaren Visualisierungen durchsuchen.
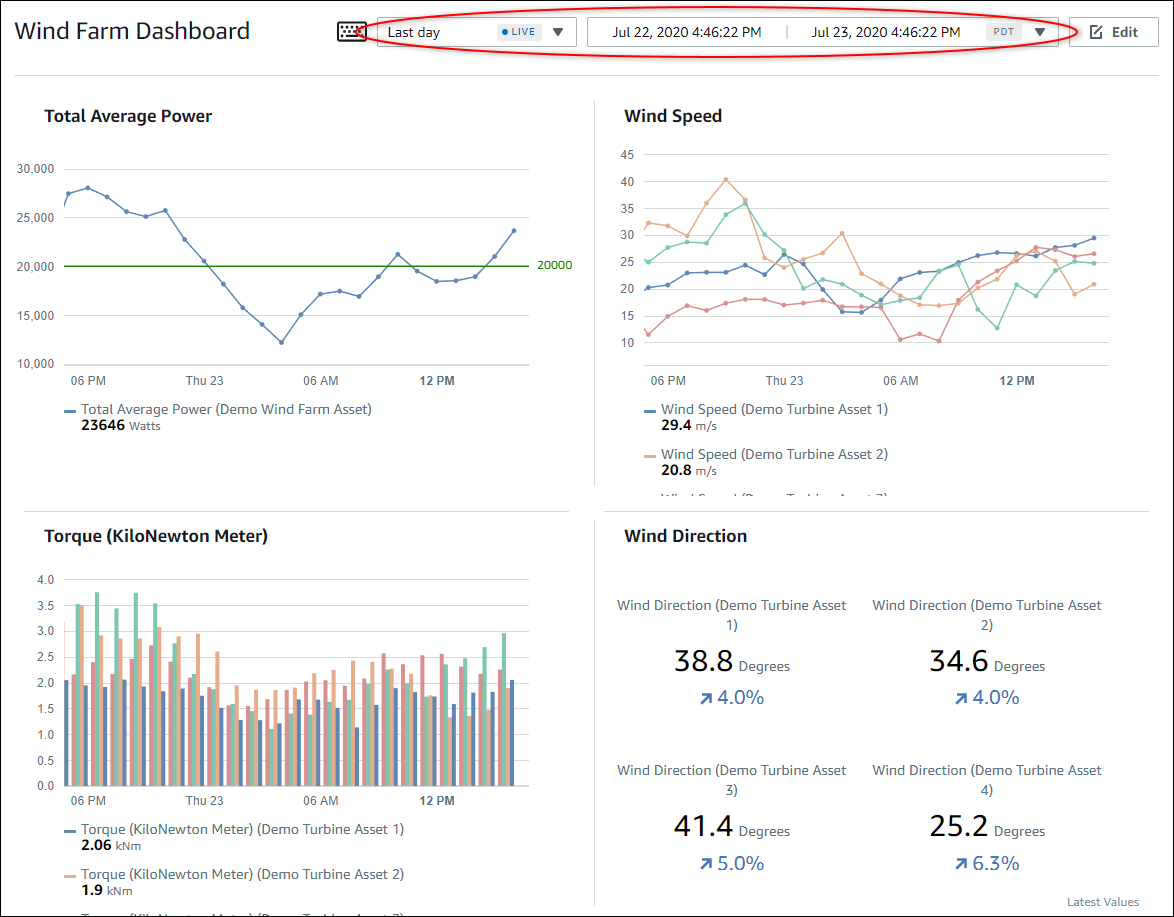
-
Sie können den Zeitraum für Ihre Daten anpassen. Wenn Sie ein Projektinhaber oder Portaladministrator sind, können Sie das Dashboard ändern. Weitere Informationen finden Sie unter Fügen Sie Visualisierungen in Monitor hinzu AWS IoT SiteWise.
Anpassen des Zeitbereichs des Dashboards
Wenn Sie ein Dashboard aufrufen, können Sie den Zeitraum der angezeigten Daten ändern. Mit dieser Funktion können Sie das aktuelle Verhalten mit dem Verhalten in der Vergangenheit vergleichen oder sich auf einen bestimmten Zeitraum konzentrieren. Sie können aus einer Reihe vordefinierter Zeitbereiche wählen oder den genauen Start und das Ende des anzuzeigenden Zeitbereichs angeben. Sie können die Ansicht auch wiederherstellen, um Live-Daten anzuzeigen.
Anmerkung
Jede Dashboard-Seite hat ihren eigenen Zeitraum. Wenn Sie den Zeitraum für ein Dashboard ändern, wird er dadurch nicht für andere Dashboards geändert. Alle Visualisierungen auf einem Dashboard verwenden den von Ihnen ausgewählten Zeitraum.
Um einen vordefinierten Zeitraum zu verwenden
-
Wählen Sie in der Dropdownliste für den Zeitraum einen Zeitraum aus, den Sie anzeigen möchten.
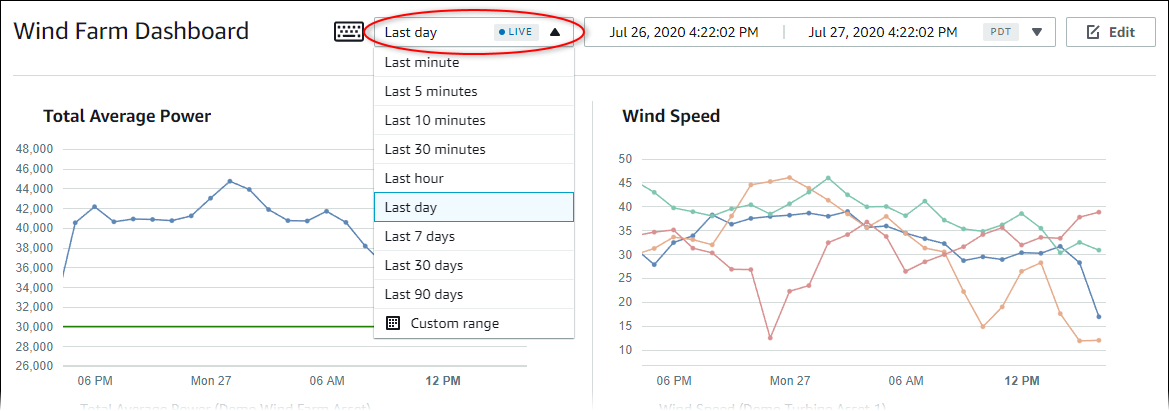
Um einen benutzerdefinierten Zeitraum zu verwenden
-
Wählen Sie die Zeitbereichssteuerung, um den Kalender zu öffnen.
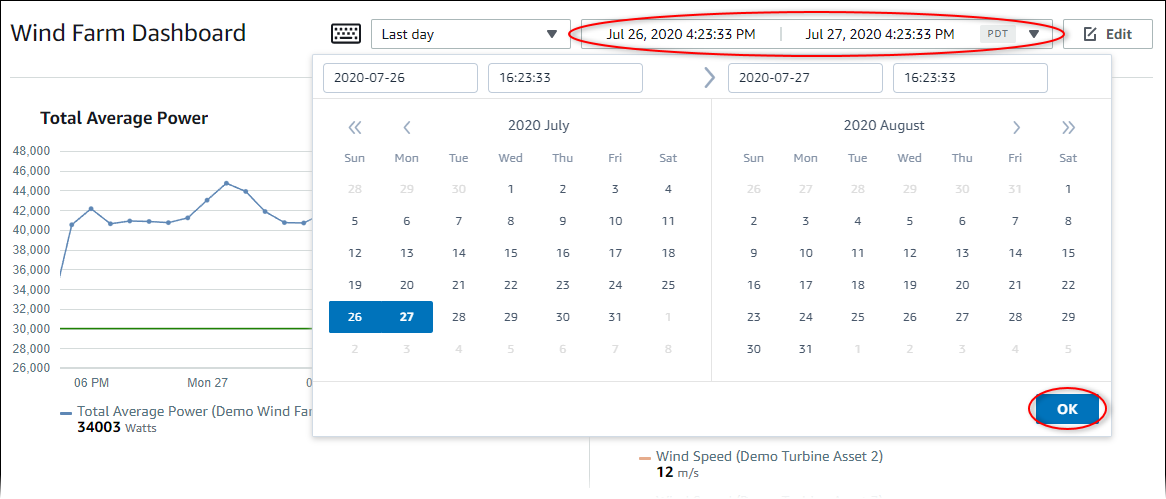
-
Wählen Sie den Start und das Ende für Ihren Zeitraum. In der Beispiel-Bildschirmaufnahme ist das Startdatum der 26. Juli und das Enddatum der 27. Juli.
-
Wählen Sie OK, um Ihre Änderungen zu übernehmen.
Um eine Visualisierung zu vergrößern oder zu verkleinern
-
Klicken und ziehen Sie einen Zeitraum in eines der Linien- oder Balkendiagramme, um den ausgewählten Zeitraum zu vergrößern.
-
Doppelklicken Sie auf einen Zeitraum, um den ausgewählten Punkt zu vergrößern.
-
Drücken Sie Shift und doppelklicken Sie dann auf einen Zeitbereich, um den ausgewählten Punkt zu verkleinern.
Um den ausgewählten Zeitraum zu verschieben
-
Drücken Sie Shift und ziehen Sie dann die Maus auf einen Zeitbereich, um den Bereich nach links oder rechts zu verschieben.