Die vorliegende Übersetzung wurde maschinell erstellt. Im Falle eines Konflikts oder eines Widerspruchs zwischen dieser übersetzten Fassung und der englischen Fassung (einschließlich infolge von Verzögerungen bei der Übersetzung) ist die englische Fassung maßgeblich.
Erstelle deine Szenen
In diesem Abschnitt richten Sie eine Szene ein, damit Sie Ihren digitalen Zwilling bearbeiten können. Sie können ein 3D-Modell importieren, das in die Ressourcenbibliothek hochgeladen wurde, dann Widgets hinzufügen und Eigenschaftsdaten an Objekte binden, um Ihren digitalen Zwilling zu vervollständigen. Szenenobjekte können ein ganzes Gebäude oder einen ganzen Raum oder einzelne Geräte umfassen, die an ihrem physischen Standort positioniert sind.
Anmerkung
Bevor Sie eine Szene erstellen, müssen Sie einen Arbeitsbereich erstellen.
Gehen Sie wie folgt vor, um Ihre Szene in zu erstellen AWS IoT TwinMaker.
-
Um den Szenenbereich zu öffnen, wählen Sie in der linken Navigationsleiste Ihres Workspace die Option Szenen aus.
-
Wählen Sie Create scene (Szene erstellen) aus. Das Fenster zur neuen Szenenerstellung wird geöffnet.
-
Geben Sie im Bereich zur Szenenerstellung einen Namen und eine Beschreibung für Ihre neue Szene ein. Wenn Sie über einen Standard- oder ein gestaffeltes Paket verfügen, können Sie Ihren Szenentyp auswählen. Es wird empfohlen, eine dynamische Szene zu verwenden.
-
Wenn Sie bereit sind, die Szene zu erstellen, wählen Sie Szene erstellen. Die neue Szene wird geöffnet und Sie können damit arbeiten.
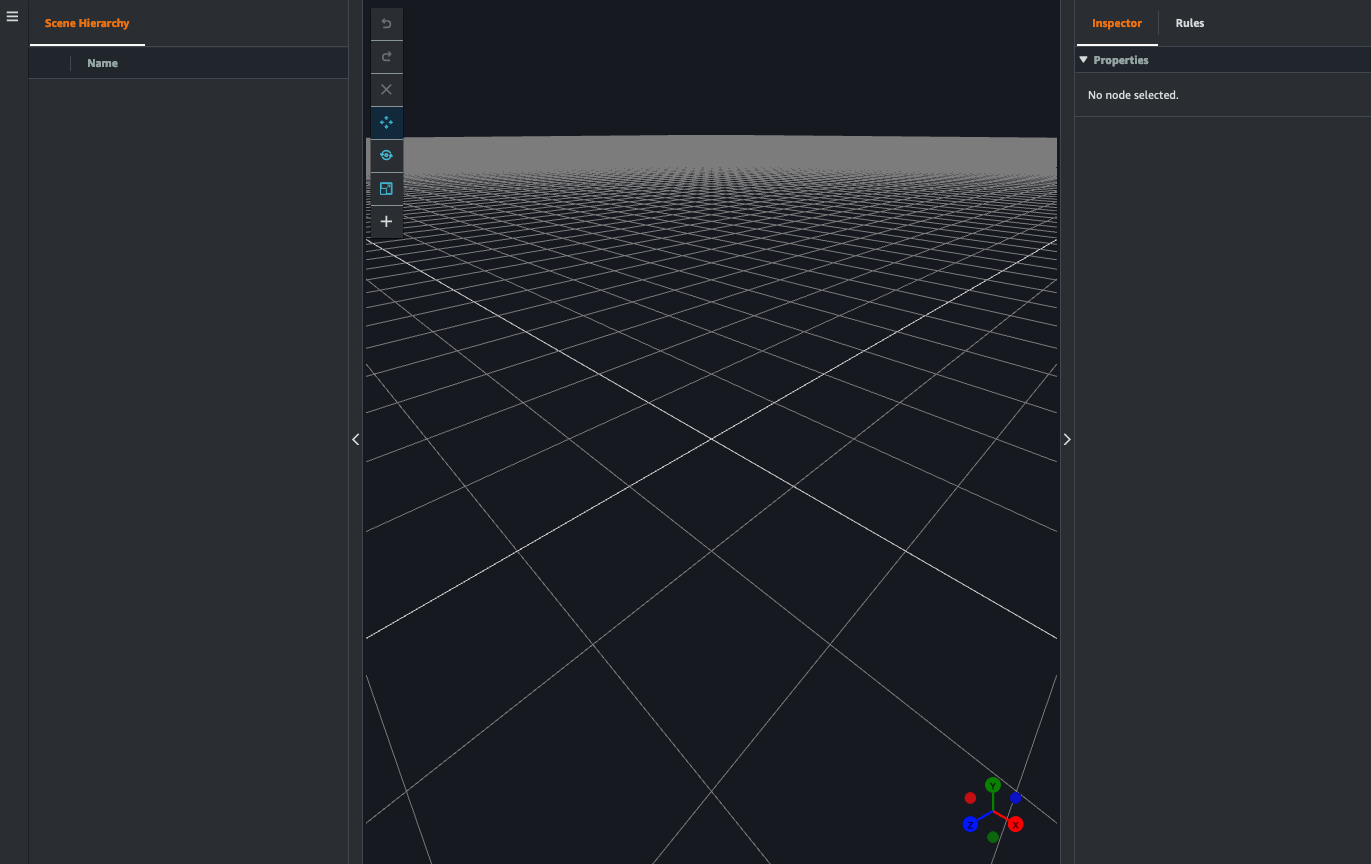
Verwenden Sie die 3D-Navigation AWS IoT TwinMaker in Ihren In-Szenen
Die AWS IoT TwinMaker Szene verfügt über eine Reihe von Navigationssteuerungen, mit denen Sie effizient durch den 3D-Raum Ihrer Szene navigieren können. Um mit dem 3D-Raum und den in Ihrer Szene dargestellten Objekten zu interagieren, verwenden Sie die folgenden Widgets und Menüoptionen.
-
Inspector: Verwenden Sie das Inspektor-Fenster, um Eigenschaften und Einstellungen einer ausgewählten Entität oder Komponente in Ihrer Hierarchie anzuzeigen und zu bearbeiten.
-
Scene Canvas: Die Scene Canvas ist der 3D-Raum, in dem Sie alle 3D-Ressourcen, die Sie verwenden möchten, positionieren und ausrichten können.
-
Hierarchie des Szenendiagramms: In diesem Bereich können Sie sich alle in Ihrer Szene vorhandenen Entitäten anzeigen lassen. Es erscheint auf der linken Seite des Fensters.
-
Objekt-Gizmo: Verwenden Sie dieses Gizmo, um Objekte auf der Leinwand zu bewegen. Es wird in der Mitte eines ausgewählten 3D-Objekts im Scene Canvas angezeigt.
-
Kamera-Gizmo bearbeiten: Verwenden Sie das Kamera-Gizmo bearbeiten, um schnell die aktuelle Ausrichtung der Szenenansichtskamera anzuzeigen und den Betrachtungswinkel zu ändern. Sie finden dieses Gizmo in der unteren rechten Ecke der Szenenansicht.
-
Zoom-Steuerelemente: Um im Scene Canvas zu navigieren, klicken Sie mit der rechten Maustaste und ziehen Sie in die Richtung, in die Sie sich bewegen möchten. Um zu drehen, klicken Sie mit der linken Maustaste und ziehen Sie, um zu drehen. Verwenden Sie zum Zoomen das Scrollrad an der Maus oder drücken Sie die Finger auf dem Trackpad Ihres Laptops zusammen und bewegen Sie sie auseinander.
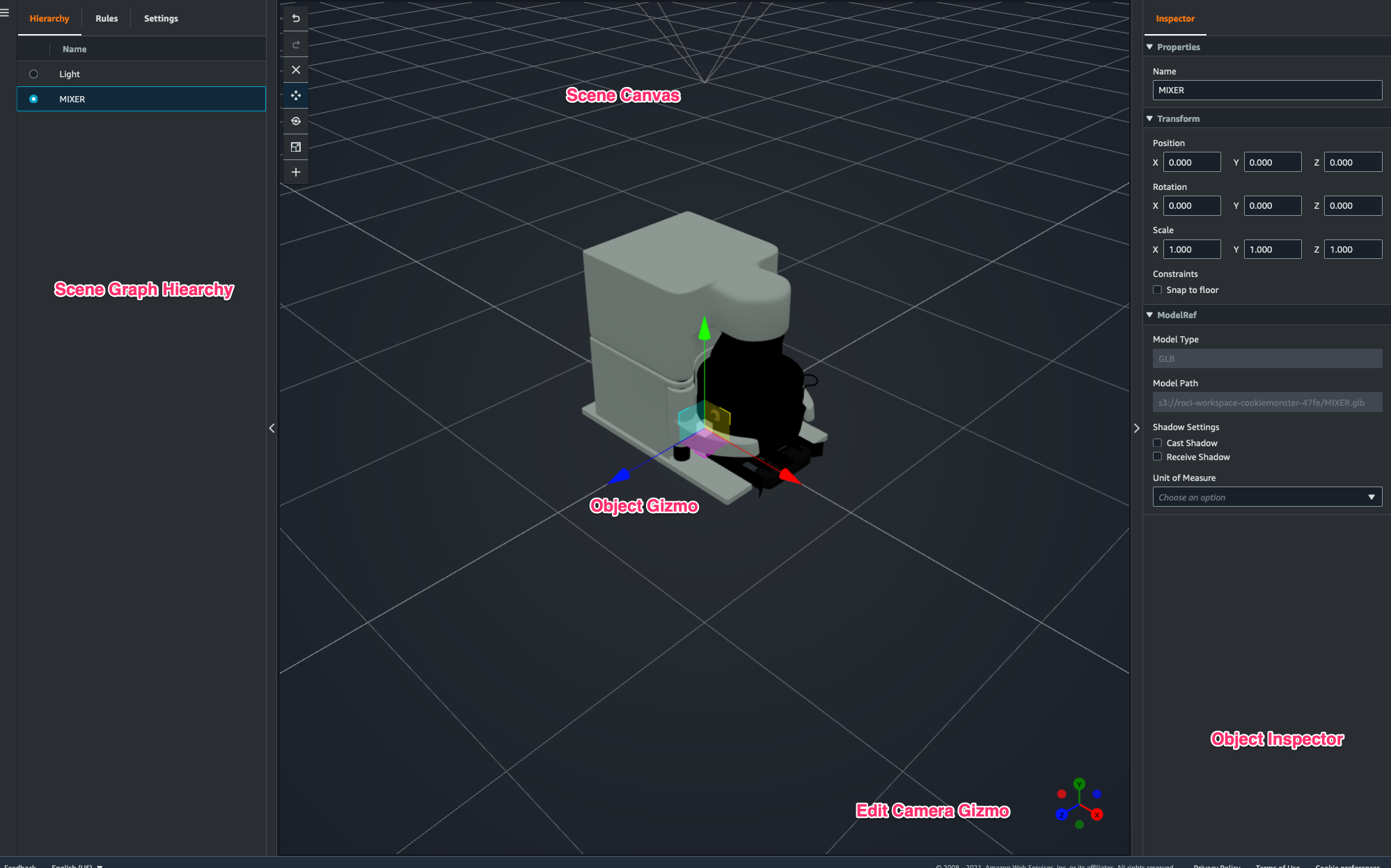
Für die Szenenschaltflächen im Hierarchiebereich sind die folgenden Funktionen in der Reihenfolge ihres Layouts aufgeführt:
-
Rückgängig machen: Macht Ihre letzte Änderung in der Szene rückgängig.
-
Wiederherstellen: Mache deine letzte Änderung in der Szene wieder her.
-
Plus (+): Verwenden Sie diese Schaltfläche, um Zugriff auf die folgenden Aktionen zu erhalten: Leeren Knoten hinzufügen, 3D-Modell hinzufügen, Tag hinzufügen, Licht hinzufügen und Modell-Shader hinzufügen.
-
Navigationsmethode ändern: Greifen Sie auf die Navigationsoptionen der Szenenkamera, Orbit und Pan, zu.
-
Papierkorb (löschen): Verwenden Sie diese Schaltfläche, um ein ausgewähltes Objekt in Ihrer Szene zu löschen.
-
Werkzeuge zur Objektmanipulation: Verwenden Sie diese Schaltfläche, um das ausgewählte Objekt zu verschieben, zu drehen und zu skalieren.