Die vorliegende Übersetzung wurde maschinell erstellt. Im Falle eines Konflikts oder eines Widerspruchs zwischen dieser übersetzten Fassung und der englischen Fassung (einschließlich infolge von Verzögerungen bei der Übersetzung) ist die englische Fassung maßgeblich.
Probieren Sie das AWS IoT Core Quick Connect-Tutorial aus
In diesem Tutorial erstellen Sie Ihr erstes Objekt, verbinden ein Gerät damit und sehen, wie es MQTT-Nachrichten sendet.
Sie können damit rechnen, 15 bis 20 Minuten für dieses Tutorial aufzuwenden.
Dieses Tutorial eignet sich am besten für Personen, die schnell damit beginnen möchten AWS IoT , zu erfahren, wie es in einem begrenzten Szenario funktioniert. Wenn Sie nach einem Beispiel suchen, das Ihnen den Einstieg erleichtert, damit Sie weitere Funktionen und Dienste erkunden können, versuchen Sie Informieren Sie AWS IoT Core sich in praktischen Tutorials.
In diesem Tutorial laden Sie Software herunter und führen sie auf einem Gerät aus, das im AWS IoT Core Rahmen einer sehr kleinen IoT-Lösung eine Verbindung zu einer Ding-Ressource herstellt. Das Gerät kann ein IoT-Gerät sein, z. B. ein Raspberry Pi, oder es kann sich auch um einen Computer handeln, auf dem Linux, OS und OSX oder Windows ausgeführt werden. Wenn Sie ein WAN-Gerät (Long Range WAN) mit einem LoRa WAN verbinden möchten AWS IoT, finden Sie weitere Informationen im Tutorial >Geräte und Gateways mit AWS IoT Core für LoRa WAN verbinden.
Wenn Ihr Gerät einen Browser unterstützt, der die AWS IoT -Konsole
Anmerkung
Wenn Ihr Gerät keinen kompatiblen Browser hat, folgen Sie diesem Tutorial auf einem Computer. Wenn Sie im Rahmen des Verfahrens aufgefordert werden, die Datei herunterzuladen, laden Sie sie auf Ihren Computer herunter und übertragen Sie dann die heruntergeladene Datei mithilfe von Secure Copy (SCP) oder einem ähnlichen Verfahren auf Ihr Gerät.
Für das Tutorial muss Ihr IoT-Gerät mit Port 8443 an dem Gerätedatenendpunkt Ihres AWS-Konto kommunizieren. Um zu testen, ob es auf diesen Port zugreifen kann, probieren Sie die Verfahren unter Testen Sie die Konnektivität mit Ihrem Gerätedatenendpunkt aus.
Schritt 1. Beginnen Sie mit dem Tutorial
Wenn möglich, führen Sie dieses Verfahren auf Ihrem Gerät aus. Andernfalls sollten Sie bereit sein, später in diesem Verfahren eine Datei auf Ihr Gerät zu übertragen.
Melden Sie sich an der AWS IoT
-Konsole
Schritt 2. Dies erstellt ein Objekt
-
Folgen Sie im Abschnitt Gerät vorbereiten den Anweisungen auf dem Bildschirm, um Ihr Gerät für die Verbindung mit AWS IoT vorzubereiten.

-
Wählen Sie im Bereich Gerät registrieren und sichern die Option Neues Objekt erstellen oder Bestehendes Objekt auswählen aus. Geben Sie im Feld Objektname den Namen für Ihr Objekt ein. Der in diesem Beispiel verwendete Objektname lautet
TutorialTestThingWichtig
Überprüfen Sie den Namen Ihres Objekts noch einmal, bevor Sie fortfahren.
Ein Objektname kann nicht mehr geändert werden, nachdem das Objekt erstellt wurde. Wenn Sie den Namen eines Objekts ändern möchten, müssen Sie ein neues Objekt mit dem richtigen Namen erstellen und dann das Objekt mit dem falschen Namen löschen.
Passen Sie im Abschnitt Zusätzliche Konfigurationen Ihre Objekt-Ressource mithilfe der aufgelisteten optionalen Konfigurationen weiter an.
Nachdem Sie Ihrem Objekt einen Namen gegeben und weitere Konfigurationen ausgewählt haben, wählen Sie Weiter.
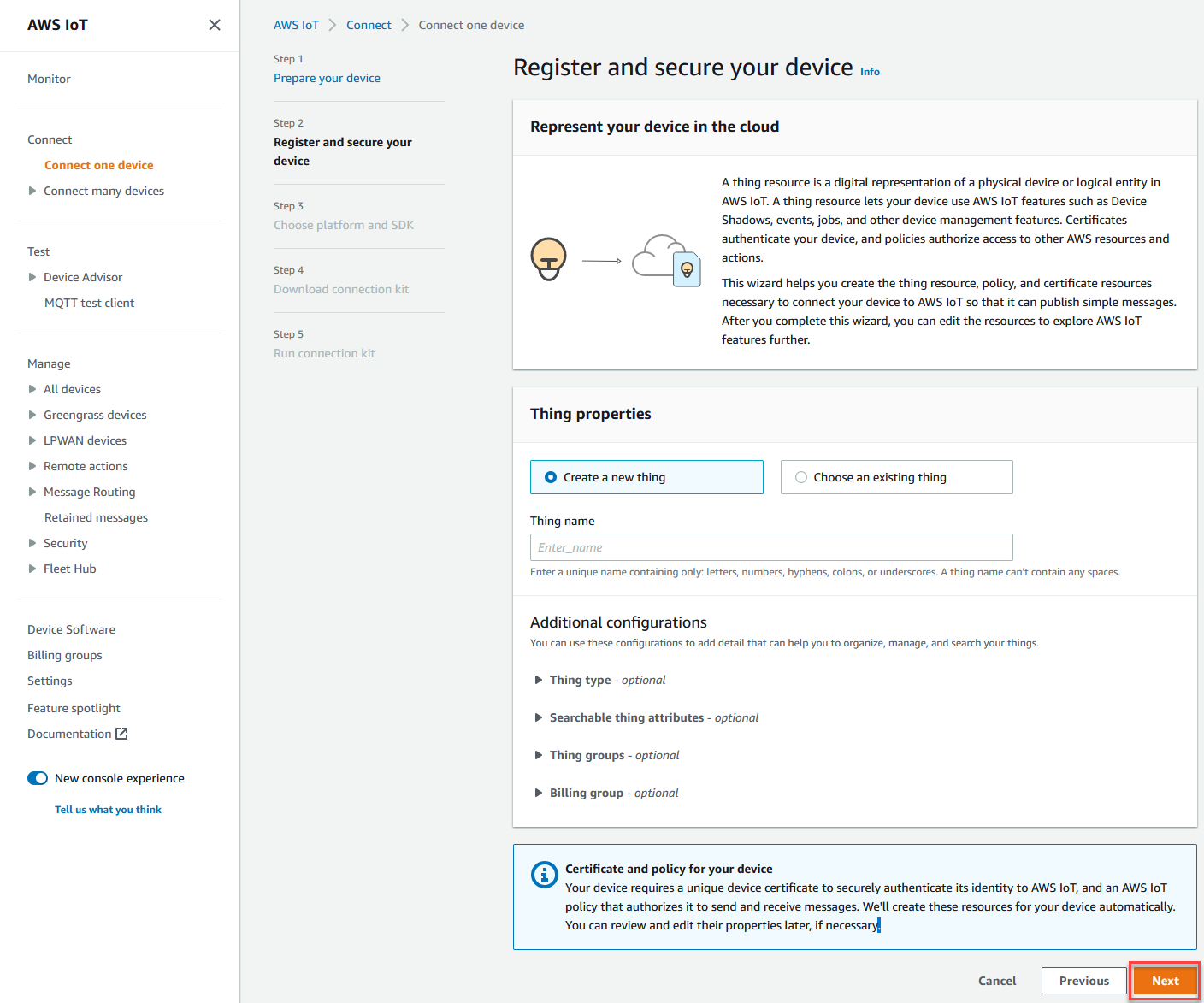
-
Wählen Sie im Abschnitt Plattform und SDK auswählen die Plattform und die Sprache des AWS IoT Geräte-SDK aus, das Sie verwenden möchten. In diesem Beispiel werden die Linux/OSX Plattform und das Python-SDK verwendet. Stellen Sie sicher, dass Sie Python3 und Pip3 auf Ihrem Zielgerät installiert haben, bevor Sie mit dem nächsten Schritt fortfahren.
Anmerkung
Schauen Sie sich am Ende der Konsolenseite unbedingt die Liste der erforderlichen Software an, die für das von Ihnen gewählte SDK erforderlich ist.
Sie müssen die erforderliche Software auf Ihrem Zielcomputer installiert haben, bevor Sie mit dem nächsten Schritt fortfahren können.
Nachdem Sie die Plattform und die SDK-Sprache für das Gerät ausgewählt haben, wählen Sie Weiter.
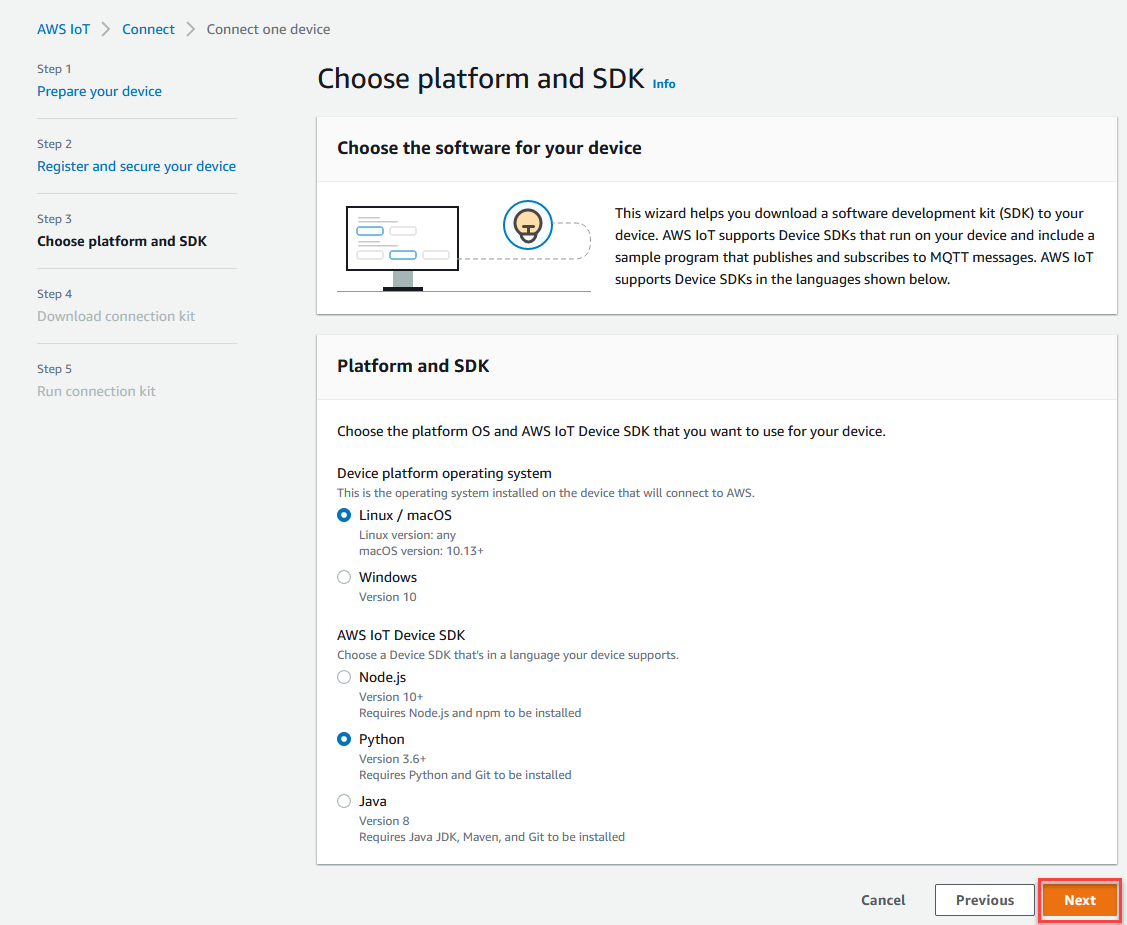
Schritt 3. Laden Sie Dateien auf Ihr Gerät herunter
Diese Seite wird angezeigt, nachdem das Verbindungskit erstellt AWS IoT wurde, das die folgenden Dateien und Ressourcen enthält, die Ihr Gerät benötigt:
-
Die Zertifikatsdateien des Objekts, die zur Authentifizierung des Geräts verwendet werden
-
Eine Richtlinienressource, mit der Ihr Objekt zur Interaktion mit AWS IoT autorisiert wird
-
Das Skript zum Herunterladen des AWS Geräte-SDK und zum Ausführen des Beispielprogramms auf Ihrem Gerät
-
Wenn Sie bereit sind, fortzufahren, klicken Sie auf die Schaltfläche Verbindungskit herunterladen für, um das Verbindungskit für die zuvor gewählte Plattform herunterzuladen.
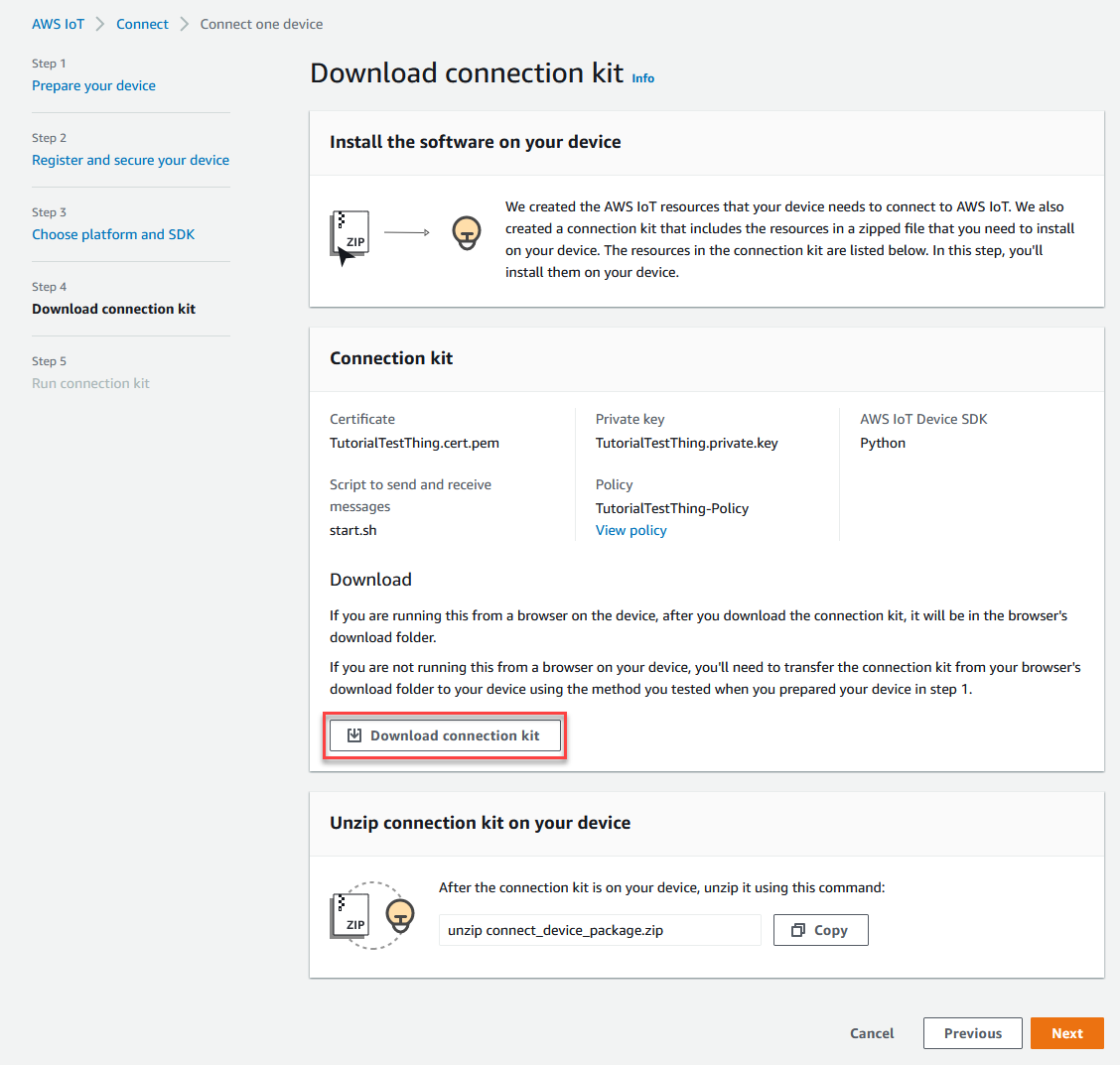
-
Wenn Sie dieses Verfahren auf Ihrem Gerät ausführen, speichern Sie die Verbindungskit-Datei in einem Verzeichnis, von dem aus Sie Befehlszeilen in der Kommandozeile ausführen können.
Wenn Sie dieses Verfahren nicht auf Ihrem Gerät ausführen, speichern Sie die Verbindungskit-Datei in einem lokalen Verzeichnis und übertragen Sie die Datei dann auf Ihr Gerät.
-
Geben Sie im Abschnitt Verbindungskit auf Ihrem Gerät entpacken unzip connect_device_package.zip in das Verzeichnis ein, in dem sich die Verbindungskit-Dateien befinden.
Wenn Sie ein PowerShell Windows-Befehlsfenster verwenden und der unzip Befehl nicht funktioniert, ersetzen Sie ihn durch und versuchen Sie es erneut unzip mit expand-archive der Befehlszeile.
-
Nachdem Sie die Verbindungskit-Datei auf dem Gerät gespeichert haben, setzen Sie das Tutorial fort, indem Sie Weiter wählen.
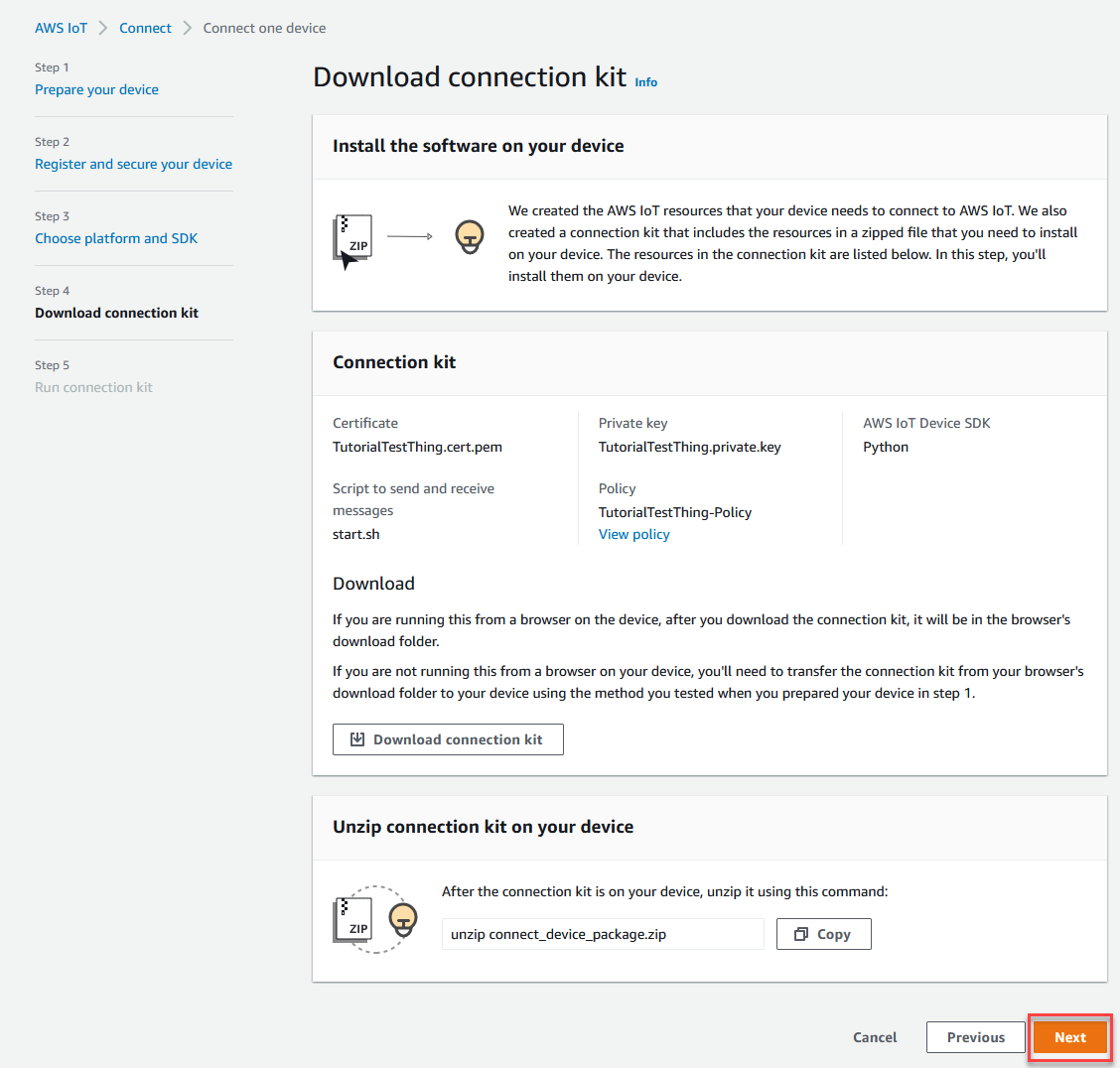
Schritt 4. Ausführen des Beispiels
Sie führen dieses Verfahren in einem Terminal oder Befehlsfenster auf Ihrem Gerät durch und folgen dabei den Anweisungen in der Konsole. Die Befehle, die Sie in der Konsole sehen, beziehen sich auf das Betriebssystem, für das Sie sich in Schritt 2. Dies erstellt ein Objekt entschieden haben. Die hier gezeigten sind für die Linux/OSX Betriebssysteme.
-
Führen Sie in einem Terminal- oder Befehlsfenster auf Ihrem Gerät im Verzeichnis mit der Verbindungskit-Datei die in der AWS IoT Konsole angezeigten Schritte aus.
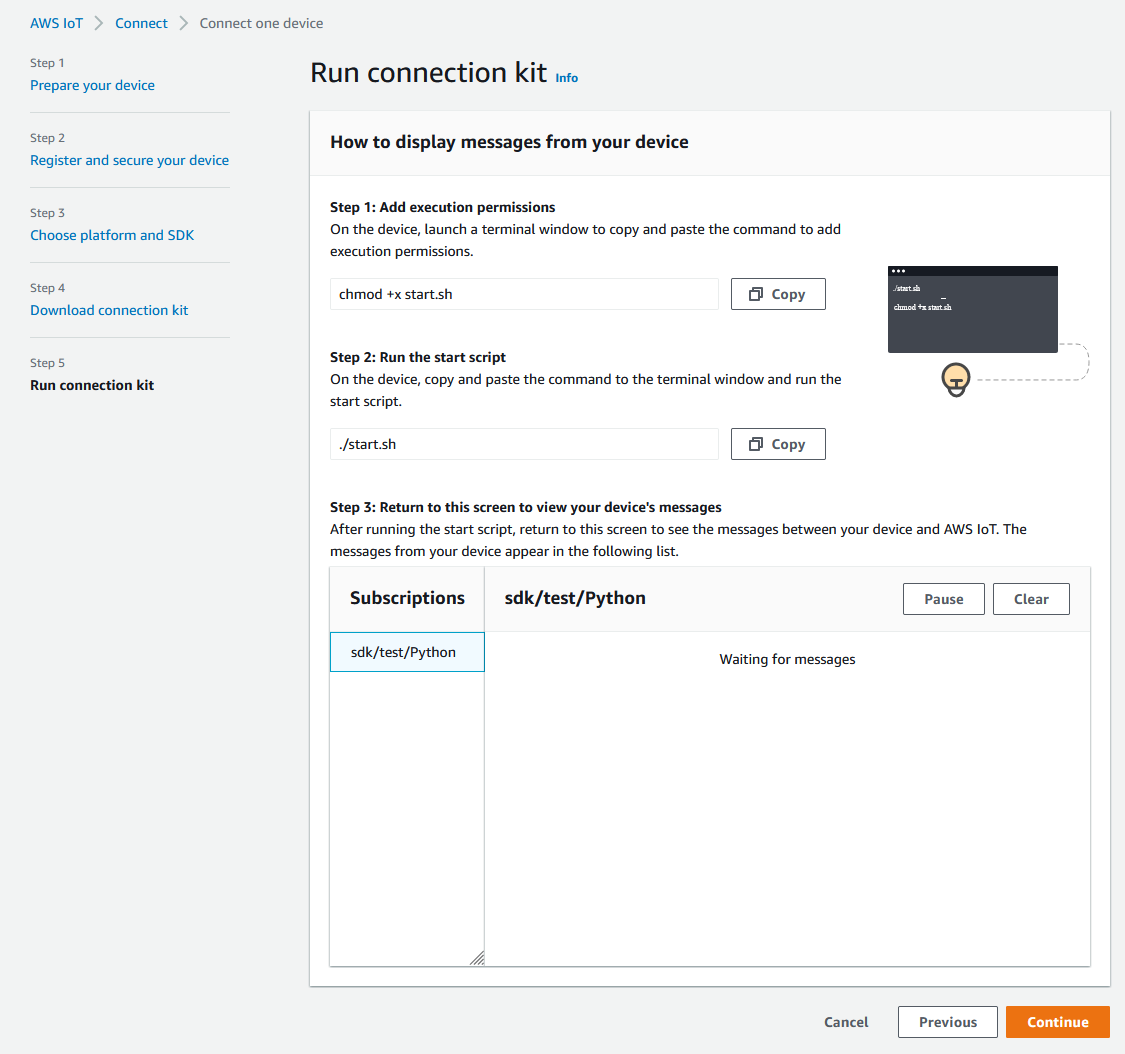
-
Nachdem Sie den Befehl aus Schritt 2 in der Konsole eingegeben haben, sollte im Terminal oder Befehlsfenster des Geräts eine Ausgabe angezeigt werden, die der folgenden ähnelt. Diese Ausgabe stammt aus den Nachrichten, an die das Programm sendet und denen, die es dann von AWS IoT Core zurückempfängt.

Während das Beispielprogramm läuft, wird auch die Testnachricht
Hello World!angezeigt. Die Testnachricht wird im Terminal oder Befehlsfenster auf Ihrem Gerät angezeigt.Anmerkung
Weitere Informationen zum Abonnieren und Veröffentlichen von Themen finden Sie im Beispielcode des von Ihnen ausgewählten SDK.
-
Um das Beispielprogramm erneut auszuführen, können Sie die Befehle aus Schritt 2 in der Konsole dieses Verfahrens wiederholen.
-
(Optional) Wenn Sie die Nachrichten von Ihrem IoT-Client in der AWS IoT Konsole
sehen möchten, öffnen Sie den MQTT-Testclient auf der Testseite der AWS IoT Konsole. Wenn Sie Python SDK ausgewählt haben, geben Sie im MQTT-Testclient unter Themenfilter das Thema ein, beispielsweise sdk/test/, um die Nachrichten von Ihrem Gerät zu abonnieren. Bei den Themenfiltern wird zwischen Groß- und Kleinschreibung unterschieden und sie hängen von der Programmiersprache des SDK ab, welches Sie in Schritt 1 ausgewählt haben. Weitere Informationen zum Abonnieren und Veröffentlichen von Themen finden Sie im Codebeispiel des von Ihnen ausgewählten SDK.python -
Nachdem Sie das Testthema abonniert haben, führen Sie ./start.sh auf Ihrem Gerät aus. Weitere Informationen finden Sie unter MQTT-Nachrichten mit dem AWS IoT MQTT-Client anzeigen.
Nach der Ausführung von ./start.sh werden im MQTT-Client Meldungen angezeigt, die den folgenden ähneln:
{ "message": "Hello World!" [1] }Die
sequenceZahl wird bei jedem Empfang einer neuenHello World!Nachricht um[]erhöht und endet, wenn Sie das Programm beenden. -
Um das Tutorial zu beenden und eine Zusammenfassung zu sehen, wählen Sie in der AWS IoT Konsole Weiter.

-
Eine Zusammenfassung Ihres AWS IoT Quick Connect-Tutorials wird nun angezeigt.
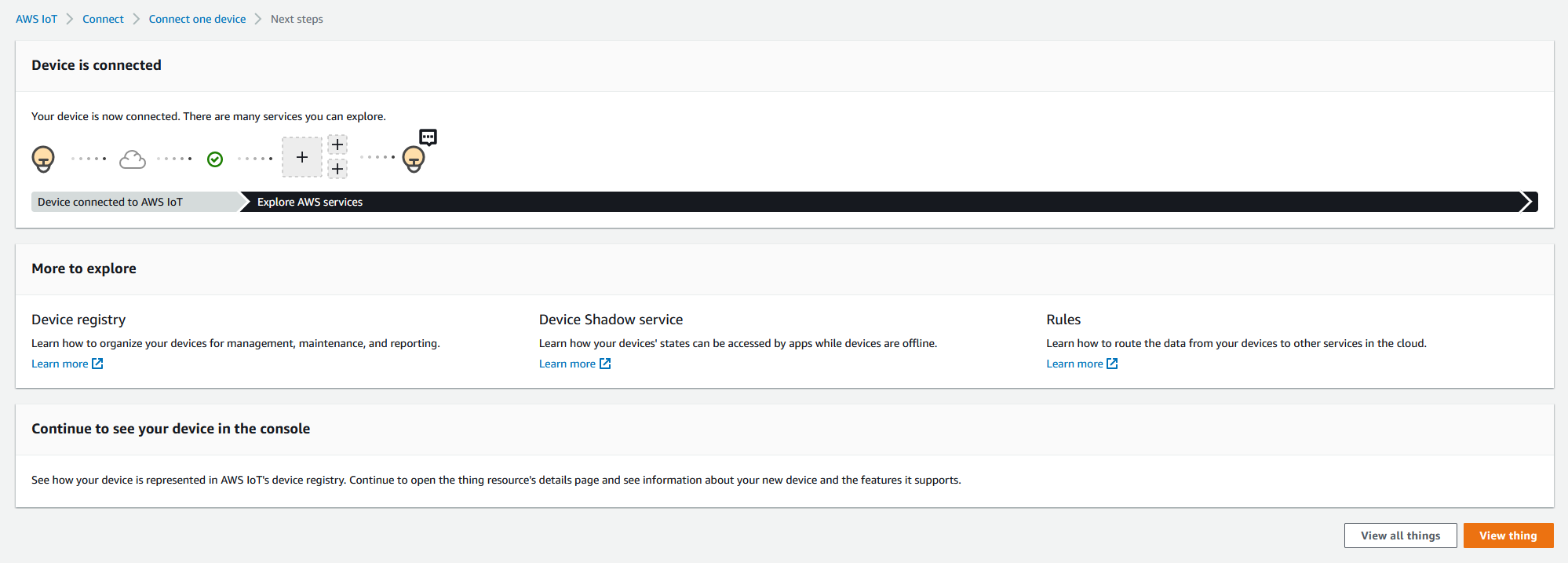
Schritt 5. Weiter erkunden
Im Folgenden finden Sie einige Ideen, die Sie nach Abschluss des Schnellstarts AWS IoT weiter untersuchen sollten.
-
So zeigen Sie MQTT-Nachrichten im MQTT-Client an
Von der AWS IoT Konsole
aus können Sie den MQTT-Client auf der Testseite der AWS IoT Konsole öffnen. Abonnieren Sie #im MQTT-Testclient und führen Sie es dann auf Ihrem Gerät aus, ./start.sh wie im vorherigen Schritt beschrieben. Weitere Informationen finden Sie unter MQTT-Nachrichten mit dem AWS IoT MQTT-Client anzeigen. -
Führen Sie Tests auf Ihren Geräten mit Device Advisor durch
Testen Sie mit Device Advisor, ob Ihre Geräte sicher und zuverlässig eine Verbindung herstellen und mit ihnen interagieren können AWS IoT.
-
Interaktives Tutorial
Um das interaktive Tutorial zu starten, wählen Sie auf der Lernseite der AWS IoT Konsole in der Kachel „So AWS IoT funktioniert“ die Option Tutorial starten aus.
-
Machen Sie sich bereit, weitere Tutorials zu entdecken
Dieser Schnellstart gibt Ihnen nur ein Beispiel für AWS IoT. Wenn Sie mehr darüber erfahren und mehr über die Funktionen erfahren möchten, die sie zu einer leistungsstarken IoT-Lösungsplattform machen, beginnen Sie mit der Vorbereitung Ihrer Entwicklungsplattform durchInformieren Sie AWS IoT Core sich in praktischen Tutorials. AWS IoT