Die vorliegende Übersetzung wurde maschinell erstellt. Im Falle eines Konflikts oder eines Widerspruchs zwischen dieser übersetzten Fassung und der englischen Fassung (einschließlich infolge von Verzögerungen bei der Übersetzung) ist die englische Fassung maßgeblich.
Schritt 3: Lake Formation Formation-Datenbanken erstellen
In diesem Schritt erstellen Sie zwei Datenbanken und fügen den Datenbanken und bestimmten Spalten zu Testzwecken LF-Tags hinzu.
Erstellen Sie Ihre Datenbanken und Tabellen für den Zugriff auf Datenbankebene
-
Erstellen Sie zunächst die Datenbank
tag_databaseund die Tabelle und fügen Sie die entsprechendensource_dataLF-Tags hinzu.Wählen Sie in der Lake Formation Formation-Konsole (https://console.aws.amazon.com/lakeformation/
) unter Datenkatalog die Option Datenbanken aus. Wählen Sie Datenbank erstellen aus.
Geben Sie unter Name
tag_databaseein.Geben Sie für Standort den Amazon S3 S3-Standort ein, der mit der AWS CloudFormation Vorlage erstellt wurde
(s3://lf-tagbased-demo-.Account-ID/tag_database/)Deaktivieren Sie die Option Nur IAM-Zugriffskontrolle für neue Tabellen in dieser Datenbank verwenden.
Wählen Sie Datenbank erstellen aus.
-
Erstellen Sie als Nächstes eine neue Tabelle darin.
tag_databaseWählen Sie auf der Seite Datenbanken die Datenbank aus
tag_database.Wählen Sie Tabellen anzeigen und klicken Sie auf Tabelle erstellen.
Geben Sie unter Name
source_dataein.Für Datenbank wählen Sie die
tag_database-Datenbank aus.Wählen Sie als Tabellenformat die Option AWS Glue Standardtabelle aus.
Wählen Sie für Daten befinden sich in die Option Angegebener Pfad in meinem Konto aus.
Geben Sie unter Pfad einschließen den Pfad ein, der von der AWS CloudFormation Vorlage
tag_databaseerstellt wurde(s3://lf-tagbased-demo.Account-ID/tag_database/)Wählen Sie als Datenformat die Option CSV aus.
Geben Sie unter Schema hochladen das folgende JSON-Array mit Spaltenstruktur ein, um ein Schema zu erstellen:
[ { "Name": "vendorid", "Type": "string" }, { "Name": "lpep_pickup_datetime", "Type": "string" }, { "Name": "lpep_dropoff_datetime", "Type": "string" }, { "Name": "store_and_fwd_flag", "Type": "string" }, { "Name": "ratecodeid", "Type": "string" }, { "Name": "pulocationid", "Type": "string" }, { "Name": "dolocationid", "Type": "string" }, { "Name": "passenger_count", "Type": "string" }, { "Name": "trip_distance", "Type": "string" }, { "Name": "fare_amount", "Type": "string" }, { "Name": "extra", "Type": "string" }, { "Name": "mta_tax", "Type": "string" }, { "Name": "tip_amount", "Type": "string" }, { "Name": "tolls_amount", "Type": "string" }, { "Name": "ehail_fee", "Type": "string" }, { "Name": "improvement_surcharge", "Type": "string" }, { "Name": "total_amount", "Type": "string" }, { "Name": "payment_type", "Type": "string" } ]Klicken Sie auf Hochladen. Nach dem Hochladen des Schemas sollte das Tabellenschema wie im folgenden Screenshot aussehen:

Wählen Sie Absenden aus.
-
Als Nächstes hängen Sie LF-Tags auf Datenbankebene an.
Suchen Sie auf der Seite Datenbanken nach und wählen Sie es aus.
tag_databaseWählen Sie im Menü Aktionen die Option LF-Tags bearbeiten aus.
Wählen Sie „Neues LF-Tag zuweisen“.
Wählen Sie unter Zugewiesene Schlüssel den
ConfidentialLF-Tag aus, den Sie zuvor erstellt haben.Wählen Sie für Werte die Option.
TrueWählen Sie Speichern.
Damit ist die LF-Tag-Zuweisung zur tag_database-Datenbank abgeschlossen.
Erstellen Sie Ihre Datenbank und Tabelle für den Zugriff auf Spaltenebene
Wiederholen Sie die folgenden Schritte, um die Datenbank col_tag_database und die Tabelle source_data_col_lvl zu erstellen und LF-Tags auf Spaltenebene anzuhängen.
Wählen Sie auf der Seite Datenbanken die Option Datenbank erstellen aus.
-
Geben Sie unter Name
col_tag_databaseein. -
Geben Sie für Standort den Amazon S3 S3-Standort ein, der mit der AWS CloudFormation Vorlage erstellt wurde
(s3://lf-tagbased-demo-.Account-ID/col_tag_database/) -
Deaktivieren Sie die Option Nur IAM-Zugriffskontrolle für neue Tabellen in dieser Datenbank verwenden.
-
Wählen Sie Datenbank erstellen aus.
Wählen Sie auf der Seite Datenbanken Ihre neue Datenbank aus.
(col_tag_database)Wählen Sie Tabellen anzeigen und klicken Sie auf Tabelle erstellen.
Geben Sie unter Name
source_data_col_lvlein.Wählen Sie unter Datenbank Ihre neue Datenbank aus
(col_tag_database).Wählen Sie als Tabellenformat die Option AWS Glue Standardtabelle aus.
Wählen Sie für Daten befinden sich in die Option Angegebener Pfad in meinem Konto aus.
Geben Sie den Amazon S3 S3-Pfad für ein
col_tag_database(s3://lf-tagbased-demo-.Account-ID/col_tag_database/)Wählen Sie für Datenformat die Option
CSV.Geben Sie
Upload schemaunter das folgende Schema JSON ein:[ { "Name": "vendorid", "Type": "string" }, { "Name": "lpep_pickup_datetime", "Type": "string" }, { "Name": "lpep_dropoff_datetime", "Type": "string" }, { "Name": "store_and_fwd_flag", "Type": "string" }, { "Name": "ratecodeid", "Type": "string" }, { "Name": "pulocationid", "Type": "string" }, { "Name": "dolocationid", "Type": "string" }, { "Name": "passenger_count", "Type": "string" }, { "Name": "trip_distance", "Type": "string" }, { "Name": "fare_amount", "Type": "string" }, { "Name": "extra", "Type": "string" }, { "Name": "mta_tax", "Type": "string" }, { "Name": "tip_amount", "Type": "string" }, { "Name": "tolls_amount", "Type": "string" }, { "Name": "ehail_fee", "Type": "string" }, { "Name": "improvement_surcharge", "Type": "string" }, { "Name": "total_amount", "Type": "string" }, { "Name": "payment_type", "Type": "string" } ]Wählen Sie
Upload. Nach dem Hochladen des Schemas sollte das Tabellenschema wie im folgenden Screenshot aussehen.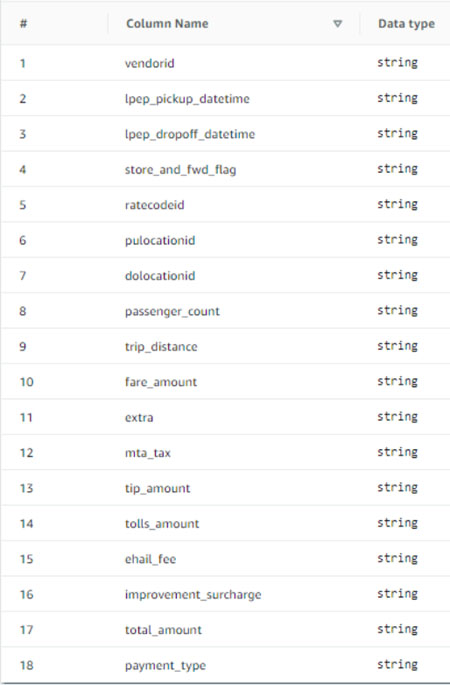
Wählen Sie Submit, um die Erstellung der Tabelle abzuschließen.
-
Ordnen Sie nun das
Sensitive=TrueLF-Tag den Spaltenvendoridund zu.fare_amountWählen Sie auf der Seite Tabellen die Tabelle aus, die Sie erstellt haben.
(source_data_col_lvl)Wählen Sie im Menü Aktionen die Option Schema aus.
Wählen Sie die Spalte aus
vendoridund klicken Sie auf LF-Tags bearbeiten.Wählen Sie für Zugewiesene Schlüssel die Option Sensitiv aus.
Wählen Sie für Werte die Option True aus.
Wählen Sie Speichern.
-
Ordnen Sie als Nächstes das
Confidential=FalseLF-Tag zu.col_tag_databaseDies ist erforderlichlf-data-analyst, um die Datenbank beschreiben zu können,col_tag_databasewenn Sie von dort aus angemeldet sind. Amazon AthenaSuchen Sie auf der Seite Datenbanken nach und wählen Sie es aus
col_tag_database.Wählen Sie im Menü Aktionen die Option LF-Tags bearbeiten aus.
Wählen Sie „Neues LF-Tag zuweisen“.
Wählen Sie unter Zugewiesene Schlüssel den
ConfidentialLF-Tag aus, den Sie zuvor erstellt haben.Wählen Sie für Werte die Option.
FalseWählen Sie Speichern.