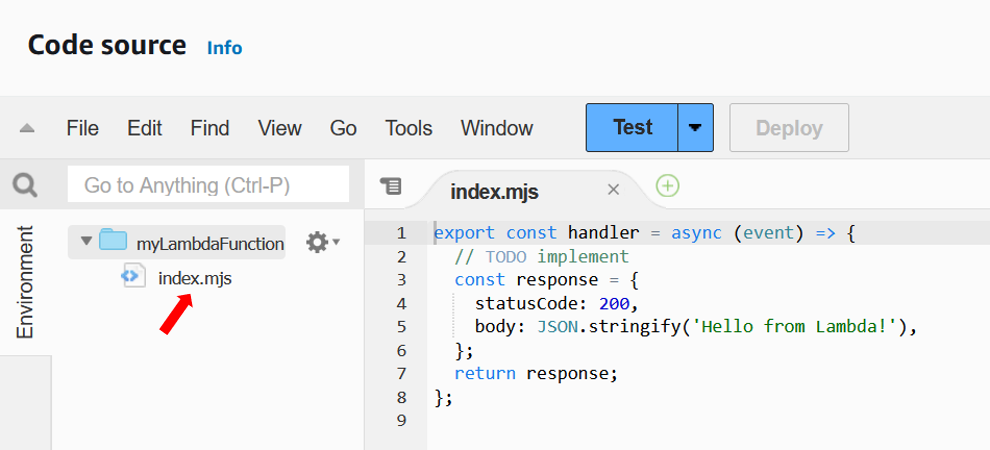Die vorliegende Übersetzung wurde maschinell erstellt. Im Falle eines Konflikts oder eines Widerspruchs zwischen dieser übersetzten Fassung und der englischen Fassung (einschließlich infolge von Verzögerungen bei der Übersetzung) ist die englische Fassung maßgeblich.
Erste Schritte mit Lambda
für Ihre ersten Schritte mit Lambda verwenden Sie die Lambda-Konsole, um eine Funktion zu erstellen. In wenigen Minuten können Sie eine Funktion erstellen und bereitstellen und sie in der Konsole testen.
Bei der Durchführung des Tutorials lernen Sie einige grundlegende Lambda-Konzepte kennen, z. B. wie Sie Argumente an Ihre Funktion mithilfe des Lambda-Ereignisobjekts übergeben. Sie erfahren auch, wie Sie Protokollausgaben von Ihrer Funktion zurückgeben und die Aufrufprotokolle Ihrer Funktion in CloudWatch -Protokollen anzeigen.
Der Einfachheit halber erstellen Sie Ihre Funktion entweder mit der Python- oder Node.js-Laufzeit. Mit diesen interpretierten Sprachen können Sie Funktionscode direkt im integrierten Code-Editor der Konsole bearbeiten. Bei kompilierten Sprachen wie Java und C# müssen Sie ein Bereitstellungspaket auf Ihrem lokalen Build-Rechner erstellen und es in Lambda hochladen. Weitere Informationen zum Bereitstellen von Funktionen in Lambda mithilfe anderer Laufzeiten finden Sie unter den Links im Abschnitt Zusätzliche Ressourcen und nächste Schritte.
Tipp
Weitere Informationen zum Erstellen von Serverless-Lösungen finden Sie im Serverless-Benutzerhandbuch.
Voraussetzungen
Wenn Sie kein AWS-Konto haben, führen Sie die folgenden Schritte zum Erstellen durch.
Anmeldung für ein AWS-Konto
Öffnen Sie https://portal.aws.amazon.com/billing/signup
. Folgen Sie den Online-Anweisungen.
Bei der Anmeldung müssen Sie auch einen Telefonanruf entgegennehmen und einen Verifizierungscode über die Telefontasten eingeben.
Wenn Sie sich für ein AWS-Konto anmelden, wird ein Root-Benutzer des AWS-Kontos erstellt. Der Root-Benutzer hat Zugriff auf alle AWS-Services und Ressourcen des Kontos. Als bewährte Sicherheitsmethode weisen Sie einem Administratorbenutzer Administratorzugriff zu und verwenden Sie nur den Root-Benutzer, um Aufgaben auszuführen, die Root-Benutzerzugriff erfordern.
AWS sendet Ihnen eine Bestätigungs-E-Mail, sobald die Anmeldung abgeschlossen ist. Sie können jederzeit Ihre aktuelle Kontoaktivität anzeigen und Ihr Konto verwalten. Rufen Sie dazu https://aws.amazon.com/
Nachdem Sie sich für ein AWS-Kontoangemeldet haben, sichern Sie Ihr Root-Benutzer des AWS-Kontos, aktivieren Sie AWS IAM Identity Centerund erstellen Sie einen administrativen Benutzer, damit Sie nicht den Root-Benutzer für alltägliche Aufgaben verwenden.
Schützen Ihres Root-Benutzer des AWS-Kontos
-
Melden Sie sich bei der AWS Management Console
als Kontobesitzer an, indem Sie Root-Benutzer auswählen und Ihre AWS-Konto-E-Mail-Adresse eingeben. Geben Sie auf der nächsten Seite Ihr Passwort ein. Hilfe bei der Anmeldung mit dem Root-Benutzer finden Sie unter Anmelden als Root-Benutzer im AWS-AnmeldungBenutzerhandbuch zu .
-
Aktivieren Sie die Multi-Faktor-Authentifizierung (MFA) für den Root-Benutzer.
Anweisungen dazu finden Sie unter Aktivieren eines virtuellen MFA-Geräts für den Root-Benutzer Ihres AWS-Konto (Konsole) im IAM-Benutzerhandbuch.
Erstellen eines Administratorbenutzers
-
Aktivieren von IAM Identity Center.
Anweisungen finden Sie unter Aktivieren AWS IAM Identity Center im AWS IAM Identity Center Benutzerhandbuch.
-
Im IAM Identity Center gewähren Sie einem administrativen Benutzer administrativen Zugriff.
Ein Tutorial zur Verwendung von IAM-Identity-Center-Verzeichnis als Identitätsquelle finden Sie unter Benutzerzugriff mit dem standardmäßigen IAM-Identity-Center-Verzeichnis konfigurieren im AWS IAM Identity Center-Benutzerhandbuch.
Anmelden als Administratorbenutzer
-
Um sich mit Ihrem IAM-Identity-Center-Benutzer anzumelden, verwenden Sie die Anmelde-URL, die an Ihre E-Mail-Adresse gesendet wurde, als Sie den IAM-Identity-Center-Benutzer erstellt haben.
Hilfe bei der Anmeldung mit einem IAM-Identity-Center-Benutzer finden Sie unter Anmelden beim AWS-Zugangsportal im AWS-Anmeldung Benutzerhandbuch zu.
Erstellen einer Lambda-Funktion mit der Konsole
In diesem Beispiel besitzt Ihre Funktion ein JSON-Objekt, das zwei ganzzahlige Werte mit der Bezeichnung "length" und "width" enthält. Die Funktion multipliziert diese Werte, um eine Fläche zu berechnen, und gibt diese als JSON-Zeichenfolge zurück.
Ihre Funktion gibt auch den berechneten Bereich zusammen mit dem Namen ihrer CloudWatch Protokollgruppe aus. Später im Tutorial erfahren Sie, wie Sie mithilfe von -CloudWatch Protokollen Datensätze über den Aufruf Ihrer Funktionen anzeigen.
Um Ihre Funktion zu erstellen, erstellen Sie zunächst mit der Konsole eine grundlegende Hello-World-Funktion. Im folgenden Schritt fügen Sie dann Ihren eigenen Funktionscode hinzu.
So erstellen Sie eine Hello-World-Lambda-Funktion mit der Konsole
Öffnen Sie die Seite Funktionen
der Lambda-Konsole. -
Wählen Sie Funktion erstellen.
-
Wählen Sie Verfassen von Grund auf aus.
-
Geben Sie im Bereich Grundlegende Informationen als Funktionsname
myLambdaFunction -
Wählen Sie als Laufzeit entweder Node.js 20.x oder Python 3.12
-
Belassen Sie die Architektur auf x86_64 und wählen Sie Funktion erstellen.
Lambda erstellt eine Funktion, die die Nachricht Hello from Lambda! zurückgibt. Lambda erstellt außerdem eine Ausführungsrolle für Ihre Funktion. Eine Ausführungsrolle ist eine AWS Identity and Access Management (IAM)-Rolle, die einer Lambda-Funktion die Berechtigung zum Zugriff auf AWS-Services und Ressourcen gewährt. Für Ihre Funktion gewährt die von Lambda erstellte Rolle grundlegende Berechtigungen zum Schreiben in - CloudWatch Protokolle.
Sie verwenden nun den integrierten Code-Editor der Konsole, um den von Lambda erstellten Hello-World-Code durch Ihren eigenen Funktionscode zu ersetzen.
Aufrufen der Lambda-Funktion mithilfe der Konsole
Um Ihre Funktion über die Lambda-Konsole aufzurufen, erstellen Sie zunächst ein Testereignis, das Sie an Ihre Funktion senden. Beim Ereignis handelt es sich um ein JSON-formatiertes Dokument, das zwei Schlüssel-Wert-Paare mit den Schlüsseln "length" und "width". enthält.
So erstellen Sie das Testereignis
-
Wählen Sie im Bereich Codequelle die Option Testen aus.
-
Wählen Sie Neues Ereignis erstellen.
-
Geben Sie für Ereignisname
myTestEventein. -
Ersetzen Sie im Bereich JSON-Ereignis die Standardwerte, indem Sie Folgendes einfügen:
{ "length": 6, "width": 7 } -
Wählen Sie Speichern.
Sie testen jetzt Ihre Funktion und verwenden die Lambda-Konsole und CloudWatch Protokolle, um Datensätze über den Aufruf Ihrer Funktion anzuzeigen.
So testen Sie Ihre Funktion und zeigen die Aufrufdatensätze in der Konsole an
-
Wählen Sie im Bereich Codequelle die Option Testen aus. Wenn die Ausführung Ihrer Funktion abgeschlossen ist, werden die Antwort- und Funktionsprotokolle auf der Registerkarte Ausführungsergebnisse angezeigt. Sie sollten Ergebnisse ähnlich den folgenden sehen.
In diesem Beispiel haben Sie Ihren Code mithilfe des Test-Features der Konsole aufgerufen. Dies bedeutet, dass Sie die Ausführungsergebnisse Ihrer Funktion direkt in der Konsole anzeigen können. Wenn Ihre Funktion außerhalb der Konsole aufgerufen wird, müssen Sie CloudWatch Protokolle verwenden.
So zeigen Sie die Aufrufdatensätze Ihrer Funktion in - CloudWatch Protokollen an
-
Öffnen Sie die Seite Protokollgruppen
der - CloudWatch Konsole. -
Wählen Sie die Protokollgruppe für Ihre Funktion (
/aws/lambda/myLambdaFunction) aus. Dies ist der Name der Protokollgruppe, den Ihre Funktion an die Konsole ausgegeben hat. -
Wählen Sie auf der Registerkarte Protokollstreams den Protokollstream für den Aufruf Ihrer Funktion aus.
Die Ausgabe sollte folgendermaßen oder ähnlich aussehen:
Bereinigen
Wenn Sie mit der Beispielfunktion fertig sind, löschen Sie sie. Sie können auch die Protokollgruppe löschen, in der die Protokolle der Funktion gespeichert sind, sowie die von der Konsole erstellte Ausführungsrolle.
So löschen Sie eine Lambda-Funktion
Öffnen Sie die Seite Funktionen
der Lambda-Konsole. -
Wählen Sie eine Funktion aus.
-
Wählen Sie Aktionen, Löschen aus.
-
Geben Sie im Dialogfenster Delete function (Funktion löschen) den Text löschen ein und wählen Sie anschließend Delete (Löschen) aus.
So löschen Sie die Protokollgruppe
-
Öffnen Sie die Seite Log Groups (Protokollgruppen)
der CloudWatch-Konsole. -
Wählen Sie die Protokollgruppe der Funktion () (
/aws/lambda/my-function). -
Wählen Sie Actions (Aktionen), Delete log group(s) (Protokollgruppe(n) löschen) aus.
-
Wählen Sie im Dialogfeld Delete log group(s) (Protokollgruppe(n) löschen) die Option Delete (Löschen) aus.
So löschen Sie die Ausführungsrolle
-
Öffnen Sie die Seite Rollen
der AWS Identity and Access Management (IAM)-Konsole. -
Wählen Sie die Ausführungsrolle der Funktion aus (zum Beispiel
myLambdaFunction-role-).31exxmpl -
Wählen Sie Löschen aus.
-
Geben Sie im Dialogfenster Delete role (Rolle löschen) den Namen der Rolle ein und wählen Sie anschließend Delete (Löschen) aus.
Sie können das Erstellen und Bereinigen von Funktionen, Rollen und Protokollgruppen mit AWS CloudFormation und AWS Command Line Interface (AWS CLI) automatisieren.
Zusätzliche Ressourcen und nächste Schritte
Nachdem Sie mit der Konsole eine einfache Lambda-Funktion erstellt und getestet haben, führen Sie die folgenden Schritte aus:
-
Erfahren Sie, wie Sie Ihrem Code Abhängigkeiten hinzufügen und diesen mithilfe eines ZIP-Bereitstellungspakets bereitstellen. Wählen Sie unter den folgenden Links die Sprachen aus, die Sie interessieren.
-
Führen Sie das Tutorial Verwenden eines Amazon-S3-Auslösers zum Aufrufen einer Lambda-Funktion durch, um zu erfahren, wie Sie eine Lambda-Funktion so konfigurieren, dass sie von einem anderen AWS-Service aufgerufen wird.
-
Wählen Sie eines der folgenden Tutorials für ein komplexeres Beispiel für die Verwendung von Lambda mit anderen AWS-Services.
-
Verwenden von Lambda mit API Gateway: Erstellen Sie eine REST-API für Amazon API Gateway, die eine Lambda-Funktion aufruft.
-
Verwenden einer Lambda-Funktion für den Zugriff auf eine Amazon-RDS-Datenbank: Verwenden Sie eine Lambda-Funktion, um Daten über den RDS-Proxy in eine Datenbank des Amazon Relational Database Service (Amazon RDS) zu schreiben.
-
Verwenden eines Amazon-S3-Auslösers zum Erstellen von Miniaturbildern: Verwenden Sie eine Lambda-Funktion, um bei jedem Hochladen einer Image-Datei in einen Amazon-S3-Bucket ein Miniaturbild zu erstellen.
-