Die vorliegende Übersetzung wurde maschinell erstellt. Im Falle eines Konflikts oder eines Widerspruchs zwischen dieser übersetzten Fassung und der englischen Fassung (einschließlich infolge von Verzögerungen bei der Übersetzung) ist die englische Fassung maßgeblich.
Hängen Sie über die Konsole eine AWS Lambda Funktion an einen Bot an
Sie müssen zuerst eine Lambda-Funktion an Ihren Bot-Alias anhängen, bevor Sie ihn aufrufen können. Sie können jedem Bot-Alias nur eine Lambda-Funktion zuordnen. Führen Sie diese Schritte aus, um die Lambda-Funktion mithilfe der AWS-Konsole anzuhängen.
-
Melden Sie sich bei der an AWS Management Console und öffnen Sie die Amazon Lex Lex-Konsole unter https://console.aws.amazon.com/lex/
. -
Wählen Sie im linken Seitenbereich Bots aus und wählen Sie aus der Liste der Bots den Namen des Bots aus, an den Sie eine Lambda-Funktion anhängen möchten.
-
Wählen Sie auf der linken Seite im Menü „Bereitstellung“ die Option Aliase aus.
-
Wählen Sie aus der Liste der Aliase den Namen des Alias aus, an den Sie eine Lambda-Funktion anhängen möchten.
-
Wählen Sie im Bereich Sprachen die Sprache aus, die eine Lambda-Funktion verwenden soll. Wählen Sie Sprachen im Alias verwalten aus, um eine Sprache hinzuzufügen, falls sie nicht im Panel vorhanden ist.
-
Wählen Sie im Dropdownmenü Quelle den Namen der Lambda-Funktion aus, die Sie anhängen möchten.
-
Wählen Sie im Dropdownmenü Version oder Alias der Lambda-Funktion die Version oder den Alias der Lambda-Funktion aus, die Sie verwenden möchten. Wählen Sie dann Save (Speichern) aus. Dieselbe Lambda-Funktion wird für alle Zwecke in einer vom Bot unterstützten Sprache verwendet.
Die Absicht festlegen, eine Lambda-Funktion über die Konsole aufzurufen
-
Nachdem Sie einen Bot ausgewählt haben, wählen Sie im Menü auf der linken Seite unter der Sprache des Bots, für den Sie die Lambda-Funktion aufrufen möchten, die Option Absichten aus.
-
Wählen Sie die Absicht aus, in der Sie die Lambda-Funktion aufrufen möchten, um den Absichtseditor zu öffnen.
-
Es gibt zwei Möglichkeiten, den Lambda-Code-Hook einzustellen:
-
Um die Lambda-Funktion nach jedem Schritt der Konversation aufzurufen, scrollen Sie zum Abschnitt Code-Hooks unten im Intent-Editor und aktivieren Sie das Kontrollkästchen Lambda-Funktion für Initialisierung und Validierung verwenden, wie in der folgenden Abbildung dargestellt:
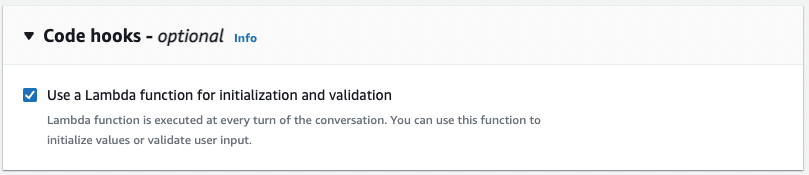
-
Verwenden Sie alternativ den Dialogcode-Hook-Abschnitt in den Konversationsphasen, in denen Sie die Lambda-Funktion aufrufen möchten. Der Abschnitt mit dem Dialog-Code-Hook sieht wie folgt aus:

Es gibt zwei Möglichkeiten, zu steuern, wie Amazon Lex V2 den Code-Hook für eine Antwort aufruft:
-
Klicken Sie auf die Schaltfläche Aktiv, um sie als aktiv oder inaktiv zu markieren. Wenn ein Code-Hook aktiv ist, ruft Amazon Lex V2 den Code-Hook auf. Wenn der Code-Hook inaktiv ist, führt Amazon Lex V2 den Code-Hook nicht aus.
-
Erweitern Sie den Abschnitt Lambda-Dialogcode-Hook und aktivieren Sie das Kontrollkästchen Lambda-Funktion aufrufen, um ihn als aktiviert oder deaktiviert zu markieren. Sie können einen Code-Hook nur aktivieren oder deaktivieren, wenn er als aktiv markiert ist. Wenn er als aktiviert markiert ist, wird der Code-Hook normal ausgeführt. Wenn er deaktiviert ist, wird der Code-Hook nicht aufgerufen und Amazon Lex V2 verhält sich so, als ob der Code-Hook erfolgreich zurückgegeben wurde. Um Antworten zu konfigurieren, nachdem der Dialog-Code-Hook erfolgreich war, fehlschlägt oder das Timeout abgelaufen ist, wählen Sie Erweiterte Optionen
Der Lambda-Code-Hook kann in den folgenden Konversationsphasen aufgerufen werden:
-
Um die Funktion als erste Antwort aufzurufen, scrollen Sie zum Abschnitt Erste Antwort, erweitern Sie den Pfeil neben Antwort, um die Anfrage des Benutzers zu bestätigen, und wählen Sie Erweiterte Optionen aus. Suchen Sie unten im sich öffnenden Menü nach dem Abschnitt „Dialog-Code-Hook“.
-
Um die Funktion nach der Slot-Abfrage aufzurufen, scrollen Sie zum Abschnitt Steckplätze, erweitern Sie den Pfeil neben der entsprechenden Eingabeaufforderung für den Slot und wählen Sie Erweiterte Optionen. Suchen Sie den Abschnitt mit dem Dialog-Code-Hook am unteren Rand des Menüs, das sich öffnet, direkt über den Standardwerten.
Sie können die Funktion auch nach jedem Aufruf aufrufen. Erweitern Sie dazu im Abschnitt Slot-Eingabeaufforderungen die Option Bot ruft Informationen ab, wählen Sie Weitere Aufforderungsoptionen aus und aktivieren Sie das Kontrollkästchen neben Lambda-Code-Hook nach jedem Aufruf aufrufen.
-
Um die Funktion zur Bestätigung der Absicht aufzurufen, scrollen Sie zum Abschnitt Bestätigung, erweitern Sie den Pfeil neben Aufforderungen zur Bestätigung der Absicht und wählen Sie Erweiterte Optionen aus. Suchen Sie unten im sich öffnenden Menü nach dem Abschnitt mit dem Dialog-Code-Hook.
-
Scrollen Sie zum Abschnitt Fulfillment, um die Funktion für die Erfüllung von Absichten aufzurufen. Klicken Sie auf die Schaltfläche Aktiv, um den Code-Hook auf aktiv zu setzen. Erweitern Sie den Pfeil neben Bei erfolgreichem Versand und wählen Sie Erweiterte Optionen aus. Aktivieren Sie im Abschnitt Fulfillment Lambda Code Hook das Kontrollkästchen neben Eine Lambda-Funktion für die Auftragsabwicklung verwenden, um den Code-Hook auf aktiviert zu setzen.
-
-
-
Nachdem Sie die Konversationsphasen festgelegt haben, in denen die Lambda-Funktion aufgerufen werden soll, erstellen Sie den Bot erneut, um die Funktion zu testen.