Die vorliegende Übersetzung wurde maschinell erstellt. Im Falle eines Konflikts oder eines Widerspruchs zwischen dieser übersetzten Fassung und der englischen Fassung (einschließlich infolge von Verzögerungen bei der Übersetzung) ist die englische Fassung maßgeblich.
Erstellen Sie HAR-Dateien zur Behebung von Lightsail-Problemen
Wenn Sie Probleme mit der Amazon Lightsail-Konsole oder einem Lightsail Virtual Private Server (VPS) haben, werden Sie AWS Support möglicherweise aufgefordert, eine HAR-Datei über Ihren Webbrowser einzureichen. Eine HAR-Datei enthält wichtige Informationen, mit denen häufig auftretende und schwer zu diagnostizierende Probleme behoben werden können. Die HAR-Datei ermöglicht es auch, diese Probleme AWS Support zu untersuchen oder zu replizieren.
Wichtig
In HAR-Dateien können vertrauliche Informationen wie Benutzernamen, Passwörter und Schlüssel erfasst werden. Stellen Sie sicher, dass Sie alle vertraulichen Informationen aus einer HAR-Datei entfernen, bevor Sie sie teilen.
In diesem Handbuch erfahren Sie, wie Sie eine HAR-Datei in Ihrem Webbrowser erstellen. Eine HTTP-Archivdatei (HAR) ist eine JSON-Datei, die die letzte von Ihrem Browser aufgezeichnete Netzwerkaktivität enthält. Gehen Sie step-by-step wie folgt vor, um eine HAR-Datei zu erstellen.
Inhalt
Schritt 1: HAR-Datei in Ihrem Browser erstellen
Anmerkung
Diese Anweisungen wurden zuletzt in Google Chrome Version 101.0.4951.64, Microsoft Edge (Chromium) Version 101.0.1210.47 und Mozilla Firefox Version 91.9 getestet. Da es sich bei diesen Browsern um Produkte von Drittanbietern handelt, entsprechen diese Anweisungen möglicherweise nicht der Erfahrung in den neuesten Versionen oder in der von Ihnen verwendeten Version. In einem anderen Browser, wie z. B. dem älteren Microsoft Edge (EdgeHTML) oder Apple Safari für MacOS, ist der Prozess zum Generieren einer HAR-Datei möglicherweise ähnlich, die Schritte sind jedoch unterschiedlich.
Google Chrome
-
Wählen Sie im Browser oben rechts die Option Customize and control Google Chrome (Google Chrome anpassen und einstellen) aus.
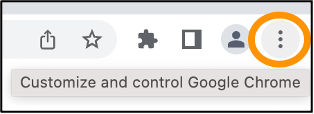
-
Bewegen Sie den Mauszeiger auf More tools (Weitere Tools) und wählen Sie dann Developer tools (Entwicklertools) aus.
-
Wenn es im Browser DevTools geöffnet ist, wählen Sie das Netzwerk-Panel aus.
-
Aktivieren Sie das Kontrollkästchen Preserve log (Protokoll beibehalten).
-
Wählen Sie Clear (Löschen), um alle aktuellen Netzwerkanfragen zu löschen.
-
Reproduzieren Sie das Problem, das bei Ihnen auftritt.
-
Öffnen Sie in bei DevTools einer beliebigen Netzwerkanfrage das Kontextmenü (Rechtsklick).
-
Wählen Sie Save all as HAR with content (Alles als HAR mit Inhalt speichern) aus und speichern Sie dann die Datei.
Weitere Informationen finden Sie auf der Google Developers-Website unter Chrome öffnen DevTools
Microsoft Edge (Chromium)
-
Wählen Sie im Browser oben rechts Settings and more (Einstellungen und mehr).

-
Bewegen Sie den Mauszeiger auf More tools (Weitere Tools) und wählen Sie dann Developer tools (Entwicklertools) aus.
-
Wenn es im Browser DevTools geöffnet ist, wählen Sie das Netzwerk-Panel aus.
-
Aktivieren Sie das Kontrollkästchen Preserve log (Protokoll beibehalten).
-
Wählen Sie Clear (Löschen), um alle aktuellen Netzwerkanfragen zu löschen.
-
Reproduzieren Sie das Problem, das bei Ihnen auftritt.
-
Öffnen Sie in bei DevTools einer beliebigen Netzwerkanfrage das Kontextmenü (Rechtsklick).
-
Wählen Sie Save all as HAR with content (Alles als HAR mit Inhalt speichern) aus und speichern Sie dann die Datei.
Mozilla Firefox
-
Wählen Sie im Browser oben rechts die Option Open Application Menu (Anwendungsmenü öffnen).
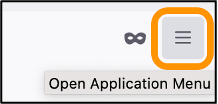
-
Wählen Sie More tools (Weitere Werkzeuge) und dann Web Developer Tools (Werkzeuge für Webentwickler) aus.
-
Wählen Sie im Menü Web Developer (Webentwickler) die Option Network (Netzwerk). (In einigen Versionen von Firefox befindet sich das Menü Web Developer (Webentwickler) im Menü Tools (Werkzeuge).)
-
Wählen Sie das Zahnradsymbol und dann Persist Logs (Logs nicht leeren) aus.
-
Wählen Sie das Mülleimersymbol Clear (Löschen) aus, um alle aktuellen Netzwerkanforderungen zu löschen.
-
Stellen Sie das Problem nach, das bei Ihnen auftritt.
-
Öffnen Sie mit der rechten Maustaste das Kontextmenü (rechte Maustaste) für einer beliebigen Netzwerkanforderung in der Anforderungsliste.
-
Wählen Sie Save All As HAR (Alles als HAR speichern) aus und speichern Sie dann die Datei.
Schritt 2: HAR-Datei bearbeiten, um vertrauliche Informationen zu entfernen
-
Öffnen Sie die HAR-Datei in einer Texteditoranwendung.
-
Verwenden Sie die Tools „Find“ (Suchen) und „Replace (Ersetzen) des Texteditors, um alle in der HAR-Datei erfassten vertraulichen Informationen zu identifizieren und zu ersetzen. Dazu gehören alle Benutzernamen, Passwörter und Schlüssel, die Sie bei der Erstellung der Datei in Ihren Browser eingegeben haben.
-
Speichern Sie die bearbeitete HAR-Datei, aus der die vertraulichen Informationen entfernt wurden.
Schritt 3: HAR-Datei zur Überprüfung absenden
-
Wählen Sie in der AWS Support Center Console
unter Offene Supportfälle Ihren Supportfall aus. -
Wählen Sie in Ihrem Support-Fall Ihre bevorzugte Kontaktoption, fügen Sie die bearbeitete HAR-Datei an und senden Sie sie dann ab.