Hinweis zum Ende des Supports: Am 31. Oktober 2025 AWS wird der Support für Amazon Lookout for Vision eingestellt. Nach dem 31. Oktober 2025 können Sie nicht mehr auf die Lookout for Vision Vision-Konsole oder die Lookout for Vision Vision-Ressourcen zugreifen. Weitere Informationen finden Sie in diesem Blogbeitrag
Die vorliegende Übersetzung wurde maschinell erstellt. Im Falle eines Konflikts oder eines Widerspruchs zwischen dieser übersetzten Fassung und der englischen Fassung (einschließlich infolge von Verzögerungen bei der Übersetzung) ist die englische Fassung maßgeblich.
Verwenden des Amazon Lookout for Vision Vision-Dashboards
Das Dashboard bietet einen Überblick über die Kennzahlen für Ihre Amazon Lookout for Vision Vision-Projekte, z. B. die Gesamtzahl der in der letzten Woche festgestellten Anomalien. Mit dem Dashboard erhalten Sie einen Überblick über alle Ihre Projekte und einen Überblick über jedes einzelne Projekt. Sie können den Zeitplan wählen, über den die Metriken angezeigt werden. Sie können das Dashboard auch verwenden, um ein neues Projekt zu erstellen.
Im Abschnitt Übersicht werden die Gesamtzahl der Projekte, die Gesamtzahl der Bilder und die Gesamtzahl der Bilder angezeigt, die von all Ihren Projekten erkannt wurden.
Der Abschnitt Projekte enthält die folgenden Übersichtsinformationen für einzelne Projekte:
Die Gesamtzahl der festgestellten Anomalien.
Die Gesamtzahl der verarbeiteten Bilder.
Das Verhältnis von Gesamtanomalien (d. h. der Prozentsatz der Bilder, bei denen eine Anomalie erkannt wurde).
Ein Diagramm zeigt die Anomalieerkennungen im ausgewählten Zeitraum.
Sie können auch weitere Informationen zu einem Projekt erhalten.
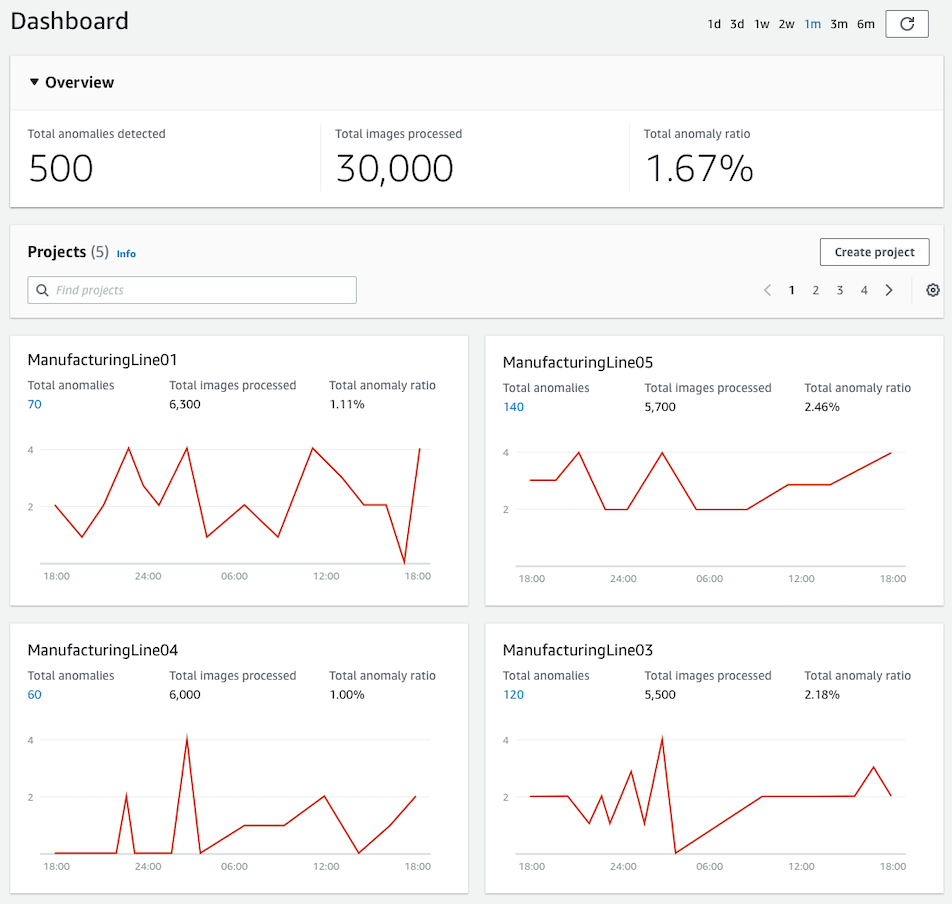
Um dein Dashboard zu verwenden
Öffnen Sie die Amazon Lookout for Vision Vision-Konsole unter https://console.aws.amazon.com/lookoutvision/
. Wählen Sie Erste Schritte.
Wählen Sie im linken Navigationsbereich Dashboard aus.
Gehen Sie wie folgt vor, um Metriken für einen bestimmten Zeitraum anzuzeigen:
Wählen Sie den Zeitrahmen oben rechts im Dashboard aus.
Wählen Sie die Schaltfläche „Aktualisieren“, um das Dashboard mit der neuen Zeitleiste anzuzeigen.

Um weitere Informationen zu einem Projekt zu erhalten, wählen Sie den Projektnamen im Abschnitt Projekte aus (z. B.
ManufacturingLine01).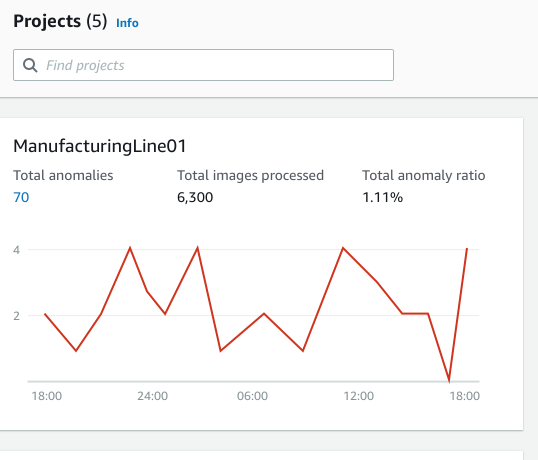
Um ein Projekt zu erstellen, wählen Sie im Abschnitt Projekte die Option Projekt erstellen aus.