Die vorliegende Übersetzung wurde maschinell erstellt. Im Falle eines Konflikts oder eines Widerspruchs zwischen dieser übersetzten Fassung und der englischen Fassung (einschließlich infolge von Verzögerungen bei der Übersetzung) ist die englische Fassung maßgeblich.
Verwenden des BAC
Da der BAC gesichert ist und je nach Benutzerrolle Berechtigungen zur Nutzung von Funktionen erteilt, müssen Sie sich zunächst authentifizieren, um auf die Anwendung zuzugreifen. Nach dem Authentifizierungsschritt werden Sie zur Startseite weitergeleitet. Auf der Startseite wird die paginierte Liste der im Blusam Speicher gefundenen Datensätze angezeigt:

Um zur Startseite mit der Liste der Datensätze zurückzukehren, wählen Sie das Blu Age Logo in der oberen linken Ecke einer beliebigen Seite der Anwendung. Das folgende Bild zeigt das Logo.

Der faltbare Header mit der Bezeichnung "BlusamKonfiguration“ enthält Informationen über die verwendete Blusam Speicherkonfiguration:
-
Persistence: die persistente Speicher-Engine (PostgreSQL) -
Cache Enabled: ob der Speichercache aktiviert ist
Auf der rechten Seite der Kopfzeile befinden sich zwei Dropdownlisten, in denen jeweils Operationen im Zusammenhang mit Datensätzen aufgeführt sind:
-
Massen-Aktionen
-
Aktionen erstellen
Weitere Informationen zum detaillierten Inhalt dieser Listen finden Sie unterBestehende Datensatzoperationen.
Die Schaltfläche „Massenaktionen“ ist deaktiviert, wenn kein Datensatz ausgewählt wurde.
Sie können das Suchfeld verwenden, um die Liste anhand der Namen der Datensätze zu filtern:

Die folgende paginierte Liste zeigt einen Datensatz pro Tabellenzeile mit den folgenden Spalten:
-
Auswahl-Checkbox: Eine Checkbox zur Auswahl des aktuellen Datensatzes.
-
Name: Der Name des Datensatzes.
-
Typ: Der Typ des Datensatzes, einer der folgenden:
-
KSDS
-
ESDS
-
ROTE
-
-
Schlüssel: Ein Link zum Ein- oder Ausblenden von Details zu den Schlüsseln (falls vorhanden). Zum Beispiel hat das angegebene KSDS den obligatorischen Primärschlüssel und einen alternativen Schlüssel.

Pro Schlüssel gibt es eine Zeile mit den folgenden Spalten. Keines der Felder kann bearbeitet werden.
-
Art des Schlüssels: entweder ein Primärschlüssel oder ein alternativer Schlüssel
-
Name: der Name des Schlüssels
-
Eindeutig: ob der Schlüssel doppelte Einträge akzeptiert
-
Offset: Offset des Schlüsselbeginns innerhalb des Datensatzes
-
Länge: Länge des Schlüsselteils im Datensatz in Byte
-
-
Datensätze: Die Gesamtzahl der Datensätze im Datensatz.
-
Max. Datensatzgröße: Die maximale Größe für Datensätze, ausgedrückt in Byte.
-
Feste Datensatzlänge: Ein Kontrollkästchen, das angibt, ob die Datensätze eine feste Länge (ausgewählt) oder eine variable Länge (nicht ausgewählt) haben.
-
Komprimierung: Ein Kontrollkästchen, das angibt, ob die Komprimierung auf gespeicherte Indizes angewendet (ausgewählt) oder nicht (nicht ausgewählt) wird.
-
Erstellungsdatum: Das Datum, an dem der Datensatz im Speicher erstellt wurde. Blusam
-
Datum der letzten Änderung: Das Datum, an dem der Datensatz zuletzt im Blusam Speicher aktualisiert wurde.
-
Cache: Ein Link zum Ein- oder Ausblenden von Details zur Caching-Strategie, die auf diesen Datensatz angewendet wurde.

-
Cache beim Start aktivieren: Ein Kontrollkästchen, um die Start-Caching-Strategie für diesen Datensatz anzugeben. Wenn diese Option ausgewählt ist, wird der Datensatz beim Start in den Cache geladen.
-
Cache aufwärmen: Eine Schaltfläche, um den angegebenen Datensatz sofort in den Cache zu laden (das Hydratisieren des Caches dauert jedoch einige Zeit, abhängig von der Größe des Datensatzes und der Anzahl der Schlüssel). Nachdem der Datensatz in den Cache geladen wurde, erscheint eine Benachrichtigung wie die folgende.
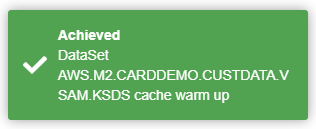
-
-
Aktionen: Eine Dropdownliste mit möglichen Datensatzoperationen. Details hierzu finden Sie unter Bestehende Datensatzoperationen.
Am Ende der Seite befindet sich ein reguläres Navigations-Widget mit Seiten, mit dem Sie die Seiten der Datensatzliste durchsuchen können.
Bestehende Datensatzoperationen
Für jeden Datensatz in der paginierten Liste gibt es eine Dropdownliste mit Aktionen mit folgendem Inhalt:

Jedes Element in der Liste ist ein aktiver Link, der es ermöglicht, die angegebene Aktion für den Datensatz auszuführen:
-
Lesen: Datensätze aus den Datensätzen durchsuchen
-
Laden: Importiert Datensätze aus einer älteren Datensatzdatei
-
Export: Datensätze in eine Flat-Datei exportieren (kompatibel mit älteren Systemen)
-
Löschen: entfernt alle Datensätze aus dem Datensatz
-
Löschen: Löscht den Datensatz aus dem Speicher
Einzelheiten zu den einzelnen Aktionen finden Sie in den folgenden Abschnitten.
Datensätze aus einem Datensatz durchsuchen
Wenn Sie die Aktion Lesen für einen bestimmten Datensatz wählen, wird die folgende Seite angezeigt.

Die Seite besteht aus:
-
eine Kopfzeile mit:
-
Datensatz: der Name des Datensatzes
-
Datensatzgröße: Die feste Datensatzlänge, ausgedrückt in Byte
-
Datensätze insgesamt: Die Gesamtzahl der für diesen Datensatz gespeicherten Datensätze
-
Konfigurationsschaltfläche anzeigen (auf der rechten Seite): eine Schaltfläche, mit der Sie zur Konfiguration show/hide des Datensatzes wechseln können. Die Konfiguration ist zunächst ausgeblendet. Wenn Sie die Schaltfläche verwenden, sehen Sie die Konfiguration, wie in der folgenden Abbildung gezeigt.

Wenn die Konfiguration angezeigt wird, gibt es zwei neue Schaltflächen: Speichern und Zurücksetzen, die jeweils für Folgendes verwendet werden:
-
speichert die Konfiguration für diesen Datensatz und die aktuelle Arbeitssitzung
-
setzt die Konfiguration für alle Felder auf die Standardwerte zurück.
-
-
Eine Liste konfigurierbarer Eigenschaften, um das Surferlebnis auf den jeweiligen Datensatz zuzuschneiden.
-
Die konfigurierbaren Eigenschaften entsprechen den unter beschriebenen KonfigurationseigenschaftenDedizierte BAC-Konfigurationsdatei. In diesem Abschnitt finden Sie Informationen zur Bedeutung der einzelnen Spalten und zu den jeweiligen Werten. Jeder Wert kann hier für den Datensatz neu definiert und für die Arbeitssitzung gespeichert werden (mit der Schaltfläche Speichern). Nachdem Sie die Konfiguration gespeichert haben, erscheint ein Banner, das dem in der folgenden Abbildung ähnelt.

Das Banner gibt an, dass die Arbeitssitzung endet, wenn Sie die aktuelle Seite verlassen.
Es gibt eine zusätzliche konfigurierbare Eigenschaft, die im Abschnitt Konfiguration nicht dokumentiert ist: Datensatzgröße. Dies wird verwendet, um eine bestimmte Datensatzgröße, ausgedrückt in Byte, anzugeben, wodurch die für diesen Datensatz geltenden Masken gefiltert werden: Nur Masken, deren Gesamtlänge der angegebenen Datensatzgröße entspricht, werden in der Dropdownliste Datenmaske aufgeführt.
Das Abrufen von Datensätzen aus dem Datensatz wird durch die Schaltfläche Suchen ausgelöst, wobei alle Optionen und Filter in der Nähe verwendet werden.
Erste Zeile mit Optionen:
-
In der Dropdownliste Datenmaske werden die zutreffenden Masken angezeigt (unter Berücksichtigung der Datensatzgröße). Bitte beachten Sie, dass die Anpassung an die Datensatzgröße nicht ausreicht, um eine wirksame Maske zu sein. Die Maskendefinition muss auch mit dem Inhalt des Datensatzes kompatibel sein. Die hier ausgewählte Datenmaske hat
-
Maximale Anzahl von Ergebnissen: Beschränkt die Anzahl der bei der Suche abgerufenen Datensätze. Auf 0 setzen, um unbegrenzt viele (paginierte) Ergebnisse aus dem Datensatz zu erhalten.
-
Suchschaltfläche: Startet den Abruf von Datensätzen mithilfe von Filtern und Optionen
-
Schaltfläche „Maske löschen“: Löscht die verwendete Maske, falls vorhanden, und wechselt zur Ergebnisseite zurück zur key/data Rohdarstellung.
-
Schaltfläche „Filter löschen“: Löscht die verwendeten Filter, falls vorhanden, und aktualisiert die Ergebnisseite entsprechend.
-
Alle Felder umschalten: Wenn diese Option ausgewählt ist, werden Maskenelemente, die mit definiert
skip = truesind, trotzdem angezeigt, andernfallsskip = truewerden Maskenelemente mit ausgeblendet.
Nächste Filterreihen: Es ist möglich, eine Liste von Filtern zu definieren, die auf der Verwendung von Filterbedingungen basiert, die auf Felder (Spalten) einer bestimmten Maske angewendet werden, wie in der folgenden Abbildung gezeigt.
-
Filtermaske: Der Name der Maske, aus der die Filterspalte ausgewählt werden soll. Wenn Sie das Feld auswählen, wird die Liste der zutreffenden Masken angezeigt. Sie können die gewünschte Maske aus dieser Liste auswählen.
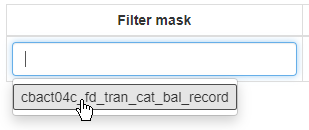
-
Filterspalte: Der Name des Felds (der Spalte) aus der Maske, das zum Filtern von Datensätzen verwendet wird. Wenn Sie das Feld auswählen, wird die Liste der Maskenspalten angezeigt. Um das Feld Filterspalte auszufüllen, wählen Sie die gewünschte Zelle aus.

-
Filteroperator: Ein Operator, der auf die ausgewählte Spalte angewendet werden soll. Die folgenden Operatoren sind verfügbar.
-
entspricht: Der Spaltenwert für den Datensatz muss dem Filterwert entsprechen
-
beginnt mit: Der Spaltenwert für den Datensatz muss mit dem Filterwert beginnen
-
endet mit: Der Spaltenwert für den Datensatz muss mit dem Filterwert enden
-
enthält: Der Spaltenwert für den Datensatz muss den Filterwert enthalten
-
-
Filteroptionen:
-
Umgekehrt: wendet die umgekehrte Bedingung für den Filteroperator an. Beispielsweise wird „ist gleich“ durch „ist nicht gleich“ ersetzt;
-
Groß- und Kleinschreibung ignorieren: Bei alphanumerischen Vergleichen für den Filteroperator wird die Groß- und Kleinschreibung ignoriert
-
-
Filterwert: Der Wert, der vom Filteroperator für den Vergleich mit der Filterspalte verwendet wird.
Sobald die Mindestanzahl von Filterelementen festgelegt ist (mindestens: Filtermaske, Filterspalte, Filteroperator und Filterwert müssen festgelegt sein), wird die Schaltfläche Filter hinzufügen aktiviert, und wenn Sie darauf klicken, wird eine neue Filterbedingung für die abgerufenen Datensätze erstellt. Eine weitere leere Zeile mit Filterbedingungen wird oben hinzugefügt, und die hinzugefügte Filterbedingung verfügt über die Schaltfläche Filter entfernen, mit der die angegebene Filterbedingung unterdrückt werden kann:

Wenn Sie die Suche starten, werden die gefilterten Ergebnisse in einer paginierten Tabelle angezeigt.
Hinweis
-
Aufeinanderfolgende Filter sind durch ein Und oder ein Oder verknüpft. Jede neue Filterdefinition beginnt mit der Einstellung des Link-Operators, wie in der folgenden Abbildung dargestellt.
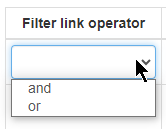
-
Möglicherweise gibt es keine Datensätze, die den angegebenen Filterbedingungen entsprechen.
Andernfalls sieht die Ergebnistabelle wie die in der folgenden Abbildung aus.

Eine Kopfzeile gibt die Gesamtzahl der Datensätze an, die den Filterbedingungen entsprechen. Nach der Kopfzeile sehen Sie Folgendes.
-
Erinnerung an die verwendete Datenmaske (falls vorhanden) und die Filterbedingungen.
-
Eine Aktualisierungsschaltfläche, mit der Sie die Aktualisierung der gesamten Ergebnistabelle mit den neuesten Werten aus dem Blusam Speicher auslösen können (da sie beispielsweise von einem anderen Benutzer aktualisiert worden sein könnte).
Für jeden abgerufenen Datensatz enthält die Tabelle eine Zeile, in der das Ergebnis der Anwendung der Datenmaske auf den Inhalt der Datensätze angezeigt wird. Jede Spalte ist die Interpretation des Datensatzunterabschnitts entsprechend dem Spaltentyp (und unter Verwendung der ausgewählten Kodierung). Links neben jeder Zeile befinden sich drei Schaltflächen:
-
eine Lupentaste: führt zu einer speziellen Seite, auf der der Inhalt des detaillierten Datensatzes angezeigt wird
-
eine Stifttaste: führt zu einer speziellen Bearbeitungsseite für den Inhalt des Datensatzes:
-
eine Mülleimertaste: wird verwendet, um den angegebenen Datensatz aus dem Blusam-Speicher zu löschen
Den Inhalt des Datensatzes im Detail anzeigen:

-
Drei Umschaltflächen zum Ein- oder Ausblenden einiger Spalten:
-
Typ ausblenden/einblenden
-
Display-Flagge ausblenden/einblenden
-
Bereich ausblenden/einblenden
-
-
Um diese spezielle Seite zu verlassen und zur Ergebnistabelle zurückzukehren, wählen Sie Schließen.
-
Jede Zeile steht für eine Spalte aus der Datenmaske mit den folgenden Spalten:
-
Name: Der Name der Spalte
-
Typ: Der Typ der Spalte
-
Anzeige: der Anzeigeindikator; ein grünes Häkchen wird angezeigt, wenn das passende Maskenelement mit definiert ist
skip = false, andernfalls wird ein rotes Kreuz angezeigt -
Von und bis: Der Bereich, der auf 0 basiert, für den Datensatzunterabschnitt
-
Wert: Der interpretierte Wert des Datensatzunterabschnitts unter Verwendung von Typ und Kodierung
-
Den Inhalt des Datensatzes bearbeiten:

Die Bearbeitungsseite ähnelt der oben beschriebenen Ansichtsseite, mit der Ausnahme, dass die Werte der Maskenelemente bearbeitet werden können. Drei Schaltflächen steuern den Aktualisierungsvorgang:
-
Reset: Setzt die editierbaren Werte auf die ursprünglichen Rekordwerte zurück (vor jeder Ausgabe);
-
Validieren: validiert die Eingabe in Bezug auf den Maskenelementtyp. Für jedes Maskenelement wird das Ergebnis der Validierung mit visuellen Beschriftungen gedruckt (
OKund ein Kontrollkästchen, wenn die Validierung erfolgreich war,ERRORund ein rotes Kreuz, wenn die Überprüfung fehlgeschlagen ist, sowie eine Fehlermeldung mit Hinweisen auf den Fehler bei der Überprüfung). Wenn die Validierung erfolgreich war, werden zwei neue Schaltflächen angezeigt:-
Speichern: versucht, den vorhandenen Datensatz in den Blusam Speicher zu aktualisieren
-
Eine Kopie speichern: Versuch, einen neuen Datensatz im Blusam Speicher zu erstellen
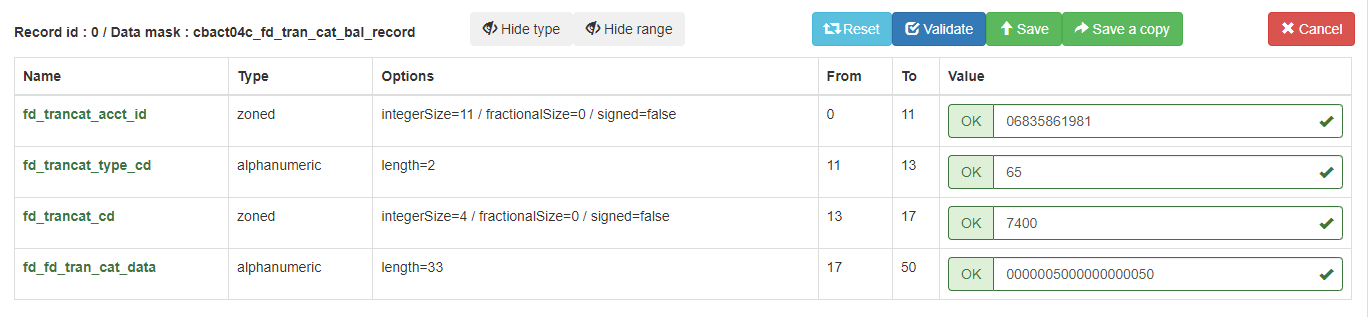
-
Wenn das Speichern des Datensatzes im Speicher erfolgreich ist, wird eine Meldung angezeigt und die Seite wechselt in einen schreibgeschützten Modus (Werte für Maskenelemente können nicht mehr bearbeitet werden):
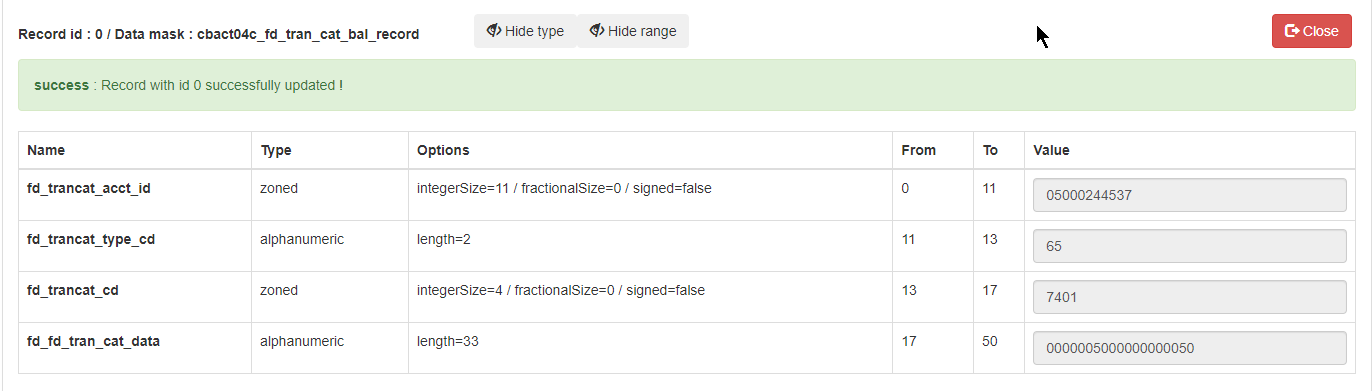
-
Wenn aus irgendeinem Grund die Persistenz des Datensatzes im Speicher fehlschlägt, wird eine rote Fehlermeldung mit Angabe der Fehlerursache angezeigt. Der häufigste Fall von Fehlern besteht darin, dass das Speichern des Datensatzes zu einer Beschädigung des Schlüssels führen würde (ungültiger oder doppelter Schlüssel). Eine Veranschaulichung finden Sie in der folgenden Anmerkung.
-
Um den Vorgang zu beenden, wählen Sie die Schaltfläche „Schließen“.
-
-
Abbrechen: Beendet die Bearbeitungssitzung, schließt die Seite und bringt Sie zurück zur Seite mit der Datensatzliste.
Hinweis:
-
Der Überprüfungsmechanismus überprüft nur, ob der Wert des Maskenelements formal mit dem Maskenelementtyp kompatibel ist. Sehen Sie sich zum Beispiel diese fehlgeschlagene Überprüfung für ein numerisches Maskenelement an:
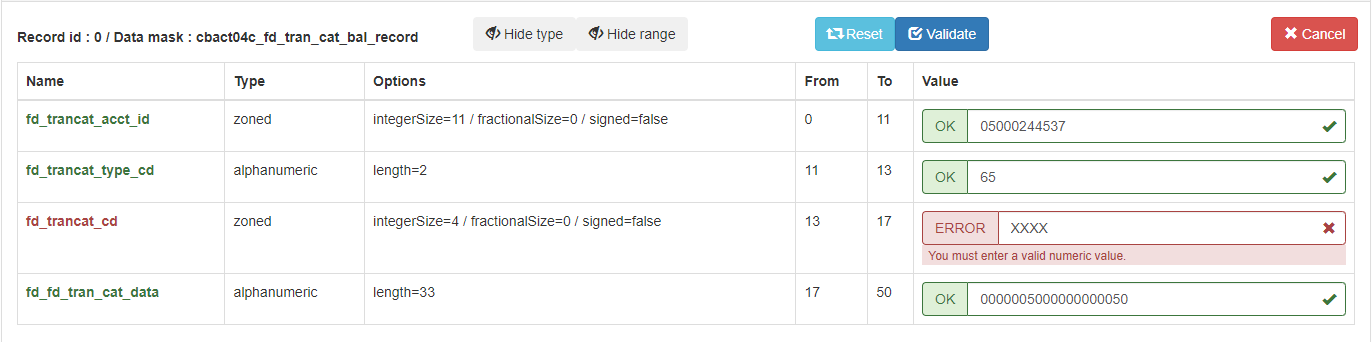
-
Der Überprüfungsmechanismus versucht möglicherweise, ungültige Eingaben automatisch zu korrigieren, und zeigt je nach Typ eine blaue Informationsmeldung an, die darauf hinweist, dass der Wert automatisch korrigiert wurde. Geben Sie beispielsweise 7XX0 als numerischen Wert in das numerische Maskenelement ein:
fd_trncat_cd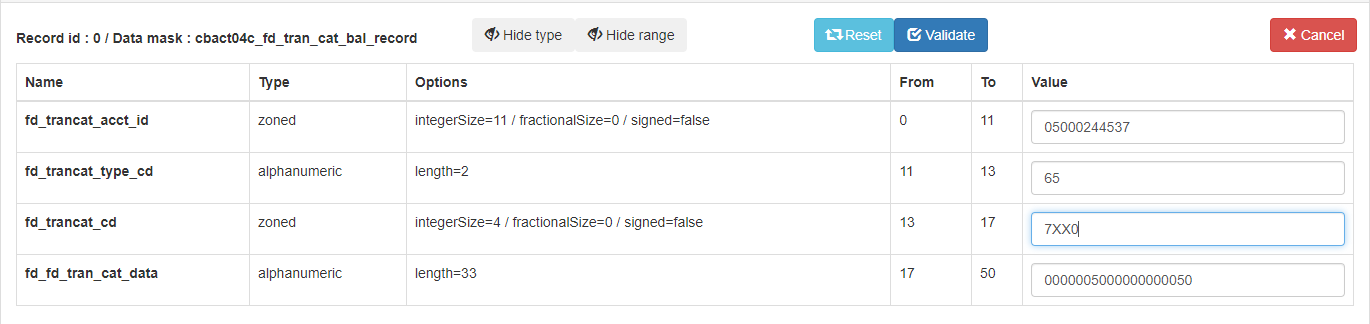
Der Aufruf der Validierung führt zu folgendem Ergebnis:
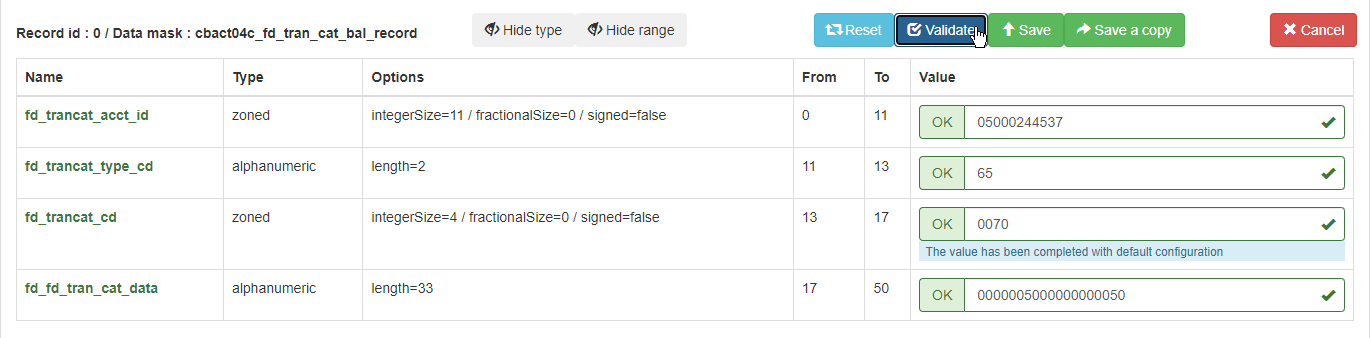
-
Der Validierungsmechanismus überprüft nicht, ob der angegebene Wert im Hinblick auf die Schlüsselintegrität gültig ist (falls es sich um einen eindeutigen Schlüssel für den angegebenen Datensatz handelt). Wenn die angegebenen Werte beispielsweise trotz erfolgreicher Validierung zu einer ungültigen oder doppelten Schlüsselsituation führen, schlägt die Persistenz fehl und es wird eine Fehlermeldung angezeigt:
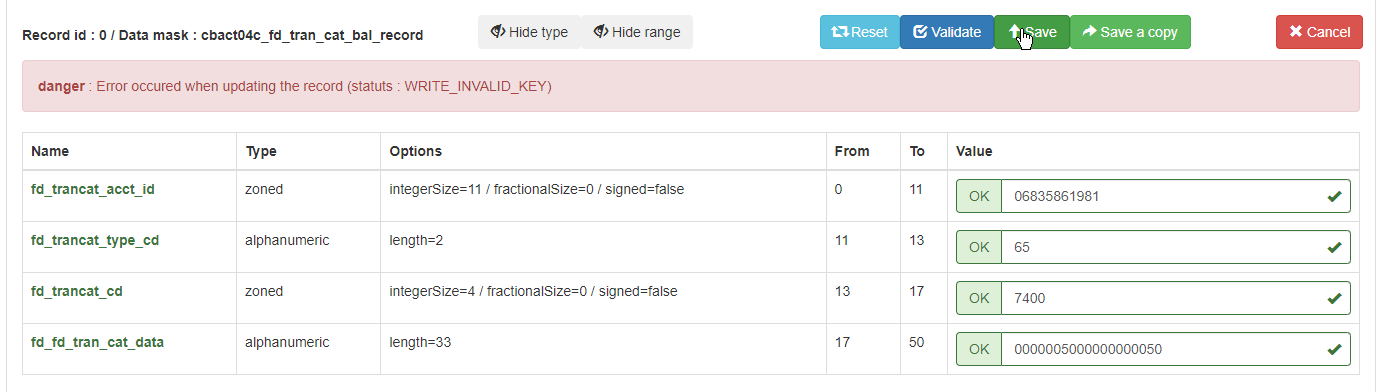
Einen Datensatz löschen:
Um einen Datensatz zu löschen, wählen Sie die Papierkorbtaste:

Datensätze in einen Datensatz laden
Um Datensätze in einen Datensatz zu laden, wählen Sie „Aktionen“ und anschließend „Laden“.

Ein Fenster mit Ladeoptionen wird angezeigt.

Zunächst sind sowohl die Schaltflächen Auf Server laden als auch Auf Blusam laden deaktiviert.
Parameter lesen:
-
Art der Datensatzlänge:
-
Feste oder variable Datensatzlänge: Verwenden Sie das Optionsfeld, um anzugeben, ob beim Export älterer Datensätze Datensätze mit fester Länge oder Datensätze mit variabler Länge verwendet werden (die Datensätze werden voraussichtlich mit RDW-Bytes beginnen). Wenn Sie Fest wählen, muss die Datensatzlänge (in Byte) als positive Ganzzahl im Eingabefeld angegeben werden. Der Wert sollte vorab mit den Informationen aus dem Datensatz gefüllt werden. Wenn Sie Variable wählen, verschwindet das angegebene Eingabefeld.
-
Dateiauswahl:
-
Lokal: Wählen Sie die Datensatzdatei von Ihrem lokalen Computer aus, indem Sie die Dateiauswahl unten verwenden (Hinweis: Die Dateiauswahl verwendet das Gebietsschema Ihres Browsers zum Drucken der Nachrichten -- hier auf Französisch, aber es könnte auf Ihrer Seite anders aussehen, was zu erwarten ist). Nachdem Sie die Auswahl getroffen haben, wird das Fenster mit dem Namen der Datendatei aktualisiert und die Schaltfläche Auf Server laden ist aktiviert:
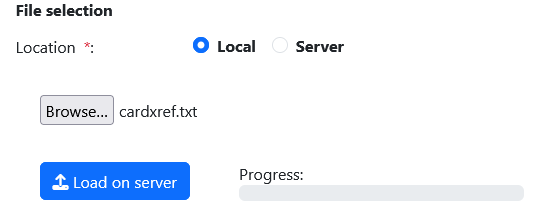
Wählen Sie Auf Server laden. Wenn der Fortschrittsbalken sein Ende erreicht hat, wird die Schaltfläche Load on Blusam aktiviert:
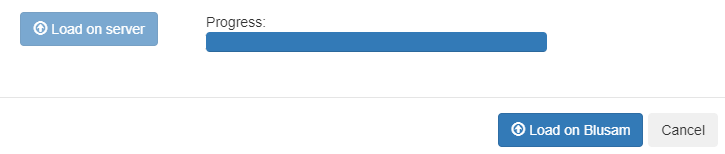
Um den Ladevorgang in den Blusam Speicher abzuschließen, wählen Sie Load on Blusam. Wählen Sie andernfalls Abbrechen. Wenn Sie den Ladevorgang fortsetzen möchten, erscheint nach Abschluss des Ladevorgangs in der unteren rechten Ecke eine Benachrichtigung:
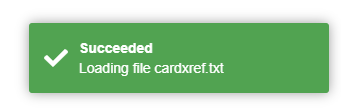
-
Server: Wenn Sie diese Option wählen, erscheint ein Eingabefeld, während die Schaltfläche Auf Server laden ausgeblendet wird. Im Eingabefeld müssen Sie den Pfad zur Datensatzdatei auf dem Blusam Server angeben (dies setzt voraus, dass Sie die angegebene Datei zuerst auf den Blusam Server übertragen haben). Nachdem Sie den Pfad angegeben haben, wird Load on Blusam aktiviert:
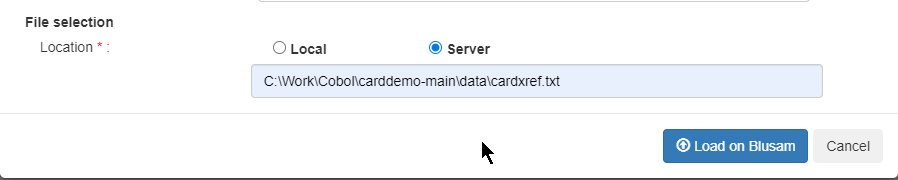
Um den Ladevorgang abzuschließen, wählen Sie Load on Blusam. Wählen Sie andernfalls Abbrechen. Wenn Sie mit dem Laden fortfahren möchten, erscheint nach Abschluss des Ladevorgangs eine Benachrichtigung. Die Benachrichtigung unterscheidet sich vom Ladevorgang aus dem Browser, da sie den Pfad des Datendateiservers gefolgt von den Worten vom Server anzeigt:
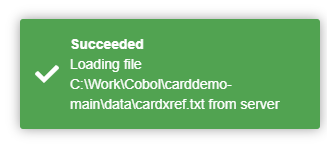
-
-
Datensätze aus einem Datensatz exportieren
Um Datensatzdatensätze zu exportieren, wählen Sie in der aktuellen Datensatzzeile Aktionen und dann Exportieren aus:

Das folgende Popup-Fenster wird angezeigt.

Optionen:
An: eine Optionsschaltfläche, um das Exportziel auszuwählen, entweder als Download im Browser (Lokal (im Browser)) oder in einen bestimmten Ordner auf dem Server, auf dem die BAC-Anwendung gehostet wird. Wenn Sie mit der Serverauswahl exportieren möchten, wird ein neues Eingabefeld angezeigt:

Wie das rote Sternchen rechts neben dem Eingabefeld anzeigt, ist es erforderlich, einen gültigen Ordnerpfad auf dem Server anzugeben (die Schaltfläche Dump ist inaktiv, solange kein Ordnerspeicherort angegeben wurde).
Um auf den Server zu exportieren, müssen Sie über die erforderlichen Zugriffsrechte für das Server-Dateisystem verfügen, falls Sie die exportierte Datensatzdatei nach dem Export bearbeiten möchten.
Zip-Dump: Ein Kontrollkästchen, das ein komprimiertes Archiv anstelle einer Rohdatei erzeugt.
Optionen: Um bei Datensätzen mit variabler Länge am Anfang jedes Datensatzes im exportierten Datensatz ein Record Descriptor Word (RDW) einzufügen, wählen Sie „RDW-Felder einbeziehen“.
Um den Datensatz-Exportvorgang zu starten, wählen Sie Dump. Wenn Sie in den Browser exportieren möchten, überprüfen Sie den Download-Ordner für die Exportdatensatzdatei. Die Datei wird denselben Namen wie der Datensatz haben:

Hinweis:
-
Für KSDS werden die Datensätze in der Reihenfolge der Primärschlüssel exportiert.
-
Für ESDS und RRDS werden die Datensätze in der Reihenfolge RBA (Relative Byte Address) exportiert.
-
Für alle Arten von Datensätzen werden die Datensätze als rohe binäre Arrays exportiert (es findet keinerlei Konvertierung statt), wodurch die direkte Kompatibilität mit älteren Plattformen gewährleistet ist.
Löschen von Datensätzen aus einem Datensatz
Um alle Datensätze aus einem Datensatz zu löschen, wählen Sie „Aktionen“ und anschließend „Löschen“:

Nachdem alle Datensätze aus einem Datensatz entfernt wurden, wird die folgende Benachrichtigung angezeigt.

Löschen eines Datensatzes
Um einen Datensatz zu löschen, wähle „Aktionen“ und dann „Löschen“:

Nachdem Sie einen Datensatz gelöscht haben, wird die folgende Benachrichtigung angezeigt:

Massenoperationen
Drei Massenoperationen sind für Datensätze verfügbar:
-
Export
-
Löschen Sie
-
Löschen
Massenoperationen können nur auf eine Auswahl von Datensätzen angewendet werden (mindestens ein Datensatz muss ausgewählt werden). Die Auswahl von Datensätzen erfolgt durch Ankreuzen der Auswahlkästchen links neben den Datensatzzeilen in der Tabelle mit den Datensätzen. Wenn Sie mindestens einen Datensatz auswählen, wird die Dropdownliste Massenaktionen aktiviert:

Abgesehen von der Tatsache, dass die angegebenen Aktionen für eine Auswahl von Datensätzen und nicht für einen einzelnen Datensatz gelten, ähneln die Aktionen den oben beschriebenen. Einzelheiten finden Sie in der Dokumentation zu den entsprechenden Aktionen. Der Textinhalt des Popup-Fensters wird leicht unterschiedlich sein, um den Bulk-Charakter widerzuspiegeln. Wenn Sie beispielsweise versuchen, mehrere Datensätze zu löschen, sieht das Popup-Fenster wie folgt aus:

Operationen erstellen
Erstellen Sie einen einzelnen Datensatz
Wählen Sie „Aktionen“ und anschließend „Einzelner Datensatz erstellen“:
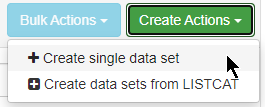
Das Formular zur Erstellung eines Datensatzes wird dann als Popup-Fenster angezeigt:
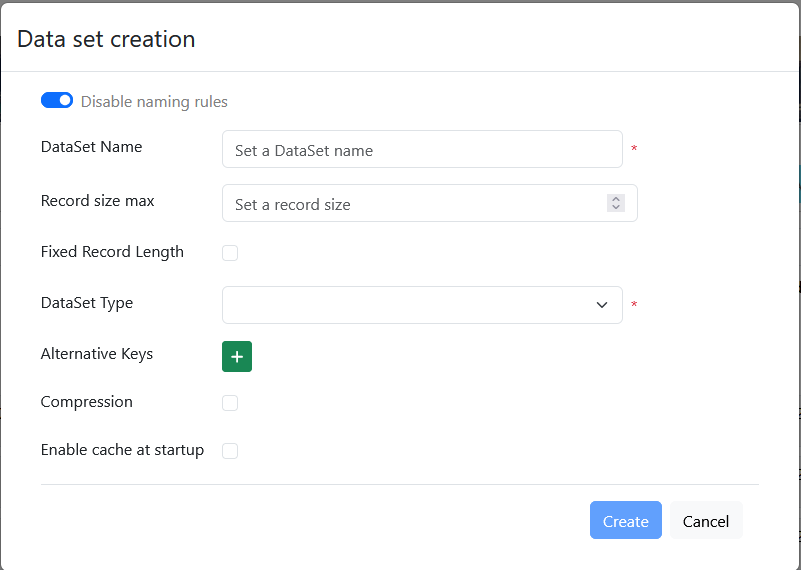
Sie können die folgenden Attribute für die Datensatzdefinition angeben:
-
Benennungsregeln aktivieren und deaktivieren: Verwenden Sie das Umschalt-Widget „Benennungsregeln deaktivieren/Benennungsregeln aktivieren“, um Benennungskonventionen für Datensätze zu deaktivieren und zu aktivieren. Wir empfehlen, dass Sie den Schalter auf dem Standardwert belassen und die Benennungsregeln für Datensätze aktiviert sind (das Umschalt-Widget sollte „Benennungsregeln deaktivieren“ anzeigen):


-
Name des Datensatzes: Der Name für den Datensatz. Wenn Sie einen Namen angeben, der bereits verwendet wird, wird die folgende Fehlermeldung angezeigt.

Der Name muss außerdem die Benennungskonvention einhalten, falls er aktiviert ist:




-
Max. Datensatzgröße: Dies muss eine positive Ganzzahl sein, die die Datensatzgröße für einen Datensatz mit Datensätzen fester Länge darstellt. Bei Datensätzen mit Datensätzen variabler Länge können Sie das Feld leer lassen.
-
Datensatz mit fester Länge: Ein Kontrollkästchen, um anzugeben, ob die Datensatzlänge fest oder variabel ist. Wenn diese Option ausgewählt ist, enthält der Datensatz Datensätze mit fester Länge, andernfalls ist die Datensatzlänge variabel.
Wenn Sie ältere Daten in einen Datensatz mit variabler Länge importieren, müssen die bereitgestellten älteren Datensätze das Record Descriptor Word (RDW) enthalten, das die Länge jedes Datensatzes angibt.
-
Datensatztyp: Eine Dropdownliste zur Angabe des aktuellen Datensatztyps. Die folgenden Typen werden unterstützt.
-
ESDS
-
Große ESDs
-
KINDER
Für KSDS müssen Sie den Primärschlüssel angeben:
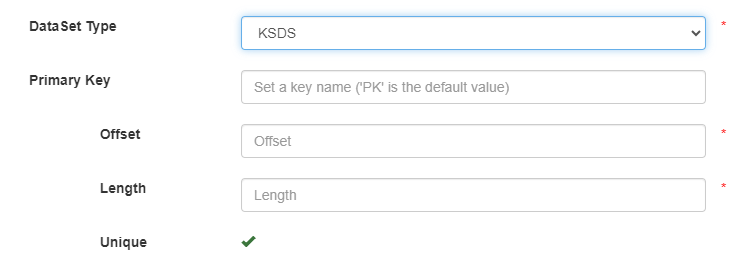
Geben Sie für den Primärschlüssel Folgendes an:
-
Name: Dieses Feld ist optional. Der Standardwert ist
PK. -
Offset: Der 0-basierte Offset des Primärschlüssels innerhalb des Datensatzes. Der Offset muss eine positive Ganzzahl sein. Dies ist ein Pflichtfeld.
-
Länge: Die Länge des Primärschlüssels. Diese Länge muss eine positive Ganzzahl sein. Dies ist ein Pflichtfeld.
Für KSDS und ESDS können Sie optional eine Sammlung von Alternativschlüsseln definieren, indem Sie auf die Plus-Schaltfläche vor der Bezeichnung Alternative Keys klicken. Jedes Mal, wenn Sie auf diese Schaltfläche klicken, wird im Formular zur Datensatzerstellung ein neuer Abschnitt zur Definition alternativer Schlüssel angezeigt:
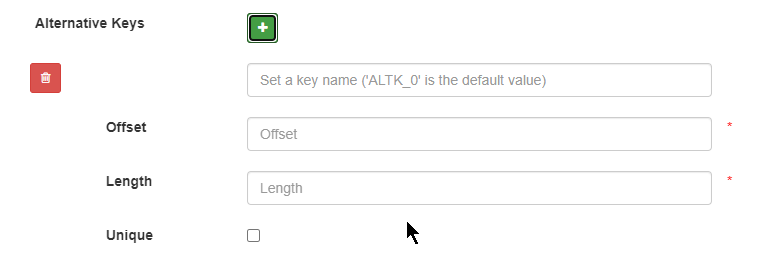
Für jeden alternativen Schlüssel müssen Sie Folgendes angeben:
-
Name: Dieses Feld ist optional. Der Standardwert ist
ALTK_#, wobei # für einen automatisch inkrementierten Zähler steht, der bei 0 beginnt. -
Offset: Der 0-basierte Offset des alternativen Schlüssels innerhalb des Datensatzes. Muss eine positive Ganzzahl sein. Dies ist ein Pflichtfeld.
-
Länge: Die Länge des alternativen Schlüssels. Diese Länge muss eine positive Ganzzahl sein. Dies ist ein Pflichtfeld.
-
Eindeutig: Ein Kontrollkästchen, das angibt, ob der alternative Schlüssel doppelte Eingaben akzeptiert. Wenn diese Option ausgewählt ist, wird der alternative Schlüssel als einzigartig definiert (er akzeptiert KEINE doppelten Schlüsseleingaben). Dies ist ein Pflichtfeld.
Um die alternative Schlüsseldefinition zu entfernen, verwenden Sie die Papierkorbschaltfläche auf der linken Seite.
-
-
Komprimierung: Ein Kontrollkästchen, um anzugeben, ob die Komprimierung zum Speichern des Datensatzes verwendet werden soll.
-
Cache beim Start aktivieren: Ein Kontrollkästchen, um anzugeben, ob der Datensatz beim Start der Anwendung in den Cache geladen werden soll.
Nachdem Sie die Attributdefinitionen angegeben haben, wählen Sie Erstellen, um fortzufahren:

Das Erstellungsfenster wird geschlossen und die Startseite mit der Liste der Datensätze wird angezeigt. Sie können die Details des neu erstellten Datensatzes einsehen.

Erstellen Sie einen einzelnen Datensatz im Multischemamodus
Ein Datensatz kann in einem Multischemamodus erstellt werden, indem dem Namen des Datensatzes der Schemaname gefolgt von einem senkrechten Strich (|) vorangestellt wird (z. B.). schema1|AWS.M2.CARDDEMO.ACCTDATA.VSAM.KSDS
Anmerkung
Das für die Erstellung des Datensatzes verwendete Schema sollte in der application-main.yml Konfiguration angegeben werden. Weitere Informationen finden Sie unter Eigenschaften der Konfiguration mehrerer Schemas .
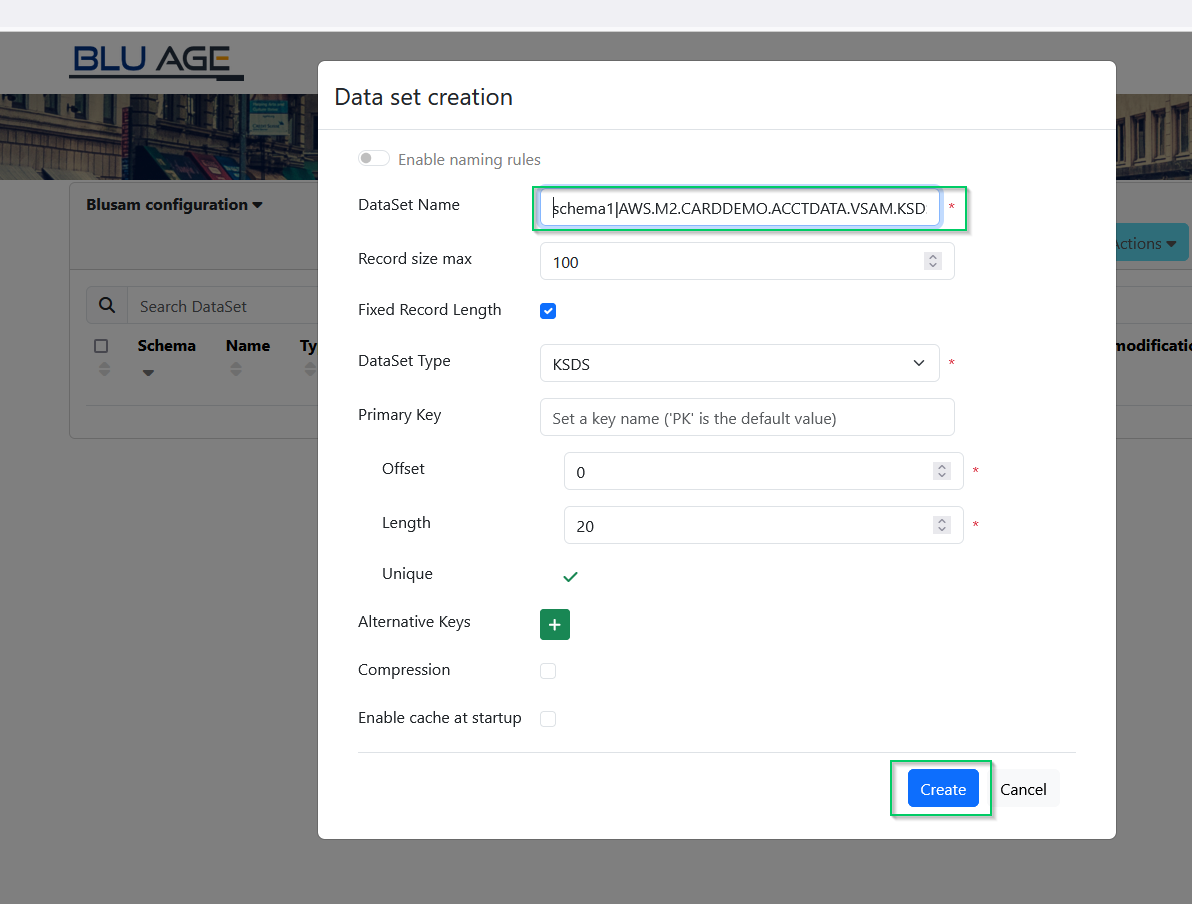
Wenn kein Schemapräfix angegeben wird, wird der Datensatz in dem Standardschema erstellt, das in der Datenquellen-URL in Blusam der Blusam Datenquellenkonfiguration angegeben ist. Wenn in der Blusam Datenquellen-URL kein Schema angegeben ist, wird standardmäßig das „öffentliche“ Schema verwendet.
Anmerkung
Im Multischemamodus zeigt die BAC-Konsole die Schemainformationen des Datensatzes in der ersten Spalte an.
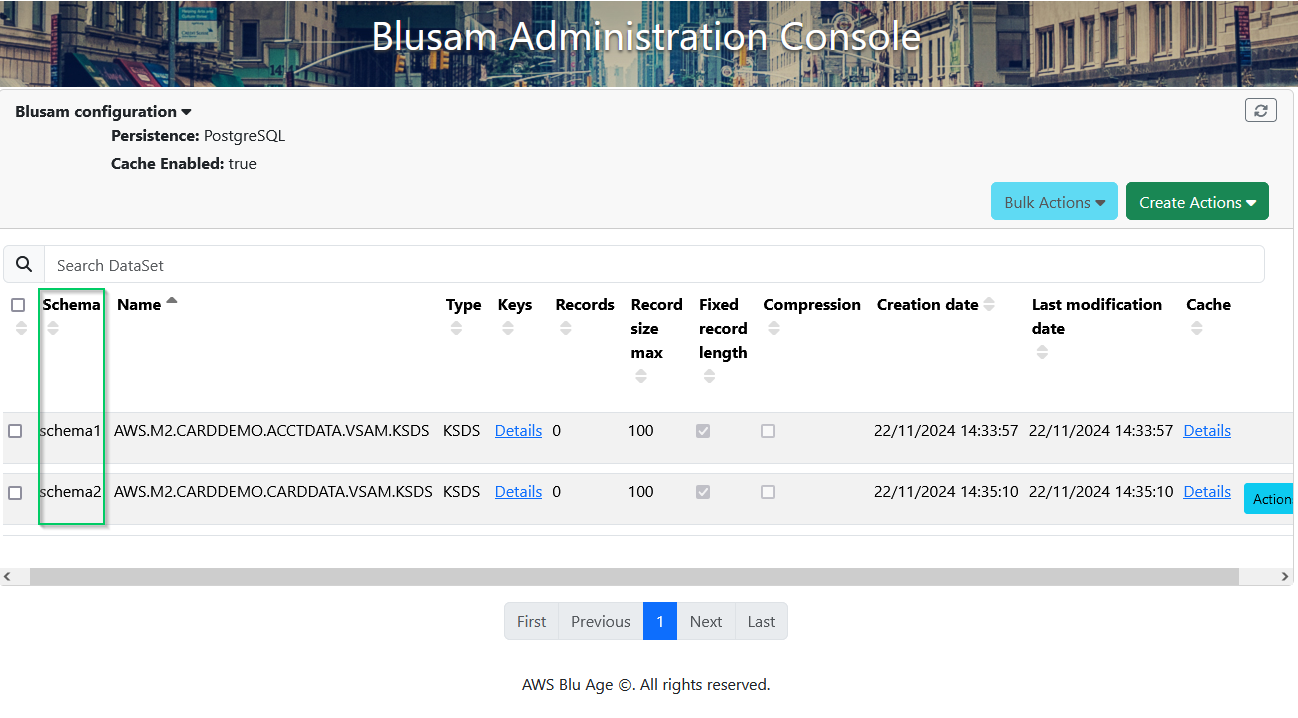
Erstellen Sie Datensätze aus LISTCAT
Diese Funktion ermöglicht es, die Vorteile der LISTCAT-JSON-Dateien zu nutzen, die während des BluAge Transformationsprozesses mit BluInsights Transformation Center als Ergebnis der Analyse des LISTCAT-Exports aus den älteren Plattformen erstellt wurden: LISTCAT-Exporte werden analysiert und in JSON-Dateien umgewandelt, die die Datensatzdefinitionen enthalten (Namen, Datensatztyp, Schlüsseldefinitionen und ob die Datensatzlänge fest oder variabel ist).
Mit den LISTCAT-JSON-Dateien können Datensätze direkt erstellt werden, ohne alle für Datensätze erforderlichen Informationen manuell eingeben zu müssen. Sie können auch direkt eine Sammlung von Datensätzen erstellen, anstatt sie einzeln erstellen zu müssen.
Wenn für Ihr Projekt keine LISTCAT-JON-Datei verfügbar ist (z. B. weil zum Zeitpunkt der Transformation keine LISTCAT-Exportdatei verfügbar war), können Sie jederzeit manuell eine erstellen, vorausgesetzt, Sie halten sich an das im Anhang beschriebene LISTCAT-JSON-Format.
Wählen Sie in der Dropdownliste Aktionen erstellen die Option Datensätze aus LISTCAT erstellen aus.
Die folgende spezielle Seite wird angezeigt:

Zu diesem Zeitpunkt ist die Schaltfläche Laden deaktiviert, was zu erwarten ist.
Verwenden Sie die Optionsfelder, um anzugeben, wie Sie die LISTCAT-JSON-Dateien bereitstellen möchten. Es gibt zwei Optionen:
-
Sie können Ihren Browser verwenden, um die JSON-Dateien hochzuladen.
-
Sie können die JSON-Dateien von einem Ordnerspeicherort auf dem Server auswählen. Um diese Option zu wählen, müssen Sie zuerst die JSON-Dateien mit den entsprechenden Zugriffsrechten in den angegebenen Ordnerpfad auf dem Server kopieren.
Um JSON-Dateien auf dem Server zu verwenden
-
Legen Sie den Ordnerpfad auf dem Server fest und zeigen Sie auf den Ordner, der die LISTCAT-JSON-Dateien enthält:

-
Wählen Sie die Schaltfläche Laden. Alle erkannten Datensatzdefinitionen werden in einer Tabelle aufgelistet:
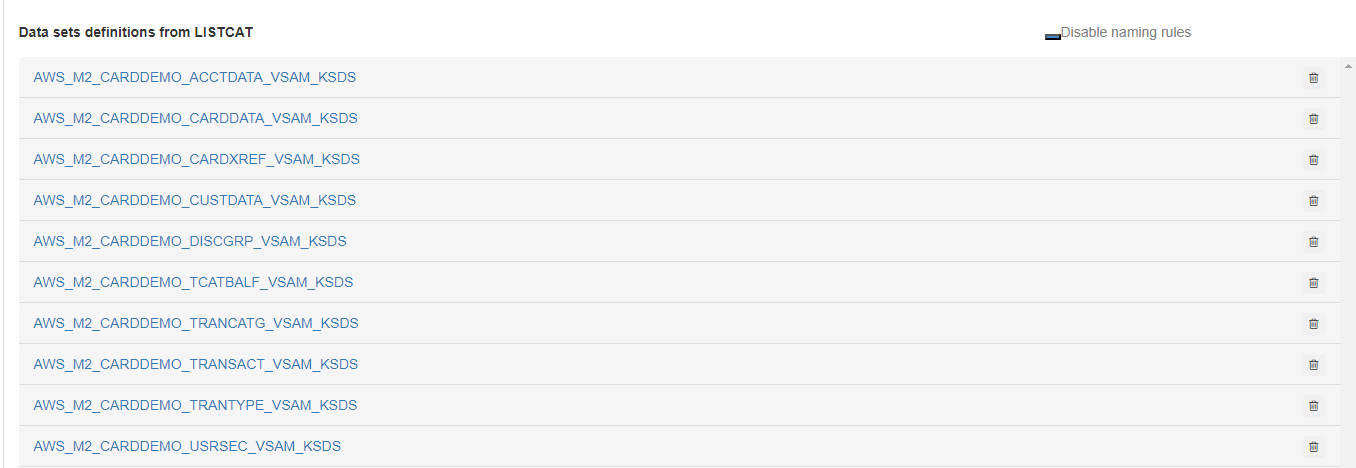
Jede Zeile steht für eine Datensatzdefinition. Sie können die Papierkorbschaltfläche verwenden, um eine Datensatzdefinition aus der Liste zu entfernen.
Wichtig
Die Entfernung aus der Liste erfolgt sofort, ohne dass eine Warnmeldung angezeigt wird.
-
Der Name auf der linken Seite ist ein Link. Sie können ihn auswählen, um die Details der Datensatzdefinition, die bearbeitet werden kann, ein- oder auszublenden. Sie können die Definition frei ändern, wobei Sie auf der Grundlage der analysierten JSON-Datei beginnen.
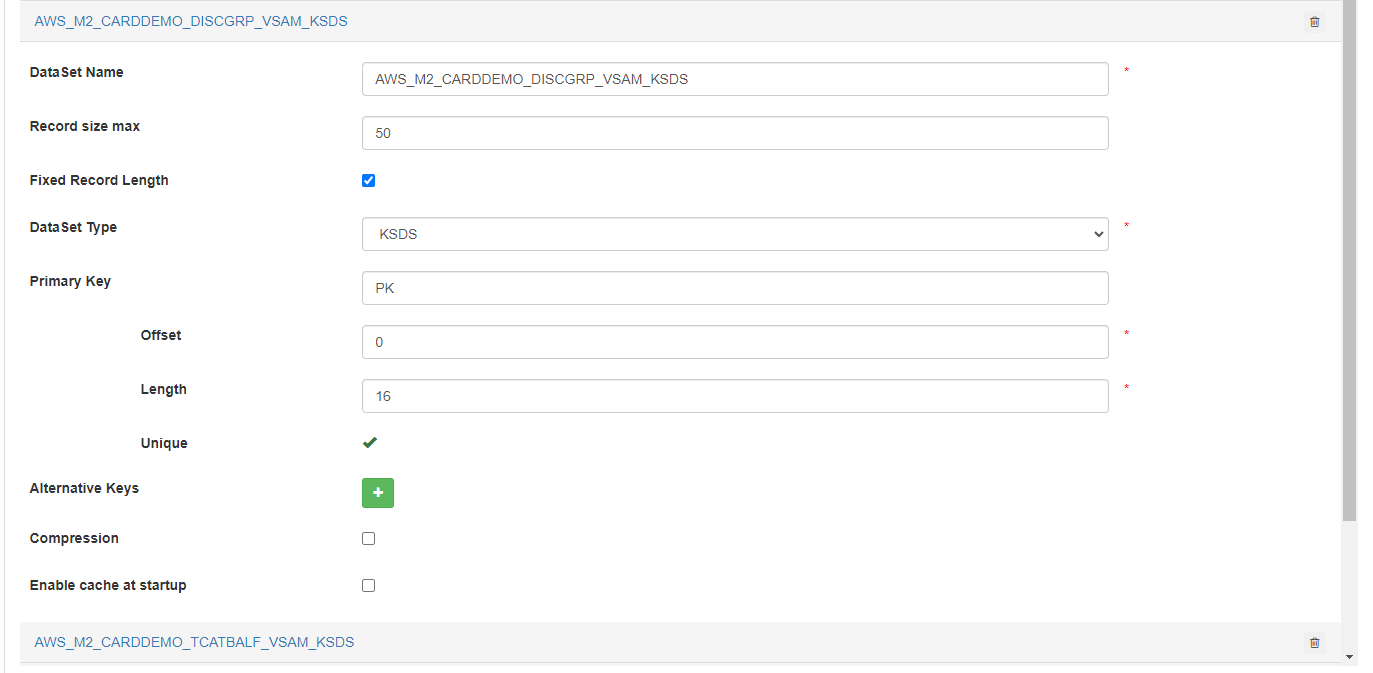
-
Um alle Datensätze zu erstellen, wählen Sie Create. Alle Datensätze werden erstellt und auf der Ergebnisseite der Datensätze angezeigt. Die neu erstellten Datensätze werden alle 0 Datensätze haben.
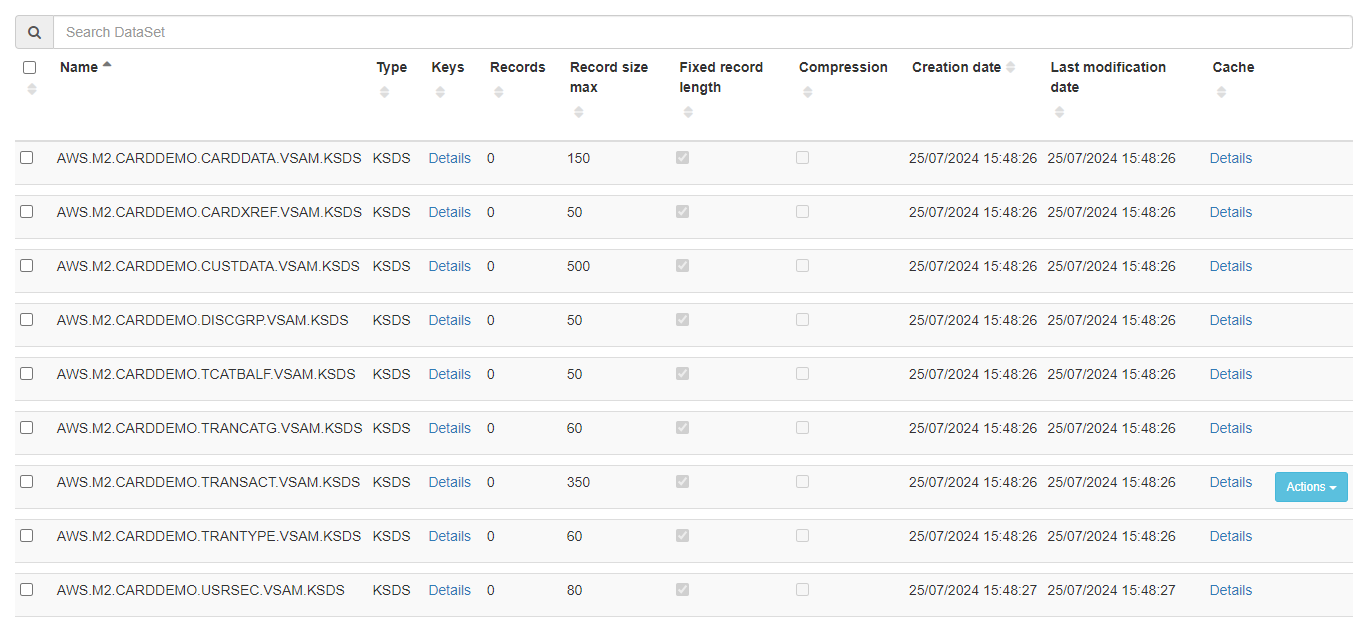
Um Dateien auf den Server hochzuladen
-
Diese Option ähnelt der Verwendung der Dateien aus dem Serverordnerpfad. In diesem Fall müssen Sie die Dateien jedoch zuerst mithilfe der Dateiauswahl hochladen. Wählen Sie alle Dateien aus, die Sie von Ihrem lokalen Computer hochladen möchten, und wählen Sie dann Auf Server laden.

-
Wenn der Fortschrittsbalken das Ende erreicht, wurden alle Dateien erfolgreich auf den Server hochgeladen und die Schaltfläche Laden ist aktiviert. Wählen Sie die Schaltfläche Laden und verwenden Sie die erkannten Datensatzdefinitionen wie zuvor erklärt.