Die vorliegende Übersetzung wurde maschinell erstellt. Im Falle eines Konflikts oder eines Widerspruchs zwischen dieser übersetzten Fassung und der englischen Fassung (einschließlich infolge von Verzögerungen bei der Übersetzung) ist die englische Fassung maßgeblich.
Ändern des Wartungsfensters
Es gibt zwei Möglichkeiten, das Wartungsfenster zu ändern (rote Markierung). Sie können das Wartungsfenster bearbeiten oder ein bestimmtes Datum festlegen. Welche Methode Sie wählen sollten, hängt von den Gründen ab, aus denen Sie die Änderung wünschen. In der folgenden Tabelle werden der Grund und der Zeitraum für die beiden Methoden verglichen. Lesen Sie sich jede Zeile durch, um die beiden Methoden zu vergleichen.
| Bearbeiten Sie das Wartungsfenster | Lege ein bestimmtes Datum fest | |
|---|---|---|
| Grund für die Änderung | Verwenden Sie diese Methode, wenn Sie gerne bis zur nächsten Wartungsöffnung (violetter Balken) warten möchten, der aktuelle Wochentag und/oder die aktuelle Uhrzeit jedoch nicht zu Ihrem Betrieb passen. | Verwenden Sie diese Methode, wenn Sie nicht bis zur nächsten Wartungsöffnung (violetter Balken) mit Wartungsarbeiten warten möchten. Sie möchten das Wartungsfenster zu einem früheren Zeitpunkt des Wartungsereignisses verschieben (grüner Balken). |
| Zeitraum, in dem Sie die Änderung vornehmen können | Jeder Zeitpunkt von der Minute, in der Sie den Kanal erstellen, bis eine Minute vor Beginn des bevorstehenden Wartungsfensters (rote Markierung). | Vom Beginn des Wartungszeitraums (grüner Balken) bis eine Minute vor Beginn des bevorstehenden Wartungsfensters (rote Markierung). Sie können das Wartungsfenster außerhalb des Wartungszeitraums nicht ändern. |
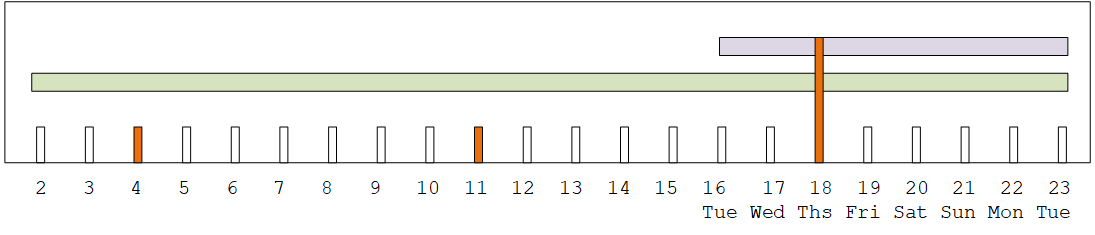
Ändern Sie das Wartungsfenster
Sie können das aktuelle Wartungsfenster ändern (rote Markierung). Die folgenden Regeln gelten:
-
Sie können das Fenster von der Minute, in der Sie den Kanal erstellen, bis eine Minute vor dem Wartungsfenster bei der aktuellen oder nächsten Wartungsereignis jederzeit ändern. Daher kannst du, unserem Beispiel folgend, das Fenster bis Donnerstag, den 18. Mai, um 3:59 Uhr UTC jederzeit ändern.
-
Das neue Fenster gilt für future Wartungsereignisse, nicht nur für das nächste Wartungsereignis. Das Wartungsfenster wird sich beispielsweise von jedem Donnerstag auf jeden Samstag ändern.
-
Sie können das Wartungsfenster auf einen früheren Tag oder einen späteren Wochentag verschieben. Während der Wartungsarbeiten werden in diesem Fenster Wartungsarbeiten durchgeführt (violetter Balken). Sie können das Wartungsfenster beispielsweise auf Samstage um 03:00 Uhr UTC ändern. Dieses spezielle Wartungsereignis wird am Samstag, den 20. Mai, irgendwann von 03:00 bis 05:00 Uhr UTC stattfinden.
-
Sie können das Fenster nicht ändern, wenn dies bedeuten würde, dass das aktuelle Wartungsereignis nicht eintritt. Beispielsweise können Sie am Donnerstag, dem 17. Mai, um 1:00 Uhr UTC das Zeitfenster nicht auf Mittwoch ändern, da der nächste Mittwoch der 24. Mai ist, also nach Ablauf der Frist.
Öffnen Sie die MediaLive Konsole unter. https://console.aws.amazon.com/medialive/
-
Wählen Sie im Navigationsbereich Kanäle und wählen Sie einen oder mehrere Kanäle aus. Wählen Sie nur Kanäle aus, die den Status Wartung erforderlich haben.
-
Wählen Sie Kanalaktionen und anschließend Kanalwartungsfenster bearbeiten.
-
Geben Sie im daraufhin angezeigten Dialogfeld den Starttag und die Startstunde ein. Wählen Sie Save (Speichern) aus.
Stellen Sie ein bestimmtes Datum ein
Sie können ein bestimmtes Datum und eine bestimmte Uhrzeit für das Wartungsfenster festlegen (rote Markierung). Die folgenden Regeln gelten:
-
Sie können das Fenster vom Beginn des Wartungsereignisses (grüner Balken) bis eine Minute vor Beginn des aktuellen Wartungsfensters jederzeit ändern. Daher können Sie gemäß unserem Beispiel das Fenster jederzeit von 0,01 UTC am 2. Mai bis Donnerstag, 18. Mai, um 3:59 UTC ändern.
-
Das spezifische Datum und die Uhrzeit können sich auf einen beliebigen Zeitpunkt im Wartungszeitraum (grüner Balken) beziehen, sofern das neue Datum noch in der future liegt.
-
Diese Aktion legt ein bestimmtes Datum für die Wartung fest und ändert auch die Änderungen des Wartungsfensters auf den Wochentag des bestimmten Datums und die Uhrzeit des bestimmten Datums. Wenn Sie beispielsweise Dienstag, den 9. Mai, um 2:00 Uhr UTC angeben, wird das Wartungsfenster dauerhaft auf Dienstag um 2:00 Uhr UTC geändert.
Öffnen Sie die Konsole unter MediaLive . https://console.aws.amazon.com/medialive/
-
Wählen Sie im Navigationsbereich Kanäle und wählen Sie einen oder mehrere Kanäle aus. Wählen Sie nur Kanäle aus, die den Status Wartung erforderlich haben.
-
Wählen Sie Kanalaktionen und anschließend Kanalwartungsfenster bearbeiten.
-
Geben Sie in dem daraufhin angezeigten Dialogfeld eine Startzeit ein. Ignorieren Sie das Startdatum.
-
Erweitern Sie im Abschnitt Bevorstehende Wartungsarbeiten die Option Zusätzliche Wartungseinstellungen. Geben Sie unter Datum des Wartungsfensters das genaue Datum ein. Wählen Sie Save (Speichern) aus.