Phase 1: Erkennen
Die Erkennungsphase umfasst die folgenden Schritte:
-
Wählen und Bereitstellen von AWS-Erkennungstools aus.
-
View Discovered Servers aus.
-
Gruppieren von Servern als Anwendungen aus.
Themen
Erkennen Schritt 1: Wählen und Bereitstellen von AWS-Erkennungstools
Wenn Sie zuvor Schritt 3 unter Durchführen von Erkennung und anschließendes Migrieren ausgeführt oder bereits AWS-Erkennungstools implementiert haben und weitere bereitstellen möchten, zeigen die folgenden Schritte, wie Sie entweder einen AWS Agentless Discovery Connector oder einen AWS Application Discovery Agent bereitstellen. Wenn Sie bereits eine Erkennung mit einem Erkennungstool eines AWS-Migrationspartners durchgeführt haben oder vorhandene Daten aus Datenquellen wie einer Configuration Management Database (CMDB) oder einem IT Asset Management System (ITAM) vorliegen, können Sie diese mithilfe des Migration Hub-Imports hochladen. Weitere Informationen finden Sie unter Migration Hub-Import im Application Discovery Service, Benutzerhandbuch.
Als Entscheidungshilfe für einen Discovery Connector oder einen Discovery Agent dient das folgende Vergleichsdiagramm.
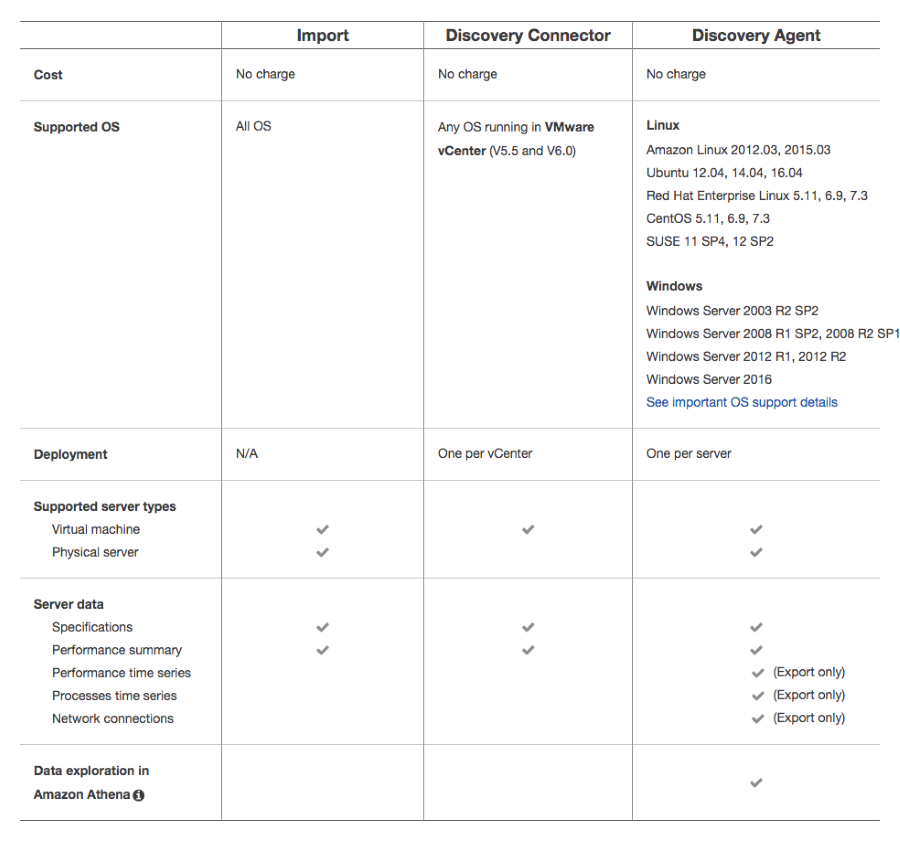
Erkennung mithilfe von AWS Agentless Discovery Connector
Diese Schritte führen Sie durch den Erkennungsprozess, bei dem Sie AWS Agentless Discovery Connector zum Erfassen von Daten über Ihre lokalen Ressourcen verwenden.
Discovery Connector ist eine VMware-Appliance (OVA), die nur Informationen über virtuelle VMware-Maschinen (VMs) sammelt.
Dank Discovery Connector können Sie Ihre Infrastruktur schnell mit einem betriebssystemunabhängigen Tool auswerten und müssen keine Anwendung auf den Servern selbst installieren.
So erkennen Sie Ressourcen mit einem agentenlosen Konnektor
-
Wenn Sie nach Schritt 3 in Durchführen von Erkennung und anschließendes Migrieren fortfahren, wählen Sie Download connector (Konnektor herunterladen) aus. Andernfalls wählen Sie im Navigationsbereich unter Discover (Erkennen) die Option Tools und dann Download connector (Konnektor herunterladen) aus.
-
Stellen Sie den agentenlosen Konnektor bereit, indem Sie den Anweisungen in Einrichten der agentenloser Erkennung im AWS Application Discovery Service-Benutzerhandbuch folgen.
-
Nachdem Sie den agentenlosen Konnektor erfolgreich installiert haben, kehren Sie zur Seite Data Collectors (Datenerfassung) in der Migration Hub-Konsole zurück und wählen das Aktualisierungssymbol aus.
-
Markieren Sie das Kontrollkästchen des oder der Konnektoren, den bzw. die Sie starten möchten.
-
Wählen Sie Start data collection.
-
Wiederholen Sie den obigen Vorgang, um zusätzliche Konnektoren zu installieren.
-
Erkennung mithilfe von AWS Application Discovery Agent
Diese Schritte führen Sie durch den Erkennungsprozess, bei dem Sie AWS Application Discovery Agent zum Erfassen von Daten über Ihre lokalen Ressourcen verwenden.
Sie können Discovery Agents sowohl auf Ihren VMs als auch auf physischen Servern installieren, um nicht nur Ihre lokalen Server zu erkennen, sondern auch technische Spezifikationen, Systemleistung, Netzwerkabhängigkeiten und Prozessinformationen zu erfassen. Netzwerkabhängigkeits- und Prozessinformationen sind verfügbar, jedoch nur für den Export. Verwenden Sie die Application Discovery Service-CLI, um die Daten zu exportieren und außerhalb von Migration Hub zu analysieren. Weitere Informationen finden Sie unter describe-export-tasks.
Der Nutzen von Discovery Agent besteht darin, dass detailliertere Informationen bereitgestellt werden als mit dem agentenlosen Discovery Connector. Diese Informationen umfassen die Systemleistung und die Ressourcenauslastung. Der Nutzen eines Erkennungskonnektors liegt im Gegensatz dazu darin, dass er eine effizientere und schnellere lokale Infrastrukturbewertung bietet.
So erkennen Sie Ressourcen mithilfe eines Agenten
-
Wenn Sie nach Schritt 3 unter Durchführen von Erkennung und anschließendes Migrieren fortfahren, wählen Sie Download agent (Agent herunterladen) aus. Wählen Sie dann im Dropdown-Menü entweder Windows oder Linux aus. Sie können auf die Schaltfläche Download agent (Agent herunterladen) auch zugreifen, indem Sie Tools unter Discovery (Erkennen) im Navigationsbereich auswählen.
-
Stellen Sie den Agenten bereit und konfigurieren Sie ihn, indem Sie die unter Einrichten der agentenbasierten Erkennung im AWS Application Discovery Service-Benutzerhandbuch angegebenen Anweisungen befolgen.
-
Nachdem Sie den Agenten erfolgreich installiert haben, kehren Sie zur Seite Data Collectors (Datenerfassung) in der Migration Hub-Konsole zurück und wählen das Aktualisierungssymbol aus.
-
Markieren Sie das Kontrollkästchen des oder der Agenten, den bzw. die Sie starten möchten.
-
Wählen Sie Start data collection.
-
Wiederholen Sie den obigen Vorgang, um zusätzliche Agenten zu installieren.
-
Erkennen Schritt 2: View Discovered Servers
Diese Schritte führen Sie durch den Vorgang zum Anzeigen Ihrer Server, die nach der Bereitstellung und dem Starten des AWS-Erkennungstools erkannt wurden.
So zeigen Sie erkannte Server an
-
Klicken Sie im Navigationsbereich auf Servers (Server). Die erkannten Server befinden sich in der Serverliste auf dieser Seite. Wenn Sie Serverdetails anzeigen möchten, fahren Sie mit den verbleibenden Schritten fort.
-
Wählen Sie die in der Spalte Server ID (Server-ID) aufgelistete Server-ID aus. Daraufhin wird ein Bildschirm mit einer Beschreibung des ausgewählten Servers angezeigt.
-
Im Detailbildschirm des Servers werden Systeminformationen und Leistungsmetriken sowie eine Schaltfläche zum Exportieren von Netzwerkabhängigkeiten und Prozessinformationen angezeigt.
Erkennen Schritt 3: Gruppieren von Servern als Anwendungen
Diese Schritte führen Sie durch den Prozess der Gruppierung von Servern als Anwendungen. Da Anwendungen mehrere Server haben können, kann es hilfreich sein, sie in eine logische Einheit zu gruppieren, um die Migrationsverfolgung zu vereinfachen.
Die folgenden Schritte zeigen Ihnen, wie Sie den oder die Server auswählen, die Sie für Ihre Anwendung gruppieren möchten, wie Sie Ihre Anwendung erstellen und benennen und wie Sie identifizierende Tags hinzufügen.
Tipp
Sie können Anwendungsgruppen gemeinsam mit der AWS-CLI für Application Discovery Service und durch Aufrufen der CreateApplication-API importieren (siehe AWS Application Discovery Service-API-Handbuch).
So gruppieren Sie Server in eine neue oder vorhandene Anwendung
-
Klicken Sie im Navigationsbereich auf Servers (Server).
-
Aktivieren Sie in der Serverliste das Kontrollkästchen für jeden Server, den Sie in eine neue oder vorhandene Anwendung gruppieren möchten.
-
Sie können auch anhand jedes der in den Kopfzeilen der Serverliste angegebenen Kriterien suchen und filtern. Klicken Sie auf die Suchleiste und wählen Sie ein Element aus der Dropdown-Liste aus. Wählen Sie einen Operator aus der nächsten Dropdown-Liste aus und geben Sie dann Ihre Kriterien ein.
-
Optional können Sie für jeden ausgewählten Server ein beschreibendes Tag hinzufügen. Klicken Sie dazu auf Add tag (Tag hinzufügen). Es wird ein Dialogfeld angezeigt, in dem Sie einen Wert für Key (Schlüssel) und optional einen Wert für Value (Wert) eingeben können.
-
-
Wählen Sie Group as application (Als Anwendung gruppieren) aus, um Ihre Anwendung zu erstellen oder zu einer vorhandenen hinzuzufügen.
-
Wählen Sie im Dialogfeld Group as application (Als Anwendung gruppieren) entweder die Option Group as a new application (Als neue Anwendung gruppieren) oder Add to an existing application (Zu einer vorhandenen Anwendung hinzufügen) aus.
-
Wenn Sie Group as a new application (Als neue Anwendung gruppieren) ausgewählt haben, geben Sie einen Namen für Application name (Anwendungsname) ein. Optional können Sie eine Beschreibung für Application description (Anwendungsbeschreibung) eingeben.
-
Wenn Sie Add to an existing application (Zu einer vorhandenen Anwendung hinzufügen) ausgewählt haben, aktivieren Sie das Optionsfeld neben dem Anwendungsnamen im Listenfeld.
-
-
Wählen Sie Save aus. Eine grüne Bestätigungsmeldung wird oben im Bildschirm angezeigt.
Nächste Schritte
Nachdem Sie die drei Schritte der Phase "Erkennen" abgeschlossen haben, fahren Sie fort mit