Die vorliegende Übersetzung wurde maschinell erstellt. Im Falle eines Konflikts oder eines Widerspruchs zwischen dieser übersetzten Fassung und der englischen Fassung (einschließlich infolge von Verzögerungen bei der Übersetzung) ist die englische Fassung maßgeblich.
Visualisieren von Grafikdaten in Amazon Neptune Neptune-Notizbüchern
In vielen Fällen kann die Neptune-Workbench ein visuelles Diagramm der Abfrageergebnisse erstellen und diese auch in Tabellenform zurückgeben. Die Diagrammvisualisierung ist in den Abfrageergebnissen auf der Registerkarte Diagramm verfügbar, wenn eine Visualisierung möglich ist.
Zusätzlich zu den hier beschriebenen integrierten Visualisierungsfunktionen können Sie mit Neptune-Diagramm-Notebooks auch erweiterte Visualisierungstools verwenden.
Anmerkung
Um auf kürzlich hinzugefügte Funktionen und Problembehebungen in bereits verwendeten Notebooks zuzugreifen, beenden Sie zunächst Ihre Notebook-Instance und starten diese dann neu.
Erkunden Sie die Graph Tab-Oberfläche in Amazon Neptune
Dieses Diagramm zeigt Elemente der Benutzeroberfläche der Registerkarte für Diagramme.

-
Diagrammsuche
UUID-Schalter: Schaltet die Einfügung von ID-Eigenschaftswerten in das Diagramm ein und aus. Die ID-Einfügung ist standardmäßig aktiviert. Wenn diese Option deaktiviert ist, führen Übereinstimmungen mit ID-Eigenschaften, einschließlich Kanteneigenschaften, die auf den Knoten verweisen IDs, nicht zur Hervorhebung von Elementen.
Suchtextfeld: Hebt alle Eckpunkt- und Kanteneigenschaftswerte hervor, die die hier angegebene Textzeichenfolge enthalten.
Diagramm zurücksetzen – Führt die Diagrammphysiksimulation erneut aus und legt den Zoom so fest, dass das Diagramm in das Fenster passt.
Diagrammphysik umschalten – Schaltet die Ausführung der Diagrammphysiksimulation ein und aus. Die Physik ist standardmäßig aktiviert, sodass das Diagramm dynamisch geändert wird. Wenn diese Option deaktiviert ist, bleiben Eckpunkte in ihrer Position, wenn andere Eckpunkte verschoben werden.
Detailansicht – Wenn ein Knoten oder eine Kante ausgewählt ist, wird eine Liste der Eigenschaftsschlüssel und Werte des Elements angezeigt, wenn sie in den Abfrageergebnissen verfügbar sind.
Vollbildansicht – Erweitert das Fenster der Registerkarte für Diagramme so, dass es auf den Bildschirm passt. Durch erneutes Klicken wird die Registerkarte für Diagramme minimiert.
-
Zoom-Optionen
Vergrößern
Zoom zurücksetzen: Legt den Zoom so fest, dass alle Eckpunkte in das Fenster der Registerkarte für Diagramme passen.
Verkleinern
Visualisieren von Gremlin-Abfrageergebnissen
Neptune Workbench erstellt eine Visualisierung der Abfrageergebnisse für jede Gremlin-Abfrage, die einen path zurückgibt. Um die Visualisierung anzuzeigen, wählen Sie nach der Ausführung der Abfrage die Registerkarte Diagramm rechts neben der Registerkarte Konsole unterhalb der Abfrage aus.
Mithilfe von Abfragevisualisierungshinweisen können Sie steuern, wie die Visualizer-Diagramme die Ausgabe abfragen. Diese Hinweise folgen der Zellen-Magics %%gremlin. Ihnen ist der Parametername --path-pattern (oder dessen Kurzform -p) vorangestellt:
%%gremlin -pcomma-separated hints
Sie können auch das Flag --group-by (oder -g) verwenden, um eine Eigenschaft der Eckpunkte anzugeben, nach der sie gruppiert werden sollen. So können Sie Farben oder Symbole für verschiedene Gruppen von Eckpunkten angeben.
Die Namen der Hinweise reflektieren die Gremlin-Schritte, die allgemein für die Traversierung zwischen Eckpunkten verwendet werden, und sie verhalten sich entsprechend. Sie können mehrere Hinweise kombinieren, getrennt durch Komma, ohne Leerzeichen zwischen ihnen. Die verwendeten Hinweise sollten mit den entsprechenden Gremlin-Schritten in der Abfrage übereinstimmen, die visualisiert wird. Ein Beispiel:
%%gremlin -p v,oute,inv g.V().hasLabel('airport').outE().inV().path().by('code').by('dist').limit(5)
Die verfügbaren Visualisierungshinweise sind wie folgt:
v inv outv e ine oute
Beispiele für Diagrammvisualisierungen, die Gruppen verwenden:
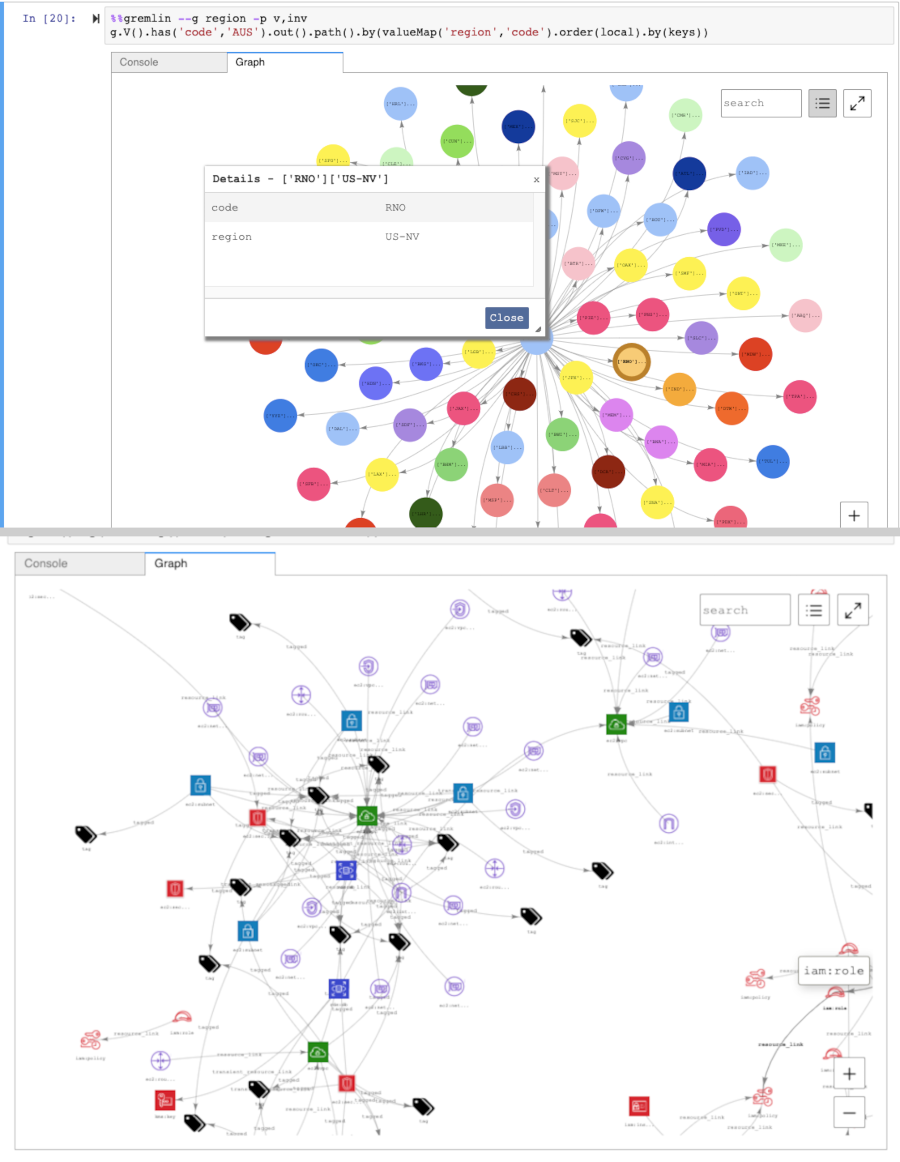
Visualisieren von SPARQL-Abfrageergebnissen
Die Neptune-Workbench erstellt eine Visualisierung der Abfrageergebnisse für jede SPARQL-Abfrage in einem der folgenden Formate:
SELECT ?subject ?predicate ?objectSELECT ?s ?p ?o
Um die Visualisierung anzuzeigen, wählen Sie nach der Ausführung der Abfrage die Registerkarte Diagramm rechts neben der Registerkarte Tabelle unterhalb der Abfrage aus.
Standardmäßig enthält eine SPARQL-Visualisierung nur Tripelmuster, bei denen o? entweder uri oder bnode (ein leerer Knoten) ist. Alle anderen ?o-Bindungstypen, wie Literalzeichenfolgen oder Ganzzahlen, werden als Eigenschaften des ?s-Knotens behandelt und können im Bereich Details auf der Registerkarte Diagramm angezeigt werden.
In vielen Fällen sollten Sie jedoch diese Literalwerte als Eckpunkte in die Visualisierung einfügen. Hierzu verwenden Sie den Abfragehinweis --expand-all nach der Zellen-Magics %%sparql:
%%sparql --expand-all
Dies weist den Visualisierer an, alle Ergebnisse für ?s ?p ?o unabhängig vom Bindungstyp in das Diagramm aufzunehmen.
Dieser Hinweis wird im gesamten Air-Routes-SPARQL.ipynb-Notebook verwendet. Sie können experimentieren, indem Sie die Abfragen mit und ohne Hinweis ausführen, um zu sehen, welche Unterschiede es in der Visualisierung gibt.
Zugriff auf Tutorial-Notebooks für die Visualisierungs in der Neptune-Workbench
Die beiden im Lieferumfang der Neptune-Workbench enthaltenen Tutorial-Notebooks für die Visualisierung enthalten zahlreiche Beispiele in Gremlin und SPARQL dafür, wie Sie Diagrammdaten effektiv abfragen und die Ergebnisse visualisieren.
Navigation zu den Visualisierungs-Notebooks
Klicken Sie im linken Navigationsbereich auf die Schaltfläche Notebook öffnen auf der rechten Seite.
Nach dem Öffnen der Neptune-Workbench wird bei Ausführung von Jupyter auf der obersten Ebene ein Neptune-Ordner angezeigt. Wählen Sie ihn aus, um den Ordner zu öffnen.
-
Auf der nächsten Ebene befindet sich ein Ordner mit dem Namen 02-Visualization. Öffnen Sie diesen Ordner. In diesem Ordner befinden sich mehrere Notebooks, die Sie durch verschiedene Methoden für die Abfrage Ihrer Diagrammdaten in Gremlin und SPARQL sowie die Visualisierung der Abfrageergebnisse führen:
Wählen Sie ein Notebook aus, um mit den enthaltenen Abfragen zu experimentieren.