Die vorliegende Übersetzung wurde maschinell erstellt. Im Falle eines Konflikts oder eines Widerspruchs zwischen dieser übersetzten Fassung und der englischen Fassung (einschließlich infolge von Verzögerungen bei der Übersetzung) ist die englische Fassung maßgeblich.
Schritt 7: Betrachten der Einstellungen und Protokolle der Instance
Wichtig
Der AWS OpsWorks Stacks Dienst hat am 26. Mai 2024 das Ende seiner Lebensdauer erreicht und wurde sowohl für neue als auch für bestehende Kunden deaktiviert. Wir empfehlen Kunden dringend, ihre Workloads so bald wie möglich auf andere Lösungen zu migrieren. Wenn Sie Fragen zur Migration haben, wenden Sie sich an das AWS -Support Team auf AWS re:POST
Untersuchen Sie die Einstellungen, die OpsWorks Stacks zum Starten der Instance verwendet hat. Sie können auch die Instanzprotokolle untersuchen, die OpsWorks Stacks erstellt hat.
So zeigen Sie die Einstellungen und Protokolle der Instance an
-
Wählen Sie im Service-Navigationsbereich Instances aus. Die Seite Instances wird angezeigt.
-
Wählen Sie für Node.js App Server (Node.js-Anwendungsserver) den Namen nodejs-server1 (nodejs-server1) aus. Die Eigenschaftenseite der Instance wird angezeigt.
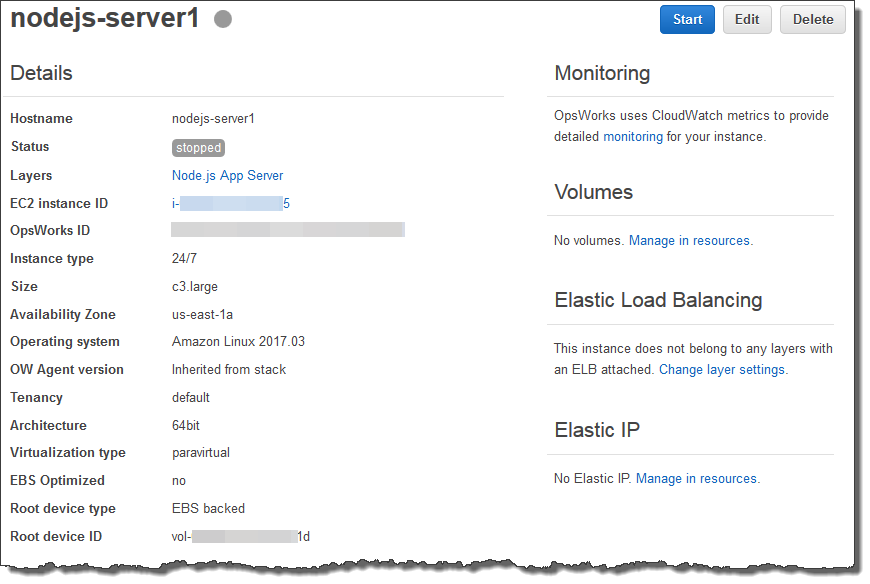
-
Um die Protokolle der Instance zu betrachten, wählen Sie im Bereich Logs (Protokolle) für Log (Protokoll) die Option show (Anzeigen) aus.
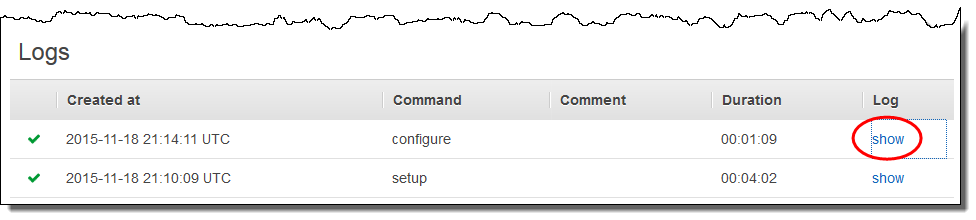
-
OpsWorks Stacks zeigt das Protokoll in einem separaten Webbrowser-Tab an.
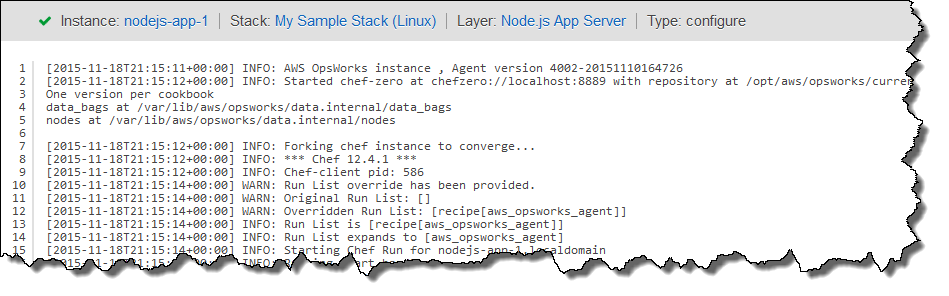
Um weitere Informationen zur Bedeutung einzelner Instance-Einstellungen zu erhalten, rufen Sie die Seite nodejs-server1 (nodejs-server1) erneut auf und wählen Sie Stop (Anhalten) aus. Nachdem die Bestätigung angezeigt wurde, wählen Sie Stop (Anhalten) aus. Wählen Sie Edit (Bearbeiten) aus, nachdem der Status von stopping (Wird angehalten) zu stopped (Angehalten) gewechselt hat, und bewegen Sie den Mauszeiger über die einzelnen Einstellungen. Es sind jedoch nicht für alle Einstellungen Beschreibungen verfügbar. Weitere Informationen zu diesen Einstellungen finden Sie unter Hinzufügen einer Instance zu einem Layer.
Nachdem Sie die Einstellungen überprüft haben, wählen Sie Start (Starten) aus, um die Instance neu zu starten, und warten Sie, bis Status (Status) zu online (Online) wechselt. Solange die Instance angehalten ist, können Sie später die App sonst nicht testen.
Anmerkung
Wenn Sie sich bei der Instance anmelden möchten, um sie weiter zu erkunden, müssen Sie OpsWorks Stacks zunächst Informationen über Ihren öffentlichen SSH-Schlüssel zur Verfügung stellen (den Sie mit Tools wie ssh-keygen oder Pu erstellen könnenTTYgen) und dann müssen Sie Berechtigungen für den My Sample Stack (Linux) -Stack festlegen, damit sich Ihr Benutzer bei der Instance anmelden kann. Anweisungen finden Sie unter Registrierung des öffentlichen SSH-Schlüssels eines Benutzers und Anmelden mit SSH.
Im nächsten Schritt lernen Sie die Anwendungseinstellungen kennen.