Die vorliegende Übersetzung wurde maschinell erstellt. Im Falle eines Konflikts oder eines Widerspruchs zwischen dieser übersetzten Fassung und der englischen Fassung (einschließlich infolge von Verzögerungen bei der Übersetzung) ist die englische Fassung maßgeblich.
Schritt 4: Angeben der Anwendung zum Bereitstellen der Instance
Wichtig
Der AWS OpsWorks Stacks Service hat am 26. Mai 2024 das Ende seiner Lebensdauer erreicht und wurde sowohl für neue als auch für bestehende Kunden deaktiviert. Wir empfehlen Kunden dringend, ihre Workloads so bald wie möglich auf andere Lösungen zu migrieren. Wenn Sie Fragen zur Migration haben, wenden Sie sich an das AWS -Support Team auf AWS re:POST
Informieren Sie OpsWorks Stacks später in dieser exemplarischen Vorgehensweise über die App, die Sie auf der Instanz bereitstellen werden. In diesem Kontext definiert OpsWorks Stacks eine App als Code, den Sie auf einer Instanz ausführen möchten. (Weitere Informationen finden Sie unter Apps.)
Das Verfahren in diesem Abschnitt gilt für Chef 12 und neuere Stacks. Weitere Informationen darüber, wie Anwendungen Ebenen in Chef 11-Stacks hinzugefügt werden, finden Sie unter Schritt 2.4: Erstellen und Bereitstellen einer Anwendung – Chef 11.
So legen Sie die Anwendung für die Bereitstellung fest
-
Wählen Sie im Service-Navigationsbereich Apps (Anwendungen) aus:
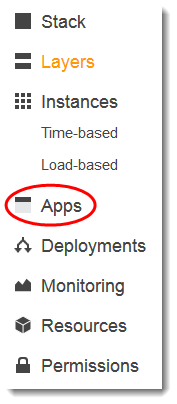
-
Die Seite Apps (Anwendungen) wird angezeigt. Wählen Sie Add an app (App hinzufügen) aus. Die Seite Add App (Anwendung hinzufügen) wird angezeigt.
-
Geben Sie unter Settings (Einstellungen) für Name den Namen
MyLinuxDemoAppein. (Sie können auch einen anderen Namen eingeben. Stellen Sie jedoch sicher, diesen anstelle vonMyLinuxDemoAppzu nutzen.) -
Geben Sie bei Application Source (Anwendungsquelle), für Repository URL (Repository-URL) die URL
https://github.com/awslabs/opsworks-windows-demo-nodejs.gitein. -
Übernehmen Sie die Standardeinstellungen für die folgenden Schritte:
-
Settings (Einstellungen), Document root (Basisverzeichnis) (leer)
-
Data Sources (Datenquelle), Data source type (Datenquellentyp) (None (Kein))
-
Repository type (Repository-Typ) (Git)
-
Repository SSH key (Repository-SSH-Schlüssel) (leer)
-
Branch/Revision (Zweig/Version) (leer)
-
Environment Variables (Umgebungsvariablen) (leer KEY (SCHLÜSSEL), leer VALUE (WERT), deaktiviert Protected Value (Geschützer Wert))
-
Add Domains (Domänen hinzufügen), Domain Name (Domänenname) (leer)
-
SSL Settings (SSL-Einstellungen), Enable SSL (SSL aktivieren) (No (Nein))
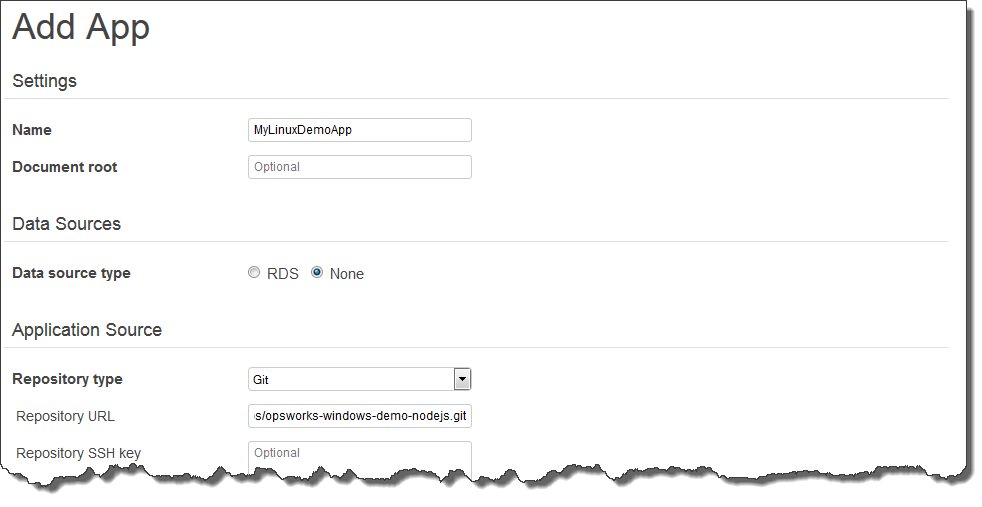
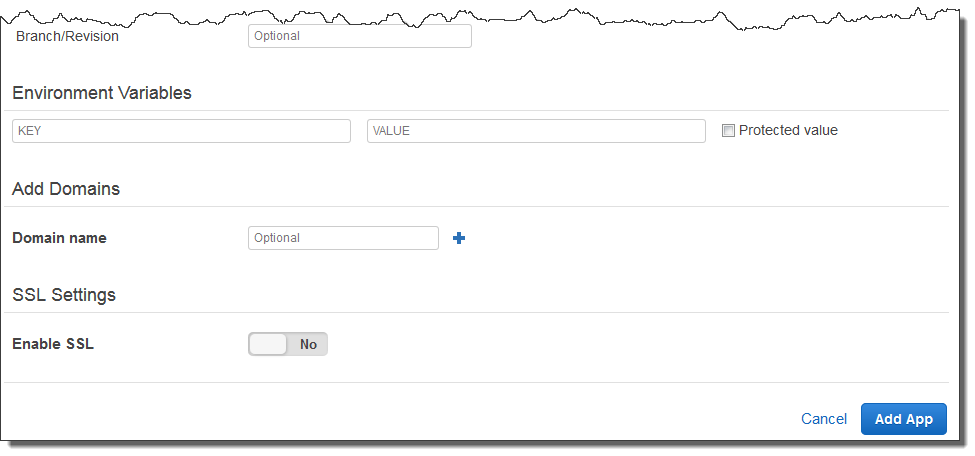
-
-
Wählen Sie App hinzufügen. OpsWorks Stacks fügt die App hinzu und zeigt die Apps-Seite an.
Sie haben nun eine Anwendung mit den richtigen Einstellungen für diese Anleitung.
Im nächsten Schritt starten Sie die Instance.