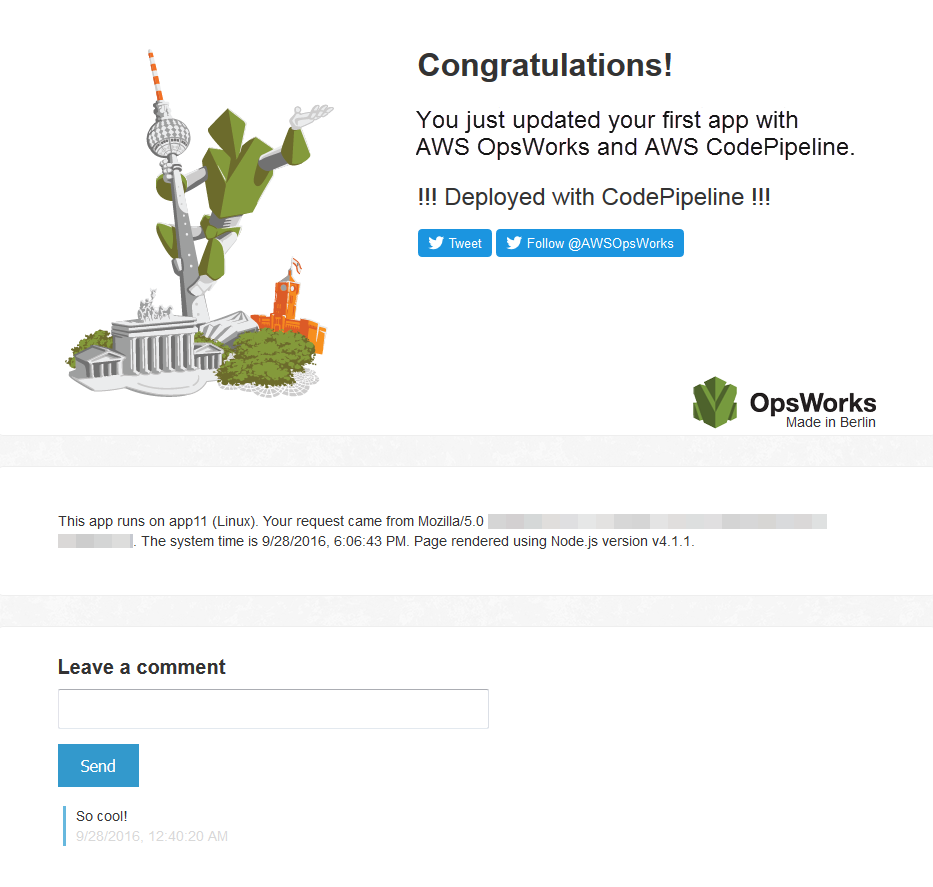Die vorliegende Übersetzung wurde maschinell erstellt. Im Falle eines Konflikts oder eines Widerspruchs zwischen dieser übersetzten Fassung und der englischen Fassung (einschließlich infolge von Verzögerungen bei der Übersetzung) ist die englische Fassung maßgeblich.
Schritt 7 (optional): Aktualisieren des Anwendungscodes, damit CodePipeline Ihre Anwendung automatisch erneut bereitstellt
Wichtig
Der AWS OpsWorks Stacks Dienst hat am 26. Mai 2024 das Ende seiner Lebensdauer erreicht und wurde sowohl für neue als auch für bestehende Kunden deaktiviert. Wir empfehlen Kunden dringend, ihre Workloads so bald wie möglich auf andere Lösungen zu migrieren. Wenn Sie Fragen zur Migration haben, wenden Sie sich an das AWS -Support Team auf AWS re:POST
Wenn Sie Änderungen am Code in Apps oder Cookbooks vornehmen, die Sie mithilfe von Using bereitgestellt haben CodePipeline, werden die aktualisierten Artefakte automatisch CodePipeline auf Ihren Zielinstanzen (in diesem Fall auf einem OpsWorks Ziel-Stacks-Stack) bereitgestellt. In diesem Abschnitt wird beschrieben, wie die App automatisch erneut bereitgestellt wird, wenn Sie den Code in Ihrer Beispiel-App Node.js aktualisieren. Wenn Sie den App-Code für diese Anleitung noch lokal gespeichert haben und seit dem Beginn der Anleitung niemand Änderungen am Code vorgenommen hat, können Sie die Schritte 1 bis 4 dieser Anleitung überspringen.
So bearbeiten Sie den Code in der Beispielanwendung
Melden Sie sich bei der an AWS Management Console und öffnen Sie die Amazon-S3-Konsole unter https://console.aws.amazon.com/s3/
. -
Öffnen Sie den Bucket, in dem Sie die Beispiel-App Node.js speichern.
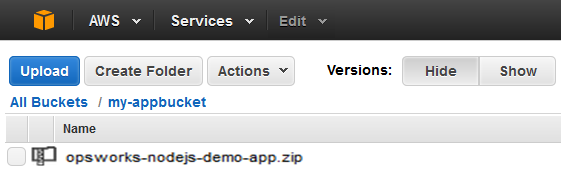
-
Wählen Sie die ZIP-Datei, die die Anwendung enthält. Wählen Sie im Menü Actions die Option Download aus.
-
Öffnen Sie im Dialogfeld mit der rechten Maustaste das Kontextmenü, wählen Sie Download (Herunterladen) aus und speichern Sie dann die ZIP-Datei an einem geeigneten Ort. Wählen Sie OK aus.
-
Extrahieren Sie die Inhalte der ZIP-Datei an einem geeigneten Ort. Möglicherweise müssen Sie Berechtigungen für die extrahierten Ordner und deren Unterordner und Inhalte ändern, sodass eine Bearbeitung zugelassen wird. Öffnen Sie im Ordner
opsworks-nodejs-demo-app\viewsdie Dateiheader.html, um sie zu bearbeiten. -
Suchen Sie nach der Zeichenfolge
You just deployed your first app with. Ersetzen Sie das Wortdeployeddurchupdated. Ändern Sie in der nächsten ZeileOpsWorks.inOpsWorks and AWS CodePipeline.. Bearbeiten Sie nur den Text.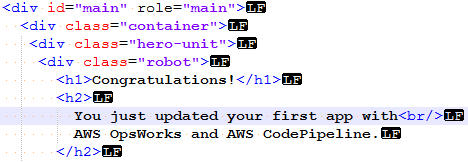
-
Speichern und schließen Sie die Datei
header.html. -
Packen Sie das Verzeichnis
opsworks-nodejs-demo-appund speichern Sie die ZIP-Datei. Ändern Sie nicht den Namen der ZIP-Datei. -
Laden Sie die neue ZIP-Datei in Ihren Amazon-S3-Bucket hoch. In dieser Anleitung ist der Name des Buckets
my-appbucket. -
Öffnen Sie die CodePipeline Konsole und öffnen Sie Ihre OpsWorks Stacks-Pipeline (MyOpsWorksPipeline). Wählen Sie Release Change (Versionsänderung) aus.
(Sie können warten CodePipeline , bis Sie die Codeänderung aus der aktualisierten Version der App in Ihrem Amazon S3 S3-Bucket feststellen. Um Ihnen Zeit zu sparen, werden Sie in dieser exemplarischen Vorgehensweise aufgefordert, einfach Release Change auszuwählen.)
-
Beobachten Sie, CodePipeline wie die einzelnen Phasen der Pipeline durchlaufen werden. CodePipeline Erkennt zunächst Änderungen am Quellartefakt.
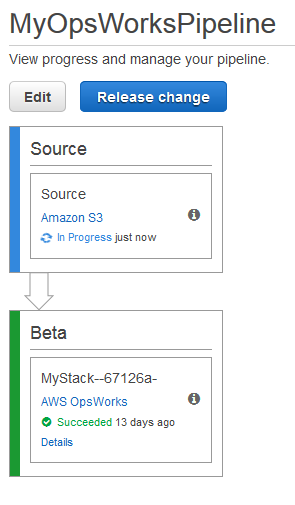
CodePipeline verschiebt den aktualisierten Code auf Ihren Stack in OpsWorks Stacks.
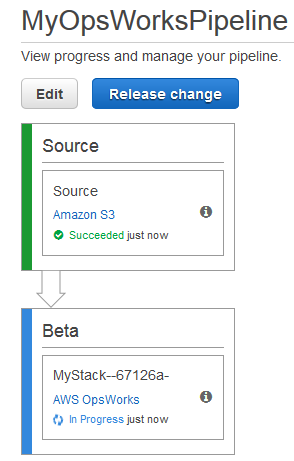
-
Wenn beide Phasen der Pipeline erfolgreich abgeschlossen wurden, öffnen Sie Ihren Stack in OpsWorks Stacks.
-
Wählen Sie auf der Eigenschaftsseite des Stacks Instances aus.
-
Wählen Sie in der Spalte Public IP (Öffentliche IP-Adresse) die öffentliche IP-Adresse Ihrer Instance aus, um den Text der aktualisierten Anwendung anzuzeigen.