Die vorliegende Übersetzung wurde maschinell erstellt. Im Falle eines Konflikts oder eines Widerspruchs zwischen dieser übersetzten Fassung und der englischen Fassung (einschließlich infolge von Verzögerungen bei der Übersetzung) ist die englische Fassung maßgeblich.
Schritt 3: Senden von zusätzlichen Anforderungen
Wenn Sie die Konfiguration und den Test von Postman abgeschlossen haben, können Sie zusätzliche Anfragen an die Amazon-Pinpoint-API senden. Dieser Abschnitt enthält Informationen, die Sie kennen müssen, bevor Sie mit dem Senden von Anfragen beginnen. Es enthält auch zwei Beispielanfragen, in denen beschrieben wird, wie die Amazon-Pinpoint-Sammlung verwendet wird.
Wichtig
Wenn Sie die in diesem Abschnitt beschriebenen Schritte ausführen, senden Sie Anfragen an die Amazon-Pinpoint-API. Diese Anfragen können neue Ressourcen in Ihrem Amazon-Pinpoint-Konto erstellen, bestehende Ressourcen ändern, Nachrichten senden, die Konfiguration Ihrer Amazon-Pinpoint-Projekte ändern und andere Amazon-Pinpoint-Features nutzen. Seien Sie vorsichtig, wenn Sie diese Anfragen ausführen.
Sie müssen die meisten Operationen in der Amazon-Pinpoint-Postman-Sammlung konfigurieren, bevor Sie sie verwenden können. Für GET- und DELETE-Operationen müssen Sie in der Regel nur die Variablen ändern, die auf der Registerkarte Pre-Request Script (Skript vor Anfrage) eingestellt sind.
Anmerkung
Wenn Sie die IAM-Richtlinie verwenden, die unter Eine IAM-Richtlinie erstellen angezeigt wird, können Sie keine der in dieser Sammlung enthaltenen DELETE Anforderungen ausführen.
Beispielsweise erfordert die Operation GetCampaign die Angabe einer projectId und einer campaignId. Auf der Registerkarte Pre-Request Script (Skript vor Anfrage) sind beide Variablen vorhanden und mit Beispielwerten ausgefüllt. Löschen Sie die Beispielwerte und ersetzen Sie sie durch die Werte für Ihr Amazon-Pinpoint-Projekt und Ihre Kampagne.
Von diesen Variablen wird die projectId-Variable am häufigsten verwendet. Der Wert für diese Variable ist ein eindeutiger Bezeichner für das Projekt, für das Ihre Anforderung gilt. Eine Liste mit Bezeichnern für Ihre Projekte finden Sie in der Antwort auf die GetApps-Anforderung, die Sie im vorherigen Schritt dieser Anleitung gesendet haben. In dieser Antwort enthält das Id-Feld die eindeutige Kennung für ein Projekt. Weitere Informationen zur GetApps-Operation und zur Bedeutung der einzelnen Felder in der Antwort finden Sie unter Apps in der Amazon-Pinpoint-API-Referenz.
Anmerkung
In Amazon Pinpoint ist ein „Projekt“ dasselbe wie eine „App“ oder „Anwendung“.
Für POST- und PUT-Operationen müssen Sie auch den Anfragetext so anpassen, dass er die Werte enthält, die Sie an die API senden möchten. Wenn Sie beispielsweise eine CreateApp-Anforderung senden (bei der es sich um eine POST-Anforderung handelt), müssen Sie einen Namen für das Projekt angeben, das Sie erstellen. Sie können die Anfrage auf der Registerkarte Body (Text) ändern. Ersetzen Sie in diesem Beispiel den Wert neben "Name" durch den Namen des Projekts. Wenn Sie dem Projekt Tags hinzufügen möchten, können Sie diese im tags-Objekt angeben. Oder, wenn Sie keine Tags hinzufügen möchten, können Sie das gesamte tags-Objekt löschen.
Anmerkung
Für die Operation UntagResource müssen Sie außerdem URL-Parameter angeben. Sie können diese Parameter auf der Registerkarte Params (Parameter) angeben. Ersetzen Sie die Werte in der Spalte VALUE (Wert) durch die Tags, die Sie für die angegebene Ressource löschen möchten.
Bevor Sie Segmente und Kampagnen in Amazon Pinpoint erstellen, müssen Sie zunächst ein Projekt erstellen. In Amazon Pinpoint besteht ein Projekt aus Segmenten, Kampagnen, Konfigurationen und Daten, die durch einen gemeinsamen Zweck miteinander verbunden sind. Beispielsweise könnten Sie in einem Projekt alle Inhalte vereinen, die sich auf eine bestimmte App oder eine bestimmte Marke oder Marketinginitiative beziehen. Wenn Sie Kundeninformationen zu Amazon Pinpoint hinzufügen, werden diese Informationen einem Projekt zugeordnet.
Um ein Projekt durch Senden einer API-Anfrage zu erstellen CreateApp
-
Wählen Sie im Menü Umgebungen die aus AWS-Region , in der Sie das Projekt erstellen möchten.

In diesem Beispiel wurde Postman so konfiguriert, dass das Menü Environments (Umgebungen) die folgenden vier Optionen anzeigt:
-
USA Ost (Nord-Virginia)
-
USA West (Oregon)
-
Europe (Frankfurt)
-
Europa (Irland)
-
-
Wählen Sie im Ordner Apps den CreateAppVorgang > aus.
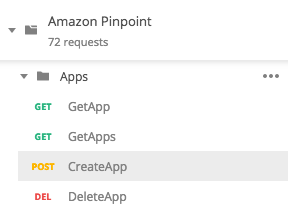
Der Apps-Ordner in der Amazon-Pinpoint-Postman-Sammlung ist erweitert und enthält die folgenden Anfragen:
-
GetApp -
GetApps -
CreateApp -
DeleteApp
-
-
Ersetzen Sie auf der Registerkarte Body (Text), neben
"Name", den Platzhalterwert ("string") durch einen Namen für die Kampagne, z. B."MySampleProject". -
Löschen Sie das Komma, das nach dem Kampagnennamen steht, und löschen Sie dann das gesamte
tags-Objekt in den Zeilen 3 bis 5. Wenn Sie fertig sind, sollte Ihre Anfrage dem Beispiel ähneln, das im folgenden Code-Snippet gezeigt wird.{ "Name": "MySampleProject" }Postman ist so konfiguriert, dass die Anfrage als unformatierte JSON-Nutzlast gesendet wird.
-
Wählen Sie Send (Senden) aus. Wenn die Kampagne erfolgreich erstellt wurde, zeigt der Antwortbereich den Status
201 Createdan.{ "Name": "MySampleProject" "Id": "12345678901234567890123456789012", "Arn": "arn:aws:mobiletargeting:us-east-1:123456789012:apps/12345678901234567890123456789012", "tags": {} }
Es ist sehr verbreitet, die Amazon-Pinpoint–SendMessagesAPI zu verwenden, um transaktionale Nachrichten zu senden. Ein Vorteil des Sendens von Nachrichten über die SendMessages-API (im Gegensatz zum Erstellen von Kampagnen) besteht darin, dass Sie Nachrichten an eine beliebige Adresse senden können (z. B. E-Mail-Adresse, Telefonnummer oder Geräte-Token). Die Adresse, an die Sie Nachrichten senden, muss in Ihrem Amazon-Pinpoint -Konto nicht bereits vorhanden sein. Vergleichen wir dies mit dem Versenden von Nachrichten durch das Erstellen von Kampagnen. Bevor Sie eine Kampagne in Amazon Pinpoint versenden, müssen Sie Ihrem Amazon-Pinpoint-Konto Endpunkte hinzufügen, Segmente erstellen, die Kampagne erstellen und die Kampagne durchführen.
Das Beispiel in diesem Abschnitt zeigt, wie Sie eine transaktionale E-Mail-Nachricht direkt an eine bestimmte E-Mail-Adresse senden können. Sie können diese Anfrage ändern, um Nachrichten über andere Kanäle wie SMS, Mobile Push oder Voice zu senden.
Um eine E-Mail-Nachricht zu senden, indem Sie eine SendMessages Anfrage einreichen
-
Stellen Sie sicher, dass der E-Mail-Kanal für das Projekt aktiviert ist und dass die E-Mail-Adresse oder Domain, die Sie zum Senden und Empfangen der Nachricht verwenden möchten, konfiguriert ist. Weitere Informationen finden Sie unter Aktivieren und Deaktivieren des E-Mail-Kanals und Verifizieren von E-Mail-Identitäten im Amazon-Pinpoint-Benutzerhandbuch.
Anmerkung
Um das Verfahren in diesem Abschnitt abzuschließen, müssen Sie eine E-Mail-Adresse verifizieren.
-
Wählen Sie im Menü Umgebungen die Umgebung aus AWS-Region , von der aus Sie die Nachricht senden möchten.
In diesem Beispiel wurde Postman so konfiguriert, dass das Menü Environments (Umgebungen) die folgenden vier Optionen anzeigt:
-
USA Ost (Nord-Virginia)
-
USA West (Oregon)
-
Europe (Frankfurt)
-
Europa (Irland)
-
-
Wählen Sie im Ordner Nachrichten den SendMessagesVorgang aus.
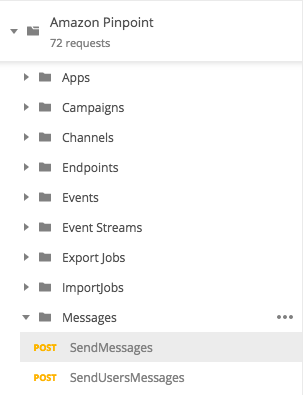
-
Ersetzen Sie auf der Registerkarte Pre-Request Script (Skript vor Anfrage) den Wert der Variablen
projectIddurch die ID eines Projekts, das bereits in der Region existiert, die Sie in Schritt 2 dieses Abschnitts ausgewählt haben. -
Löschen Sie auf der Registerkarte Body (Text) die Beispielanfrage, die im Anfrage-Editor angezeigt wird. Fügen Sie folgenden Code ein:
{ "MessageConfiguration":{ "EmailMessage":{ "FromAddress":"sender@example.com", "SimpleEmail":{ "Subject":{ "Data":"Sample Amazon Pinpoint message" }, "HtmlPart":{ "Data":"<h1>Test message</h1><p>This is a sample message sent from <a href=\"https://aws.amazon.com/pinpoint\">Amazon Pinpoint</a> using the SendMessages API.</p>" }, "TextPart":{ "Data":"This is a sample message sent from Amazon Pinpoint using the SendMessages API." } } } }, "Addresses":{ "recipient@example.com": { "ChannelType": "EMAIL" } } } -
Ersetzen Sie im vorhergehenden Code
sender@example.comdurch Ihre verifizierte E-Mail-Adresse. Ersetzen Sierecipient@example.comdurch die verifizierte E-Mail-Adresse, an die Sie die Nachricht senden möchten.Anmerkung
Wenn sich Ihr Konto noch in der E-Mail-Sandbox-Umgebung von Amazon Pinpoint befindet, können Sie E-Mails nur an Adressen oder Domänen senden, die in Ihrem Amazon-Pinpoint-Konto verifiziert sind. Weitere Informationen zum Entfernen Ihres Kontos aus der Sandbox-Umgebung finden Sie unter Anfordern von Produktionszugriff für E-Mail im Amazon-Pinpoint-Benutzerhandbuch.
-
Wählen Sie Send (Senden) aus. Wenn die Nachricht erfolgreich gesendet wurde, zeigt der Antwortbereich den Status
200 OKan.{ "ApplicationId": "12345678901234567890123456789012", "RequestId": "<sampleValue>", "Result": { "recipient@example.com": { "DeliveryStatus": "SUCCESSFUL", "StatusCode": 200, "StatusMessage": "<sampleValue>", "MessageId": "<sampleValue>" } } }