Die vorliegende Übersetzung wurde maschinell erstellt. Im Falle eines Konflikts oder eines Widerspruchs zwischen dieser übersetzten Fassung und der englischen Fassung (einschließlich infolge von Verzögerungen bei der Übersetzung) ist die englische Fassung maßgeblich.
Automatisieren Sie Stopp- und Startpläne
Übersicht
Der aktivierte Instance Scheduler AWS
Der aktivierte Instance Scheduler bietet AWS außerdem die kontenübergreifende Planung von Instances, automatisiertes Tagging und die Möglichkeit, Zeitpläne oder Zeiträume mithilfe einer Befehlszeilenschnittstelle oder des Wartungsfensters zu konfigurieren. AWS Systems Manager
Fallstudien
Stellen Sie sich das Beispiel eines Unternehmens vor, das Instance Scheduler AWS in einer Produktionsumgebung einsetzt, um täglich Instanzen außerhalb der Geschäftszeiten automatisch zu stoppen. Wenn dieses Unternehmen all seine Instances voll ausgelastet lässt, kann es bis zu 70 Prozent Kosteneinsparungen für die Instanzen erzielen, die nur während der regulären Geschäftszeiten benötigt werden. Die folgende Grafik zeigt, wie die wöchentliche Auslastung von 168 Stunden auf 50 Stunden reduziert wird.
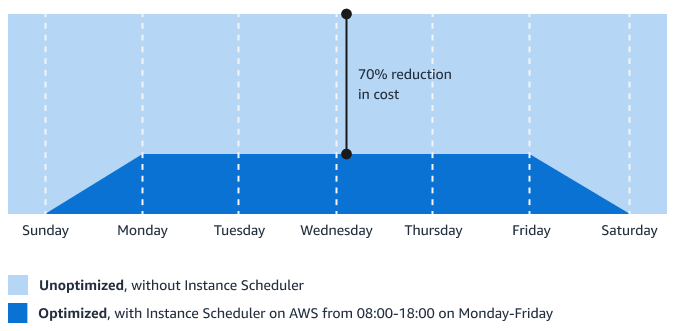
Betrachten Sie ein anderes Beispiel. Das Stromversorgungsunternehmen Jamaika Public Service Company Limited (JPS) hat seine Datenbank auf Amazon RDS migriert. Jetzt verwendet JPS Amazon, EC2 um API-Dienste zu hosten und andere Anwendungen auszuführen. Für JPS AWS wurde Instance Scheduler on zum wichtigsten Tool für die Verwaltung von Umgebungen außerhalb der Produktion. JPS nutzte den Instance Scheduler, um die Entwicklungskosten AWS zu senken und EC2 Instanzen auf der Grundlage der Teamanforderungen und Arbeitspläne zu verwalten. Dadurch konnte JPS die Kosten um 40 Prozent senken. Weitere Informationen finden Sie in der AWS Fallstudie Jamaika Public Service migriert effizient in die Cloud und reduziert die Kosten mithilfe von AWS Instance Scheduler um 40%
Szenario zur Kostenoptimierung
Das folgende Beispielszenario verdeutlicht die Kostenvorteile der Verwendung von Instance Scheduler on AWS. In diesem Szenario setzt ein großes Einzelhandelsunternehmen in Singapur zwei Windows-Umgebungen auf Amazon EC2 ein. Die erste Umgebung, bekannt als Workload A, wird vom Marketingteam verwendet, um Transaktionen im Geschäft in Echtzeit zu analysieren, während die Geschäfte geöffnet sind. Die zweite Umgebung, bekannt als Workload B, ist dem Buchhaltungsteam vorbehalten, das nur während der regulären Geschäftszeiten arbeitet. Der aktuelle Betriebsplan beider Umgebungen (rund um die Uhr) ist angesichts der aktuellen Nutzungsmuster nicht ideal und muss optimiert werden, um die Betriebskosten des Unternehmens zu senken.
Das folgende Diagramm zeigt die monatlichen Kosten vor der Optimierung.
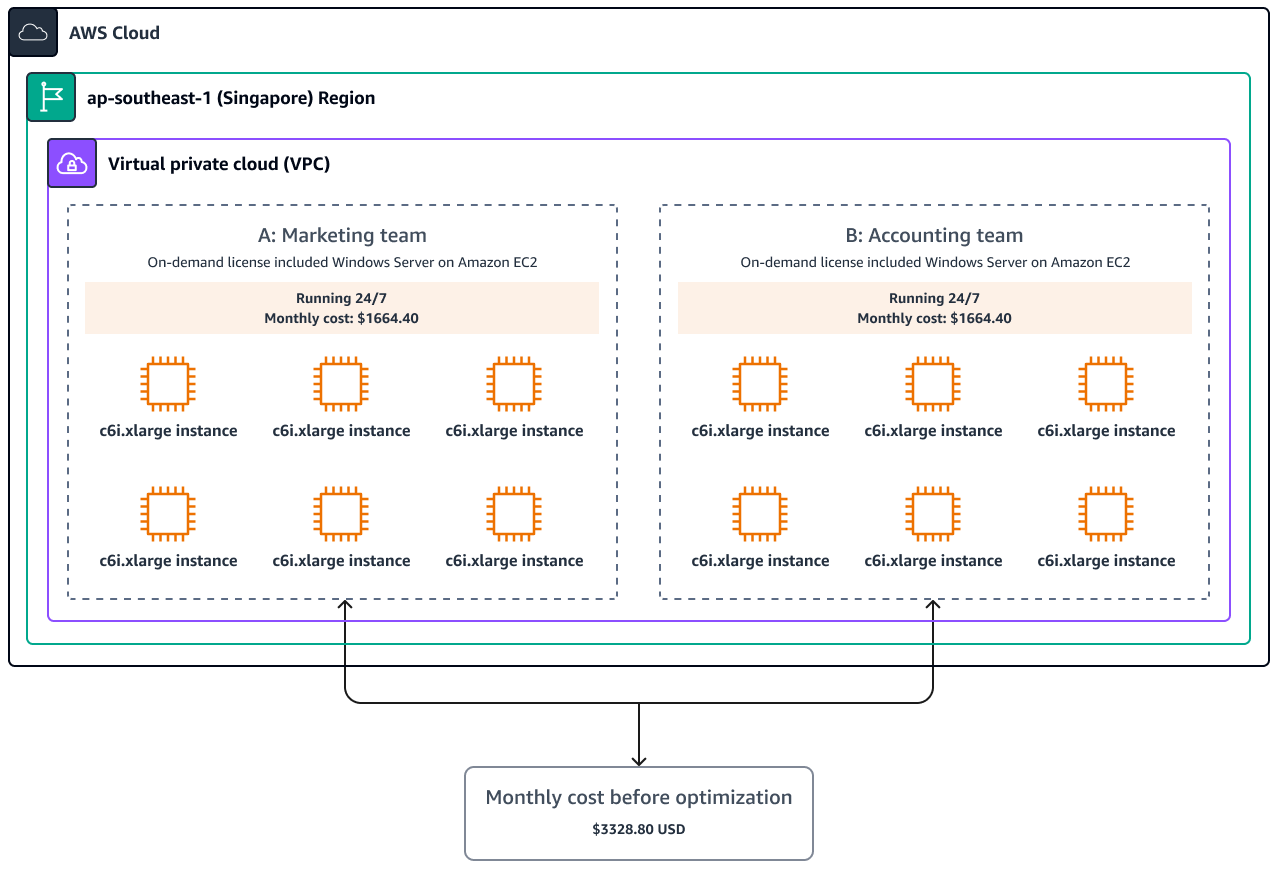
Zum Beispiel hat der Monat März 31 Tage, von denen 23 Wochentage sind. Wenn das Marketingteam Instance Scheduler aktiviert AWS und seine Instances nur bei Bedarf betreibt (d. h. 321 Stunden pro Monat statt 730 Stunden pro Monat), könnte es potenziell 932,52$ pro Monat sparen. Dies entspricht einer Senkung der Betriebskosten um 56 Prozent. Das Buchhaltungsteam kann ebenfalls erhebliche Vorteile erzielen, da die Nutzungsdauer der Instances von 730 Stunden pro Monat auf 230 Stunden reduziert wird. Dies führt zu einer Reduzierung von 1.140 USD oder 68,5 Prozent. Das Unternehmen könnte insgesamt 2.072,52 USD pro Monat (was einer Reduzierung von 62 Prozent entspricht) oder 24.870,24 USD pro Jahr sparen.
Das folgende Diagramm zeigt die monatlichen Kosten nach der Optimierung.
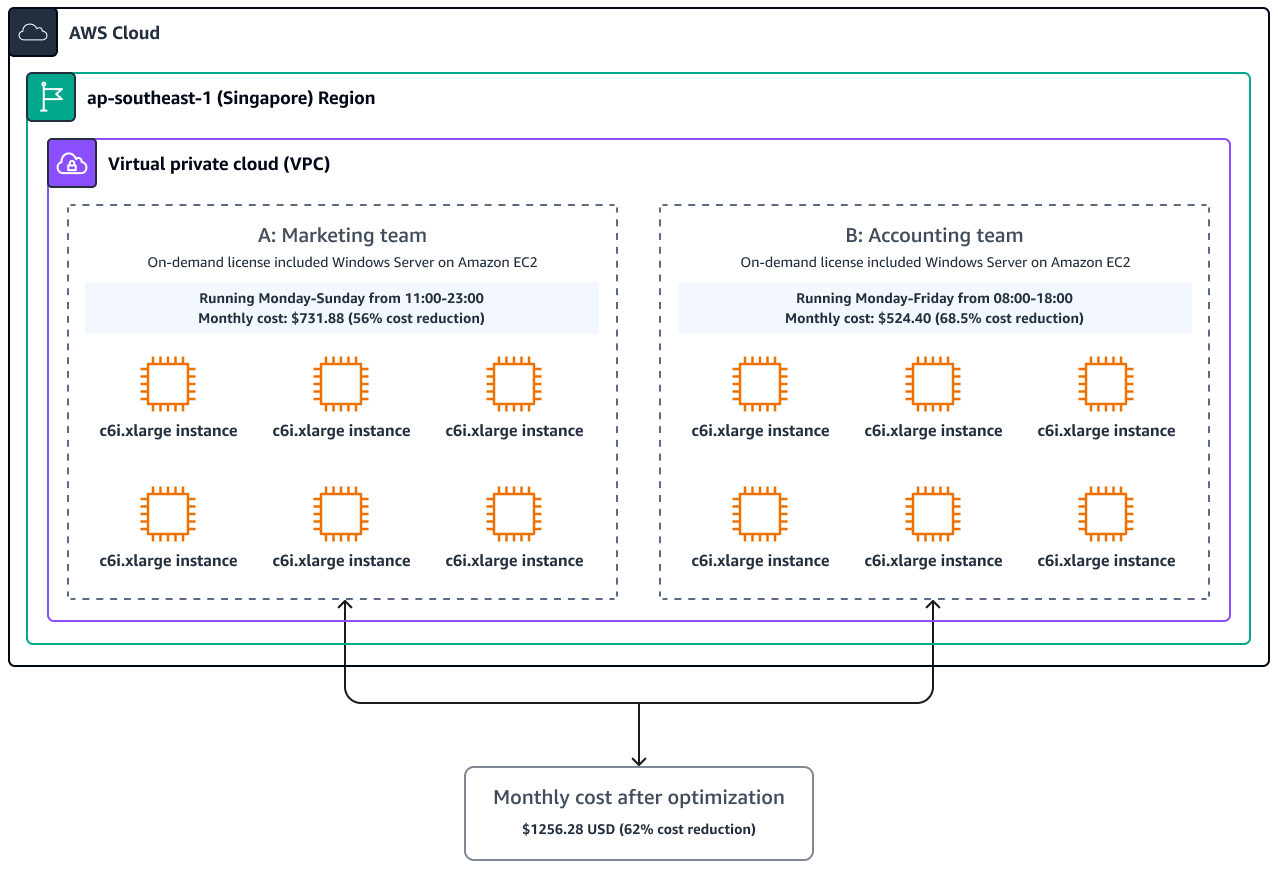
Anmerkung
Die Preisgestaltung für dieses Beispiel wurde anhand von AWS -Preisrechner
Empfehlungen zur Kostenoptimierung
In diesem Abschnitt wird AWS anhand des Beispielszenarios, das im vorherigen Abschnitt über das Kostenoptimierungsszenario behandelt wurde, erklärt, wie der Instance Scheduler bereitgestellt und konfiguriert wird. Wir empfehlen Ihnen, die folgenden nächsten Schritte zu unternehmen, um Ihre Kosten zu optimieren, indem Sie den Instance Scheduler auf verwenden: AWS
-
Starten Sie den Instance Scheduler-Stack
-
Perioden konfigurieren
-
Zeitpläne konfigurieren
-
Tag -Instances
Das folgende Architekturdiagramm zeigt, was im AWS Cloud Instance Scheduler-Stack erstellt wurde.

Das Diagramm zeigt die folgenden Workflow-Schritte:
-
Eine AWS CloudFormation Vorlage richtet ein CloudWatch Amazon-Event in einem von Ihnen definierten Intervall ein. Dieses Ereignis ruft eine AWS Lambda Funktion auf. Während der Konfiguration definieren Sie die Konten AWS-Regionen und. Sie definieren auch ein benutzerdefiniertes Tag, das Instance Scheduler on AWS verwendet, um Zeitpläne den entsprechenden EC2 Amazon-Instances, Amazon RDS-Instances und Clustern zuzuordnen.
-
Die Zeitplankonfigurationswerte werden in Amazon DynamoDB gespeichert, und die Lambda-Funktion ruft sie bei jeder Ausführung ab. Anschließend können Sie das benutzerdefinierte Tag auf die entsprechenden Instances anwenden.
-
Bei der Erstkonfiguration des Instance Schedulers definieren Sie einen Tag-Schlüssel zur Identifizierung der entsprechenden Amazon EC2 - und Amazon RDS-Instances. Wenn Sie einen Zeitplan erstellen, wird der von Ihnen angegebene Name als Tag-Wert verwendet, der den Zeitplan identifiziert, den Sie auf die markierte Ressource anwenden möchten.
Starten Sie den Instance Scheduler-Stack
In diesem Abschnitt erfahren Sie, wie Sie den CloudFormation Stack für den Instance Scheduler auf starten. AWS
Anmerkung
Sie sind für die Kosten verantwortlich, die AWS-Services bei der Ausführung des Instance Schedulers anfallen. AWS Ab Januar 2023 belaufen sich die Kosten für den Betrieb dieser Lösung mit Standardeinstellungen in der us-east-1 Region auf etwa 9,90 USD pro Monat für Lambda-Gebühren oder weniger, wenn Sie über ein monatliches Nutzungsguthaben für das kostenlose Lambda-Kontingent verfügen. Weitere Informationen finden Sie im Abschnitt „Kosten“ des Leitfadens zur AWS Implementierung von Instance Scheduler in der Lösungsbibliothek. AWS
Gehen Sie wie folgt vor, um den Instance-Scheduler-Stack zu starten.
-
Melden Sie sich bei der an AWS Management Console
und wählen Sie Lösung starten (herunterladbare Vorlage), um die instance-scheduler-on-aws.templateCloudFormation Vorlage zu starten.Anmerkung
Sie können auch die Vorlage herunterladen
als Ausgangspunkt für eine eigene Implementierung verwenden. -
Die Vorlage wird standardmäßig in der Region USA Ost (Nord-Virginia) gestartet. Um Instance Scheduler in einer anderen Region zu starten, verwenden Sie die Regionsauswahl in der Navigationsleiste der Konsole.
Anmerkung
In diesem Beispiel wird die Region Asien-Pazifik (Singapur) verwendet.
-
Vergewissern Sie sich, dass auf der Seite Stack erstellen im Abschnitt Voraussetzung — Vorlage vorbereiten die Option Vorlage ist bereit ausgewählt. Vergewissern Sie sich, dass im Abschnitt Vorlagenquelle die Option Amazon S3 S3-URL ausgewählt ist.
-
Vergewissern Sie sich, dass sich die richtige Vorlagen-URL im Textfeld Amazon S3 S3-URL befindet, und wählen Sie dann Weiter.
-
Weisen Sie Ihrem Lösungsstapel auf der Seite „Stack-Details angeben“ einen Namen zu. Informationen zu Einschränkungen bei der Benennung von Zeichen finden Sie unter IAM- und STS-Grenzwerte in der AWS Identity and Access Management (IAM-) Dokumentation. Der Stack-Name für das Beispiel in diesem Handbuch heißt.
MyInstanceSchedulerAnmerkung
Der Stackname darf nicht mehr als 28 Zeichen enthalten.
-
Überprüfen Sie unter Parameter die Parameter für die Vorlage und ändern Sie sie nach Bedarf.
-
Wählen Sie Weiter aus. Wählen Sie auf der Seite Configure stack options (Stack-Optionen konfigurieren) Next (Weiter) aus.
-
Überprüfen und bestätigen Sie auf der Seite Überprüfen die Einstellungen. Markieren Sie das Kästchen, das bestätigt, dass die Vorlage IAM-Ressourcen erstellt.
-
Wählen Sie Create aus, um den Stack bereitzustellen.
Perioden konfigurieren
Nachdem Sie die CloudFormation Vorlage bereitgestellt haben, erstellt die Lösung eine DynamoDB-Tabelle, die Beispielregeln und Zeitpläne für Zeiträume enthält, die Sie als Referenz verwenden können, um Ihre eigenen benutzerdefinierten Periodenregeln und Zeitpläne zu erstellen. Ein Beispiel für eine Periodenkonfiguration finden Sie in der Dokumentation unter Beispielpläne im Instance Scheduler. AWS
Um den Schritt für dieses Szenario abzuschließen, müssen Sie Perioden generieren, die den einzelnen Workloads entsprechen und deren spezifischen Anforderungen entsprechen. Zum Beispiel:
Period 1 (Workload A): Name: retail-hours Days: Monday to Sunday Hours: 1100 - 2300 Period 2 (Workload B): Name: office-hours Days: Monday to Friday Hours: 0800 - 1800
Gehen Sie wie folgt vor, um Perioden zu konfigurieren:
-
Melden Sie sich bei der DynamoDB-Konsole
an und stellen Sie sicher, dass Sie sich in derselben Region befinden, in der Sie die CloudFormation Vorlage für den Instance Scheduler gestartet haben. AWS -
Wählen Sie im Navigationsbereich Tabellen und dann die Tabelle mit dem Namen aus. ConfigTable
-
Wählen Sie Tabellenelemente erkunden aus.
-
Um einen Zeitraum für Bürozeiten zu erstellen, wählen Sie einen Zeitraum für das Element Bürozeiten aus.
-
Ändern Sie auf der Seite Element bearbeiten den Wert von begintime auf 0800 und endtime auf 1800. Behalten Sie den Standardwert für Wochentage bei.
Anmerkung
Die Werte für die Anfangszeit und die Endzeit bestimmen, wann die Instances gestartet und gestoppt werden sollen, während der Wert für Wochentage bestimmt, für welche Wochentage dieser Zeitplan gilt (in diesem Beispiel Montag bis Freitag).
-
Wählen Sie Änderungen speichern aus.
-
Um den Zeitraum der Bürozeiten zu duplizieren und damit einen neuen Zeitraum für die Öffnungszeiten des Einzelhandels zu erstellen, wählen Sie Zeitraum für das Element Bürozeiten aus. Wählen Sie dann im Menü Aktionen die Option Objekt duplizieren aus.
-
Passen Sie die Attribute an Ihre Bedürfnisse an. Die folgenden Attribute werden verwendet, um die Anforderungen des Beispielszenarios zu erfüllen:
type: period name: retail-hours begintime: 11:00 description: Retail hours endtime: 23:00 weekdays: mon-sun -
Wählen Sie Create item (Element erstellen) aus.
-
Identifizieren Sie in der DynamoDB die beiden Perioden ConfigTable, die Sie gerade erstellt haben und die in den Elementlisten aufgeführt sind.
Konfigurieren Sie Zeitpläne
Wenn Instance Scheduler aktiviert ist AWS, beziehen sich Zeitpläne auf die Anwendung einer oder mehrerer Perioden und der entsprechenden Zeitzone. Diese Zeitpläne werden dann Ihren Instances als Tags zugewiesen. In diesem Abschnitt erfahren Sie, wie Sie zwei Zeitpläne (siehe unten) erstellen, um den unterschiedlichen Zeitmustern der beiden Beispiel-Workloads Rechnung zu tragen, und die Zeitpläne dann den Zeiträumen zuordnen, die Sie im vorherigen Abschnitt erstellt haben.
Schedule 1: Name: singapore-office-hours Period: office-hours Timezone: Asia/Singapore Schedule 2: Name: singapore-retail-hours Period: retail-hours Timezone: Asia/Singapore
Gehen Sie wie folgt vor, um Zeitpläne zu erstellen und zu konfigurieren:
-
Melden Sie sich bei der DynamoDB-Konsole
an und stellen Sie sicher, dass Sie sich in derselben Region befinden, in der Sie die CloudFormation Vorlage für den Instance Scheduler gestartet haben. AWS -
Wählen Sie im Navigationsbereich Tabellen und dann die Tabelle mit dem Namen aus. ConfigTable
-
Wählen Sie Tabellenelemente erkunden aus.
-
Um den britischen Bürozeitplan zu duplizieren und damit einen neuen Zeitplan für Ihre Bürozeiten zu erstellen (in diesem Beispiel die Bürozeiten in Singapur), wählen Sie Zeitplan für den uk-office-hours Artikel aus. Wählen Sie dann im Menü Aktionen die Option Element duplizieren aus.
-
Passen Sie die Attribute an Ihre Bedürfnisse an. Die folgenden Attribute werden verwendet, um die Anforderungen des Beispielszenarios zu erfüllen:
type: schedule name: singapore-office-hours description: Office hours in Singapore periods: office-hours timezone: Asia/Singapore -
Wählen Sie Create item (Element erstellen) aus.
-
Wiederholen Sie die Schritte 4—6, um mithilfe der folgenden Attributwerte einen Zeitplan für Einzelhandelszeiten in Singapur zu erstellen:
type: schedule name: singapore-retail-hours description: Retail hours in Singapore periods: retail-hours timezone: Asia/Singapore -
Identifizieren Sie in der DynamoDB ConfigTabledie beiden Zeitpläne und zwei Perioden, die Sie erstellt haben.
Tag -Instances
Nachdem Sie Ihre Zeitpläne erstellt haben, müssen Sie Tags verwenden, um die Zeitpläne den spezifischen Instanzen zuzuweisen, die Sie verwenden möchten. Sie können den darin enthaltenen Tag-Editor verwenden AWS Resource Groups, um Tags zu generieren und Ihren EC2 Amazon-Instances zuzuweisen.
-
Melden Sie sich bei der an AWS Management Console
und stellen Sie sicher, dass Sie sich in derselben Region befinden, in der Sie die CloudFormation Vorlage zuvor gestartet haben. -
Öffnen Sie die Resource Groups Groups-Konsole
. Erweitern Sie im Navigationsbereich die Option Tagging und wählen Sie dann Tag-Editor aus. -
Wählen Sie im Abschnitt „Zu taggende Ressourcen suchen“ für Regionen Ihre Regionen aus. Wählen Sie für Ressourcentypen Amazon EC2 oder Amazon RDS aus. Dieses Szenario konzentriert sich auf die EC2 Amazon-Instances in Workload A. Das Marketingteam verwendet Workload A in der Region Singapur. Die Ressourcen für diesen Workload sind bereits mit einem Abteilungsschlüssel und einem Marketingwert gekennzeichnet. Sie können dieses Tag verwenden, um nach den Instanzen zu suchen.
-
Wählen Sie Ressourcen durchsuchen aus.
-
Wählen Sie aus der Liste der Suchergebnisse die Instanzen aus, die Sie in den Zeitplan aufnehmen möchten, und wählen Sie dann Tags ausgewählter Ressourcen verwalten aus.
-
Wählen Sie im Abschnitt Tags aller ausgewählten Ressourcen bearbeiten die Option Tag hinzufügen aus, um die Instance Scheduler-Zeitplan-Tags zu Ihren EC2 Instances hinzuzufügen. Sie können die Tag-Schlüssel und -Werte verwenden, die mit Schedulea (zuvor in DynamoDB erstellt) übereinstimmen.
-
Fügen Sie als Tag-Schlüssel Schedule hinzu. Geben Sie für Tag-Wert den Wert ein singapore-retail-hours.
-
Wählen Sie Markierungsänderungen prüfen und anwenden aus.
-
Um das Tag auf alle ausgewählten EC2 Instanzen anzuwenden, wählen Sie Änderungen auf alle ausgewählten anwenden.
-
Wiederholen Sie die Schritte 3—9 für alle zusätzlichen Zeitpläne, die Sie anwenden möchten.
Ergebnisse validieren
Wir empfehlen Ihnen, dies AWS Cost Explorer
-
Sie können die mit Ihren EC2 Instances verbundenen Kosten anzeigen und analysieren, einschließlich der vom Instance Scheduler verwalteten Instanzen.
-
Filtern Sie Ihre Cost Explorer Explorer-Ansicht nach Tags, sodass Sie sich auf bestimmte Workloads konzentrieren und sich einen detaillierten Überblick über die Kosteneinsparungen verschaffen können, die durch den Einsatz von Instance Scheduler erzielt wurden.
-
Gewinnen Sie Einblicke in die finanziellen Auswirkungen der Verwendung von Instance Scheduler.
-
Identifizieren Sie Möglichkeiten zur weiteren Kostenoptimierung und treffen Sie datengestützte Entscheidungen zur Optimierung Ihrer AWS Ausgaben.
Die folgenden Diagramme veranschaulichen die Kosten für den Betrieb von Workload A und Workload B während eines Zeitraums von sieben Tagen (Montag—Sonntag) vor der Optimierung mithilfe von Instance Scheduler.
Kombinierte Gesamtkosten der Workloads A und B
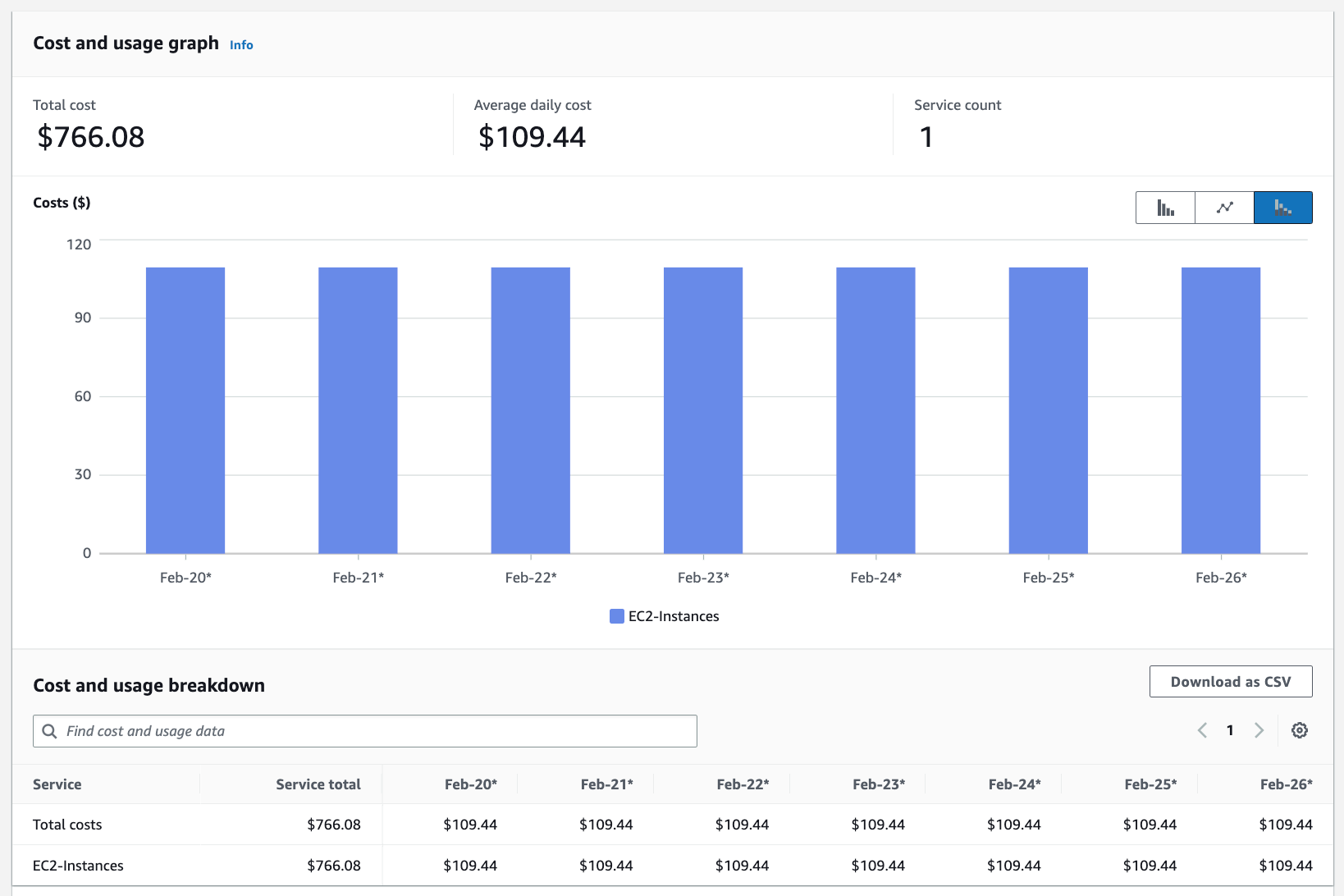
Ausgaben für Workload A

Ausgaben für Workload B
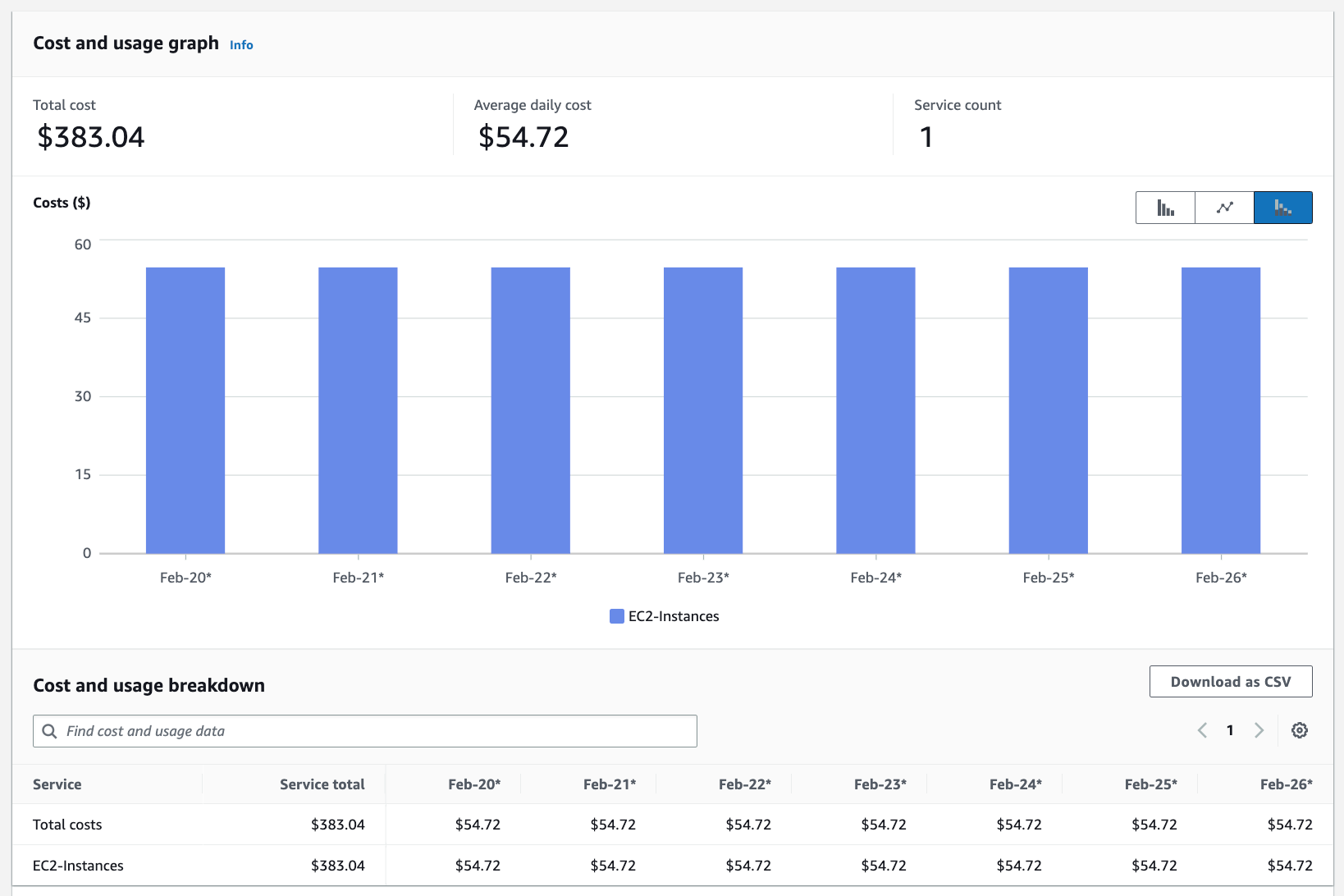
In diesem Szenario zeigt der Cost Explorer die Kostensenkungen, die sich aus der Implementierung von Instance Scheduler ergeben. AWS In den folgenden Diagrammen werden die Betriebskosten von Workload A und Workload B für einen Zeitraum von sieben Tagen (Montag—Sonntag) nach der Optimierung dargestellt.
Kombinierte Gesamtkosten für Workload A und B

Ausgaben für Arbeitsaufwand A
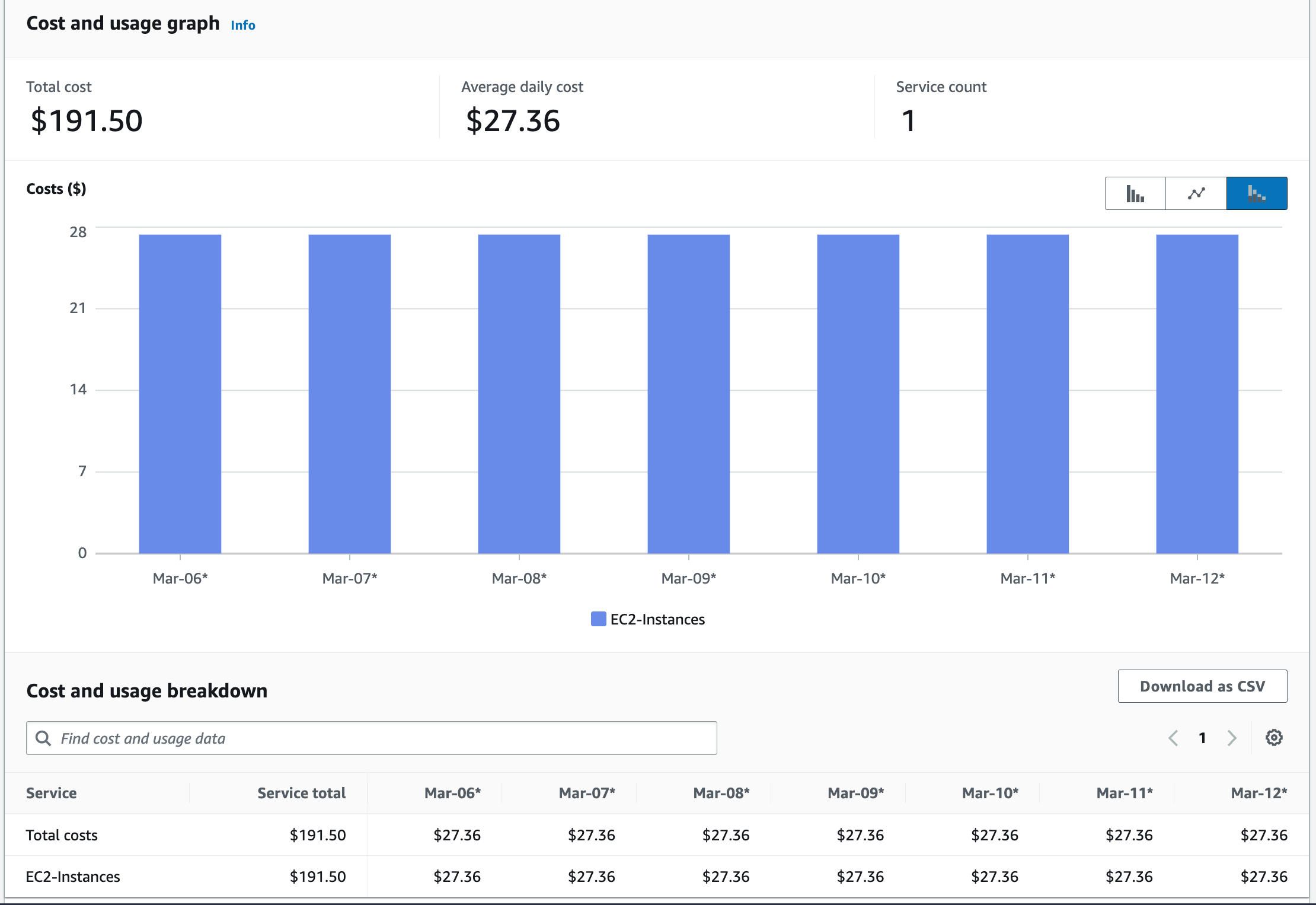
Ausgaben für Workload B
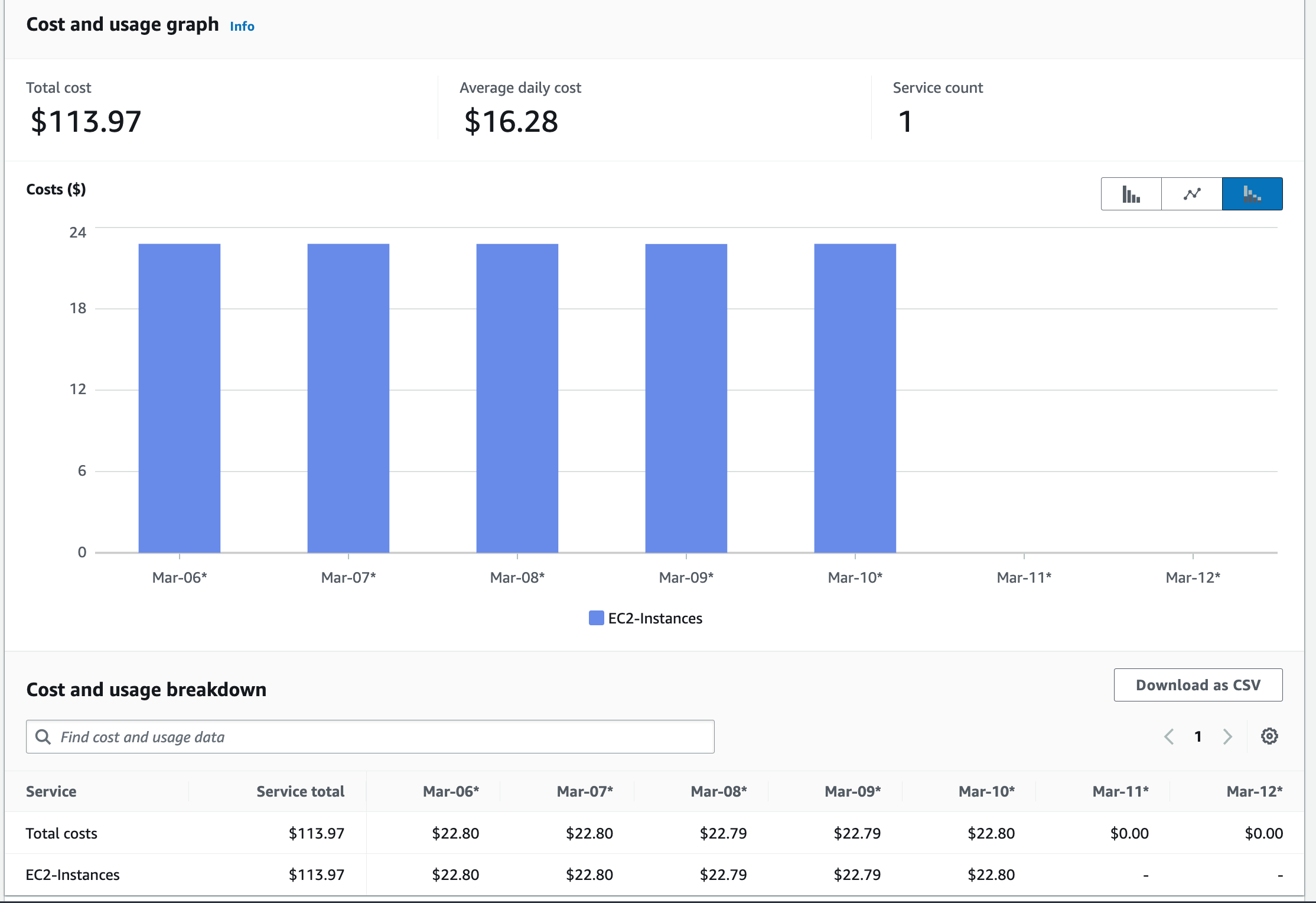
Weitere Ressourcen
-
Automatisieren Sie das Starten und Stoppen von AWS Instanzen (Instance Scheduler in der AWS Dokumentation)
-
Taggen Ihrer AWS Ressourcen (Benutzerleitfaden zum Taggen von AWS Ressourcen)
-
Analysieren Sie Ihre Kosten mit AWS Cost Explorer(Dokumentation)AWS Fakturierung und Kostenmanagement