Die vorliegende Übersetzung wurde maschinell erstellt. Im Falle eines Konflikts oder eines Widerspruchs zwischen dieser übersetzten Fassung und der englischen Fassung (einschließlich infolge von Verzögerungen bei der Übersetzung) ist die englische Fassung maßgeblich.
Beurteilen Sie die Anwendungsbereitschaft für die Migration in die AWS-Cloud mithilfe von CAST Highlight
Erstellt von Greg Rivera (Cast Software)
Übersicht
CAST Highlight ist eine Software-as-a-Service-Lösung (SaaS) zur schnellen Analyse des Anwendungsportfolios. Dieses Muster beschreibt, wie CAST Highlight konfiguriert und verwendet wird, um die Cloud-Eignung benutzerdefinierter Softwareanwendungen im gesamten IT-Portfolio eines Unternehmens zu bewerten und die Modernisierung oder Migration zur Amazon Web Services (AWS) Cloud zu planen.
CAST Highlight generiert Einblicke in die Cloud-Bereitschaft einer Anwendung, identifiziert Codeblocker, die vor einer Migration entfernt werden müssen, schätzt den Aufwand zur Entfernung dieser Blocker und empfiehlt AWS-Services, die einzelne Anwendungen nach der Migration nutzen könnten.
Dieses Muster beschreibt das Verfahren zur Einrichtung und Verwendung von CAST Highlight, das aus fünf Schritten besteht: Einrichtung neuer Benutzer, Anwendungsmanagement, Kampagnenmanagement, Quellcode-Analyse und Ergebnisanalyse. Sie müssen alle Schritte im Abschnitt „Epics“ dieses Musters ausführen, um einen erfolgreichen Anwendungsscan und eine erfolgreiche Analyse sicherzustellen.
Voraussetzungen und Einschränkungen
Voraussetzungen
Ein aktives CAST-Highlight-Konto mit Portfoliomanager-Berechtigungen.
Mindestens 300 MB freier Festplattenspeicher und 4 GB Arbeitsspeicher auf Ihrem lokalen Computer, um den CAST Highlight Local Agent zu installieren.
Microsoft Windows 8 oder höher.
Der Quellcode Ihrer Anwendung muss in Textdateien gespeichert werden, auf die von dem Computer aus zugegriffen werden kann, auf dem der Local Agent installiert ist. Kein Quellcode verlässt die Räumlichkeiten und der gesamte Code wird lokal gescannt.
Architektur
Das folgende Diagramm veranschaulicht den Arbeitsablauf für die Verwendung von CAST Highlight.
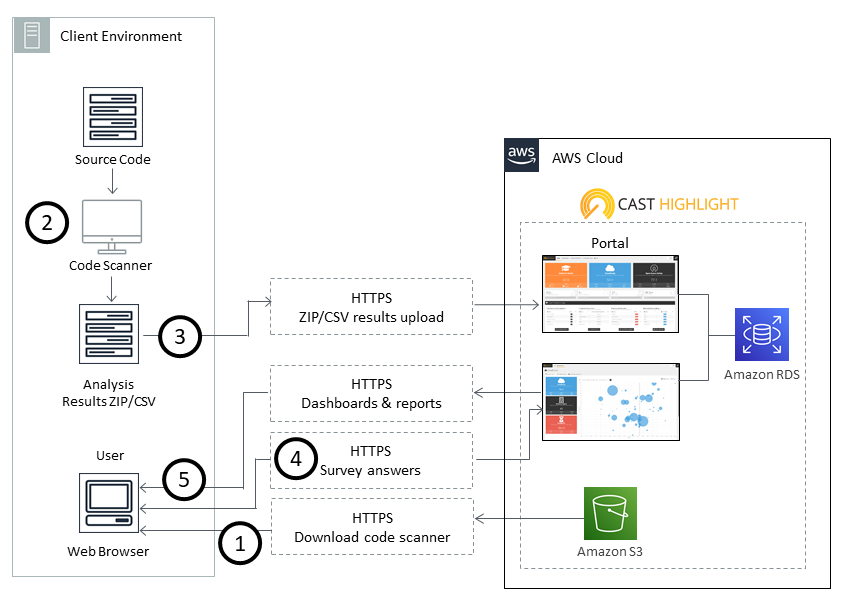
Der Workflow besteht aus folgenden Schritten:
Melden Sie sich beim CAST Highlight-Portal an, laden Sie den Local Agent herunter und installieren Sie ihn auf Ihrem lokalen Computer. Amazon Simple Storage Service (Amazon S3) speichert das Local Agent-Installationspaket.
Scannen Sie Ihre Quellcodedateien und erstellen Sie eine Ergebnisdatei.
Wichtig
Laden Sie die Ergebnisdatei in das CAST Highlight-Portal hoch. : In der Ergebnisdatei ist kein Quellcode enthalten.
Beantworten Sie die Fragen der Umfrage für jede Anwendung, die Sie gescannt haben.
Sehen Sie sich die Dashboards und Berichte an, die im CAST Highlight-Portal verfügbar sind. Amazon Relational Database Service (Amazon RDS) speichert den Codescan, die Analyseergebnisse und die CAST Highlight-Softwaredaten.
Technologie-Stack
CAST Highlight unterstützt die folgenden Technologien zur Analyse der Eignung von Anwendungen für die Cloud:
Java
COBOL
C#
C++
Clojure
PHP
JavaScript
TypeScript
Python
Microsoft Transact-SQL
VB.Net
Kotlin
Scala
Swift
Automatisierung und Skalierung
Ein CLI-Analyzer
kann verwendet werden, um den CAST-Highlight-Analyseprozess zu automatisieren.
Tools
Für dieses Muster sind keine Tools erforderlich, wenn alle Voraussetzungen erfüllt sind. Sie können jedoch optionale Tools wie SCM-Dienstprogramme (Source Code Management), Codeextraktoren oder andere Tools zur Verwaltung Ihrer Quellcodedateien verwenden.
Epen
| Aufgabe | Beschreibung | Erforderliche Fähigkeiten |
|---|---|---|
Aktivieren Sie Ihr CAST Highlight-Konto und wählen Sie Ihr Passwort. | Alle CAST Highlight-Benutzer zum ersten Mal erhalten eine E-Mail zur Kontoaktivierung. Folgen Sie dem Aktivierungslink, um Ihr CAST Highlight-Konto zu aktivieren, und geben Sie ein Passwort ein, um den Aktivierungsvorgang abzuschließen. | N/A |
Melden Sie sich im CAST Highlight-Portal an. | Die CAST Highlight-Homepage erscheint, nachdem Sie Ihr neues Passwort eingegeben haben. Melden Sie sich mit Ihren Benutzeranmeldeinformationen beim CAST Highlight-Portal an. | N/A |
| Aufgabe | Beschreibung | Erforderliche Fähigkeiten |
|---|---|---|
Erstellen Sie einen Bewerbungsdatensatz. | Navigieren Sie im CAST Highlight-Portal zur Registerkarte „Anwendung verwalten“ im Abschnitt „Portfolio verwalten“. Wählen Sie in der Kachel „Anwendungen“ oben auf dem Bildschirm die Option Hinzufügen aus. | N/A |
Wählen Sie einen Namen für die Anwendung. | Geben Sie einen Namen für Ihre Anwendung ein und wählen Sie dann Speichern. Dieser Name wird für Ihren Anwendungsdatensatz in CAST Highlight verwendet. | N/A |
Wiederholen Sie die Schritte für alle Anwendungen. | Wiederholen Sie diese Schritte für jede Anwendung, die Sie scannen möchten. | N/A |
| Aufgabe | Beschreibung | Erforderliche Fähigkeiten |
|---|---|---|
Erstellen Sie eine Kampagne. | CAST Highlight verwendet den Begriff „Kampagne“, um eine Reihe von Anwendungen zu beschreiben, die zu einem bestimmten Zeitpunkt analysiert werden. Navigieren Sie im CAST Highlight-Portal im Bereich Portfolio verwalten zum Tab Kampagnen verwalten. Wählen Sie Kampagne erstellen, um den Bildschirm zur Kampagnenerstellung aufzurufen. | N/A |
Geben Sie einen Namen ein und wählen Sie ein Abschlussdatum für die Kampagne. | Geben Sie einen Namen für Ihre Kampagne ein und wählen Sie ein Abschlussdatum. WichtigMitwirkende können nach dem Schlusstermin der Kampagne keine Ergebnisse der Anwendungsanalyse einreichen. | N/A |
Entscheiden Sie sich dafür, den Quellcode, die Antworten auf die Umfrage sowie den Bereich und den Anwendungsbereich mit einzubeziehen. | Wählen Sie eine oder mehrere der Standardumfragen aus, die verwendet werden, um die Quellcode-Analysedaten um qualitative Informationen zu erweitern. Die Umfragekategorien lauten: Auswirkungen auf den Geschäftsbetrieb, Softwarewartungsaufwand CloudReady, Anwendungseigenschaften und Umweltverträglichkeit. Wählen Sie die Domain und die Anwendungen aus, die während der Kampagne analysiert werden. WichtigStellen Sie sicher, dass Sie alle Anwendungen, die Sie scannen möchten, im Bereich Anwendungen verwalten hinzufügen, bevor Sie mit der Kampagne beginnen. | N/A |
Passen Sie die Startnachricht an. | Passen Sie die Startnachricht an, die per E-Mail an alle Mitwirkenden gesendet wird, die mit den Anwendungen in der Kampagne verknüpft sind. | N/A |
Starte die Kampagne. | Wählen Sie Abgeschlossen, um die Kampagne zu starten. | N/A |
| Aufgabe | Beschreibung | Erforderliche Fähigkeiten |
|---|---|---|
Laden Sie den CAST Highlight Local Agent herunter. | Wählen Sie im CAST Highlight-Portal die Option Anwendungsscans und laden Sie den Local Agent auf Ihren lokalen Computer herunter. | N/A |
Installieren Sie den Local Agent. | Starten Sie das Installationsprogramm CASTHighlight Setup.exe und folgen Sie den angezeigten Installationsanweisungen. Nachdem der Local Agent installiert wurde, können Sie Ihre Anwendungen analysieren. | N/A |
Definieren Sie den Umfang des Local Agent-Codescans. | Die Codeanalyse wird auf Dateiebene durchgeführt und berücksichtigt nicht die logischen Verknüpfungen oder Abhängigkeiten zwischen Dateien. Alle Dateien werden als gleichwertig betrachtet und sind Teil der Anwendung. Um genaue und konsistente Ergebnisse zu erzielen, bereiten Sie Ihren Codescanbereich vor, indem Sie die im Local Agent verfügbaren Funktionen zum Ausschließen von Dateien oder Ordnern verwenden. | N/A |
Schließen Sie Open-Source-Pakete oder COTS-Pakete ein. | (Optional) Wenn Sie Open-Source-Pakete oder kommerzielle Pakete off-the-shelf (COTS) einbeziehen möchten, stellen Sie sicher, dass sie in den Ordnern enthalten sind, die Sie scannen möchten. In der Regel sind externe Bibliotheken in einem Unterordner mit dem Namen „Drittanbieter“ oder ähnlichem gruppiert, und der Hauptcode befindet sich häufig im Dateiordner „src/main“. | N/A |
Schließt Testklassen aus. | Testklassen werden in der Regel von der Quellcodeanalyse ausgeschlossen, da sie im Allgemeinen nicht Teil der kompilierten Anwendung sind. Sie können sich jedoch bei Bedarf dafür entscheiden, sie in den Scan einzubeziehen. | N/A |
Schließen Sie SCM-, Build- und Deployment-Ordner aus. | Um konsistentere Ergebnisse zu erzielen, sollten Sie vermeiden, SCM-, Build- oder Deployment-Ordner (z. B. .git- oder .svn-Dateien) in Ihren Scan aufzunehmen. | N/A |
Fügen Sie Abhängigkeitsdateien hinzu. | Wenn Sie Einblicke in Frameworks und Abhängigkeiten wünschen, deren physische Dateien nicht Teil des Ordners sind, den Sie scannen, stellen Sie sicher, dass Sie die Abhängigkeitsdateien (wie pom.xml-, build.gradle-, package.json- oder .vcsproj-Dateien) einbeziehen. | N/A |
Rufen Sie den Local Agent auf. | Führen Sie den Local Agent auf Ihrem lokalen Windows-Computer aus. | N/A |
Wählen Sie den Ordner, der Ihren Quellcode enthält. | Wählen Sie den Ordner, der Ihren Quellcode enthält. Sie können mehrere Ordner hinzufügen, die vom Local Agent erkannt werden sollen. Obwohl der Local Agent die Quellensuche über Netzwerkpfade unterstützt, sollten Sie sicherstellen, dass sich die Quellordner auf Ihrem lokalen Computer befinden. WichtigWir empfehlen, mehrere Scans durchzuführen, wenn sich mehr als 10.000 Dateien in Ihren Quellordnern befinden. | N/A |
Starten Sie die Dateierkennung. | Wählen Sie im Local Agent-Dashboard die Option Discover Files aus. Der Local Agent erkennt Dateien in Ihren Ordnern und Unterordnern und erkennt deren Technologien. Sie können die Suche jederzeit mit der Schaltfläche Abbrechen abbrechen. Nach Abschluss der Dateisuche listet der Local Agent die gefundenen Ordner und Dateien auf. In der Spalte Technologien werden die zugehörigen Technologien und die Anzahl der Dateien angezeigt. In der Spalte Pfad wird der Speicherort der Ordner und Dateien angezeigt. | N/A |
Verfeinern Sie die Konfiguration für den Quellcode-Scan. | (Optional) Um den Local Agent-Scan zu verfeinern, können Sie eine oder mehrere Technologien für einen bestimmten Ordner oder eine bestimmte Datei deaktivieren. Wenn alle Technologien deaktiviert sind, wird Ihr Ordner oder Ihre Datei vom Scanbereich ausgeschlossen. Um Technologien zu deaktivieren, wählen Sie das gelbe Etikett der Technologie aus, die Sie deaktivieren möchten. Sie können auch das Filtersymbol auswählen, wenn Sie den Mauszeiger über eine Datei oder einen Ordner bewegen, um eine Technologie einer bestimmten Datei oder einem bestimmten Ordner zuzuordnen. Diese Einstellungen werden gespeichert und beschleunigen den Erkennungsprozess für den Ordner oder die Datei. | N/A |
Starten Sie den Quellcodescan. | Nachdem Sie Ihren Scan konfiguriert haben, wählen Sie „Dateien scannen“, um den Scanvorgang zu starten. | N/A |
Suchen Sie nach grünen oder grauen Etiketten. | Nach Abschluss des Quellcodescans wird auf Ordner- und Dateiebene ein Statuslabel angezeigt. Ein grünes Etikett bedeutet, dass die Dateien mit der zugehörigen Technologie korrekt gescannt wurden. Ein graues Etikett bedeutet, dass Dateien nicht gescannt wurden und ausgeschlossen sind. Der Grund für ihren Ausschluss wird angezeigt, wenn Sie den Mauszeiger über die Bezeichnung jeder Datei bewegen. Mögliche Gründe für den Ausschluss von Dateien sind Binärdateien, unlesbare Dateien, fehlende Dateien, externe Bibliothek, kodierte Dateien, generierte Dateien, Syntaxfehler, Inhalt, der nicht in der erwarteten Sprache verfasst ist, Code, der nicht genügend Analysekriterien erfüllt, Dateien, die die Größenbeschränkung (10 MB) überschreiten, Timeout-Probleme oder die Nichtverfügbarkeit des Analyzers. | N/A |
Ändern Sie die Scankonfiguration und scannen Sie den Code erneut. | (Optional) Sie können Ihre Einstellungen für die Scankonfiguration ändern und Dateien scannen wählen, um die Dateien erneut zu scannen. | N/A |
Bestätigen Sie die Scanergebnisse. | Wählen Sie Ergebnisse bestätigen, wenn die Scanergebnisse Ihren Anforderungen entsprechen. | N/A |
Sehen Sie sich die Frameworks und Softwarebibliotheken an, die vom Local Agent gefunden wurden. | Sehen Sie sich die Frameworks und Softwarebibliotheken an, die von Ihren Anwendungen verwendet oder auf die verwiesen wird und die der Local Agent beim Codescan entdeckt hat. Sie können Elemente aus diesen Listen beibehalten oder ignorieren, indem Sie die entsprechende Umschalttaste wählen. Wählen Sie Abhängigkeiten bestätigen, um fortzufahren. WichtigWenn ein Framework ausgeschaltet ist, ist es nicht im CAST Highlight-Portal aufgeführt oder an Ihre Anwendung angehängt. | N/A |
Speichern Sie die Ergebnisse des Codescans. | Der Local Agent zeigt eine nach Technologie gruppierte Zusammenfassung Ihrer Codescan-Ergebnisse an. Wählen Sie Speichern und geben Sie den Ordner an, in dem die Ergebnisse gespeichert werden sollen. Der Local Agent generiert pro Scan eine ZIP-Datei, die alle Analyseergebnisse enthält. Abhängig von der Anzahl der unterschiedlichen Technologien und Stammquellordnern generiert der Local Agent automatisch eine oder mehrere .csv-Dateien mit der Benennungsstruktur FolderName.technology.date.csv. | N/A |
Laden Sie die Ergebnisse des Codescans in das CAST Highlight-Portal hoch. | Wählen Sie im CAST Highlight-Portal im Abschnitt Anwendungsscans die Anwendungen aus, die Sie analysiert haben. Wählen Sie Ergebnisse hochladen und wählen Sie die CSV-Dateien aus. Sie können die CSV-Dateien auch einzeln hochladen. Nachdem jede Datei hochgeladen wurde, erscheint eine Aufzeichnung des Uploads auf Ihrem Bildschirm. | N/A |
Löschen Sie die Dateien mit den Analyseergebnissen, falls erforderlich. | (Optional) Eine Analyseergebnisdatei kann jederzeit während des Upload-Vorgangs gelöscht werden, indem Sie auf das Papierkorbsymbol klicken. WichtigNur Benutzer mit Portfoliomanager-Rechten oder der Mitwirkende, der die Ergebnisse hochgeladen hat, können die Ergebnisse löschen. | N/A |
Beantworten Sie die Bewerbungsumfrage. | Bei Anwendungen, für die eine Umfrage erforderlich ist, wird eine Umfrage-Schaltfläche angezeigt. Wählen Sie „Umfrage“, beantworten Sie die Fragen für jeden Abschnitt der Umfrage und wählen Sie „Senden“, wenn Sie fertig sind. Der Fortschritt Ihrer Umfrage wird oben auf dem Bildschirm angezeigt. Sie können Ihre Ergebnisse einreichen, nachdem alle Pflichtangaben übermittelt wurden. Sie können die Daten in der CAST Highlight-Instanz Ihrer Organisation jedoch anreichern, indem Sie alle Fragen beantworten. | N/A |
Senden Sie die Ergebnisse des Codescans. | Nachdem Sie alle CSV-Ergebnisdateien für die Anwendung hochgeladen und die Fragen zur Umfrage beantwortet haben, wählen Sie im Abschnitt Anwendungsscans die Option Senden aus. Dieser Schritt ist erforderlich, um den Vorgang abzuschließen und sicherzustellen, dass die Ergebnisse im CAST Highlight-Portal verfügbar sind. | N/A |
| Aufgabe | Beschreibung | Erforderliche Fähigkeiten |
|---|---|---|
Startseite des CAST Highlight-Portals anzeigen. | Die Startseite des CAST Highlight-Portals enthält Kacheln mit allgemeinen Informationen zu Ihrem Anwendungsportfolio, z. B. zum Zustand der Software CloudReady, und Open-Source-Sicherheitsbewertungen für Ihr gesamtes Portfolio. Die Homepage enthält auch die Anzahl der integrierten Anwendungen. Weitere Informationen zu den Definitionen und der Messmethodik von CAST Highlight finden Sie unter CAST Highlight — Metriken und Methodik ( PowerPoint Microsoft-Präsentation). | N/A |
Sehen Sie sich das CloudReady Dashboard an. | Wählen Sie die CloudReady Kachel aus, um das CloudReady Dashboard zu öffnen. Dies ist das wichtigste Dashboard auf Portfolioebene zur Bewertung der Cloud-Eignung Ihrer Anwendungen. Es hilft Ihnen bei der Planung und Entwicklung einer Portfolio-Roadmap für Ihre Cloud-Migration | N/A |
Sehen Sie sich das Dashboard von Portfolio Advisor for Cloud an. | Das Dashboard von Portfolio Advisor for Cloud unterteilt Anwendungen automatisch in empfohlene Migrationskategorien. Die Segmentierung basiert auf den technischen Eigenschaften der einzelnen Anwendungen. Zu den Faktoren gehören die Quellcode-Analyse (Cloud-Bereitschaft, Software-Resilienz und mehr) und die Auswirkungen auf das Geschäft, die sich aus der Umfrage ergeben. Wählen Sie oben rechts Compute aus, um die ersten Segmentierungsempfehlungen zu generieren. Die Blasen in den Diagrammen oben im Dashboard stehen für jede Anwendung im Portfolio, geordnet nach der empfohlenen Segmentierung. Jede Anwendung ist außerdem in einer Datentabelle unter den Diagrammen aufgeführt, einschließlich relevanter Kennzahlen für jede Anwendung. Zu den möglichen Segmenten, die empfohlen werden, gehören:
| N/A |
Ändern Sie die Segmentierungsempfehlungen. | In einigen Fällen können Sie sich dafür entscheiden, das von CAST Highlight empfohlene Segment zu ändern. Sie können dies tun, indem Sie in der Datentabelle nach der Anwendung suchen und in der Dropdownliste neben dem Anwendungsnamen ein anderes Segment auswählen. Wählen Sie dann oben rechts Speichern, um Ihre Änderungen zu speichern. Sie können diese Daten auch jederzeit exportieren, indem Sie oben rechts auf Exportieren klicken. | N/A |
Wählen Sie eine zu analysierende Anwendung aus. | Wählen Sie im Dashboard von Portfolio Advisor for Cloud eine Anwendungsblase aus, um diese Anwendung zu analysieren. Wählen Sie in der Tabelle hinter dem Blasendiagramm den Namen der Anwendung aus, um mit der eingehenderen Analyse zu beginnen. Für die Analyse einzelner Anwendungen stehen verschiedene Dashboards zur Verfügung, z. B. Code Insights (Softwarezustandsmuster), Trends und Software Composition (Open-Source-Risiken). | N/A |
Analysieren Sie die CloudReady Ergebnisse einer einzelnen Anwendung. | Wählen Sie die CloudReadyRegisterkarte, auf der die CloudReady Gesamtpunktzahl der Anwendung angezeigt wird. Diese Punktzahl ist ein gewichteter Durchschnitt, der auf einer Kombination aus den Antworten der CloudReady Umfrage und dem CloudReady Codescan basiert. Die Antworten auf die Fragen der Umfrage werden in der Tabelle unter den Kacheln angezeigt. Wählen Sie CloudReady Codescan, um die Ergebnisse des Codescans anzuzeigen. Es gibt eine Liste von CloudReady Mustern, nach denen der Anwendungscode gescannt wurde. Diese Liste enthält die folgenden Spalten:
| N/A |
Exportieren Sie Daten nach Microsoft Excel. | (Optional) Wählen Sie Nach Excel exportieren, um die Daten zur weiteren Analyse zu exportieren. Die Ergebnisdaten der Anwendungsanalyse können verwendet werden, um die Cloud-Eignung einer Anwendung weiter zu analysieren und festzustellen, welcher Code vor einer Migration aktualisiert werden muss. | N/A |
Empfehlungen anzeigen. | Wählen Sie neben CloudReady Codescan die Option Empfehlungen aus, um den Bildschirm mit den Empfehlungen für Cloud-Services aufzurufen. Dadurch werden AWS-Services identifiziert, die die Anwendung aufgrund ihrer Eigenschaften übernehmen könnte. Wiederholen Sie diesen Schritt, um Empfehlungen für alle von Ihnen analysierten Anwendungen anzuzeigen. | N/A |
Zugehörige Ressourcen
Kampagnenmanagement
Analyse des Quellcodes
Sonstige Ressourcen