Die vorliegende Übersetzung wurde maschinell erstellt. Im Falle eines Konflikts oder eines Widerspruchs zwischen dieser übersetzten Fassung und der englischen Fassung (einschließlich infolge von Verzögerungen bei der Übersetzung) ist die englische Fassung maßgeblich.
Hinzufügen von Datumsfiltern
Um einen Filter für Datenfelder zu erstellen, wählen Sie die Filterbedingungen und Datumswerte aus, die Sie verwenden möchten. Es gibt drei Filtertypen für Daten:
-
Range – Eine Reihe von Daten, die auf einem Zeitraum und einem Vergleichstyp basieren. Sie können als Filterkriterium festlegen, ob der Datumsfeldwert vor oder nach einem bestimmten Datum oder innerhalb eines Datumsbereichs liegt. Sie geben Datumswerte im Format einMM/DD/YYYY. Es sind folgende Vergleichstypen verfügbar:
-
Between – Zwischen Anfangs- und Enddatum
-
After – Nach einem angegeben Datum
-
Before – Vor einem angegeben Datum
-
Equals – An einem angegebenen Datum
Für jeden Vergleichstyp können Sie alternativ ein Rolldatum im Verhältnis zu einem Zeitraum oder einem Datensatzwert wählen.
-
-
Relative (Nur Analysen) – Eine Reihe von Datums- und Zeitelementen basierend auf dem aktuellen Datum. Sie können Datensätze anhand des aktuellen Datums und Ihrer ausgewählten Maßeinheit filtern. Als Datumsfiltereinheiten sind Jahr, Quartal, Monat, Woche, Tag, Stunde und Minute verfügbar. Sie können den aktuellen Zeitraum ausschließen und Unterstützung für die nächsten N Filter hinzufügen, die den letzten N ähneln, mit einer zusätzlichen Funktion, um das Ankerdatum zuzulassen. Es sind folgende Vergleichstypen verfügbar:
-
Previous – Die vorherige Maßeinheit (ME) - beispielsweise das vorherige Jahr.
-
This – Diese Maßeinheit, einschließlich aller Daten und Zeiträume innerhalb dieser ME, auch wenn diese in der Zukunft liegen.
-
To date oder up to now - aktuelle ME oder ME bis jetzt. Der angezeigte Begriff wird an die Maßeinheit angepasst, die Sie auswählen. In jedem Fall werden mit dieser Filteroption jedoch Daten herausgefiltert, die nicht zwischen dem Beginn der aktuellen Maßeinheit und dem aktuellen Zeitpunkt liegen.
-
Last n – Die letzte Ziffer der festgelegten ME, einschließlich aller Daten dieser ME und aller Daten der letzten n -1 MEs. Angenommen, heute ist der 10. Mai 2017. Sie wählen years als ME aus und setzten Last n Jahre auf 3. Die gefilterten Daten enthalten alle Daten aus dem Jahr 2017 sowohl alle Daten aus 2016 und 2015. Wenn für künftige Zeitpunkte im aktuellen Jahr (in diesem Beispiel 2017) Daten vorliegen, sind diese im Dataset enthalten.
-
-
Oben und unten (nur Analysen) — Eine Reihe von Datumseinträgen, sortiert nach einem anderen Feld. Sie können die oberen oder unteren n-Werte für den Typ der gewählten Datums- oder Zeiteinheit anzeigen lassen, basierend auf den Werten in einem anderen Feld. Sie können beispielsweise festlegen, dass die Top-5-Verkaufstage (basierend auf dem Umsatz) angezeigt werden.
Bei Vergleichen wird immer das angegebene Datum mit einbezogen. Wenden Sie beispielsweise den Filter Before 1/1/16 an, enthalten die zurückgegebenen Datensätze alle Zeilen mit Datumswerten bis 1/1/16 23:59:59. Wenn Sie das angegebene Datum nicht berücksichtigen möchten, können Sie die Option auf Include this date (Das Datum einbeziehen) deaktivieren. Wenn Sie einen Zeitbereich auslassen möchten, können Sie mit der Option Exclude the last N periods (Die letzten N Perioden ausschließen) die Anzahl und Art der Zeiträume (Minuten, Tage usw.) angeben, die herausgefiltert werden sollen.
Sie können auch Null-Werte ein- oder ausschließen oder ausschließlich Zeilen anzeigen, die Nullen in diesem Feld enthalten. Wenn Sie einen Nulldatumsparameter (ein Parameter ohne Standardwert) eingeben, werden die Daten erst gefiltert, wenn Sie einen Wert eingeben.
Anmerkung
Wenn für eine Spalte oder ein Attribut keine Zeitzonendaten vorliegen, legt die Abfrage-Engine des Clients die Standardinterpretation für Datum und Uhrzeit fest. Angenommen, eine Spalte enthält einen Zeitstempel ohne Zeitzone und Sie befinden sich in einer anderen Zeitzone als die, in der die Daten angelegt wurden. In diesem Fall kann es vorkommen, dass die Engine den Zeitstempel anders als erwartet darstellt. Amazon QuickSight und SPICEbeide verwenden UTC-Zeiten (Universal Coordinated Time).
In den folgenden Abschnitten erfahren Sie, wie Sie Datumsfilter in Datensätzen und Analysen erstellen.
Datumsfilter in Datensätzen erstellen
Gehen Sie wie folgt vor, um einen Range-Filter für ein Datumsfeld in einem Datensatz zu erstellen.
Um einen Bereichsfilter für ein Datumsfeld in einem Datensatz zu erstellen
-
Erstellen Sie einen neuen Filter mithilfe eines Textfeldes. Weitere Informationen zum Erstellen von Filtern finden Sie unter Hinzufügen von Filtern.
-
Wählen Sie im Bereich Filter den neuen Filter aus, um ihn zu erweitern.
-
Wählen Sie für Bedingung einen Vergleichstyp aus: Between (Zwischen), After (Danach) oder Before (Davor).
Um Zwischen als Vergleich zu verwenden, wählen Sie Startdatum und Enddatum und anschließend in den angezeigten Steuerelementen für die Datumsauswahl die gewünschten Daten aus.
Sie können festlegen, ob Sie entweder das Start- oder das Enddatum oder beide in den Bereich aufnehmen möchten, indem Sie Startdatum einschließen oder Enddatum einschließen auswählen.
Um die Vergleiche Before (Vorher) oder After (Nachher) zu verwenden, geben Sie ein Datum ein oder klicken auf das Datumsfeld, um in der angezeigten Datumsauswahl ein Datum auszuwählen. Sie können dieses Datum (das von Ihnen gewählte) einzuschließen, die letzten N Zeiträume auszuschließen und festzulegen, wie mit Nullen verfahren werden soll.
-
Wählen Sie für Zeitgranularität die Optionen Tag, Stunde, Minute oder Sekunde aus.
-
Wenn Sie fertig sind, wählen Sie Apply.
Datumsfilter in Analysen erstellen
Sie können Datumsfilter in Analysen wie im Folgenden beschrieben erstellen.
Bereichsdatumsfilter in Analysen erstellen
Gehen Sie wie folgt vor, um einen Range-Filter für ein Datumsfeld in einer Analyse zu erstellen.
Zum Erstellen eines Bereichsfilters für ein Datumsfeld in einer Analyse
-
Erstellen Sie einen neuen Filter mithilfe eines Textfeldes. Weitere Informationen zum Erstellen von Filtern finden Sie unter Hinzufügen von Filtern.
-
Wählen Sie im Bereich Filter den neuen Filter aus, um ihn zu erweitern.
-
Wählen Sie als Filtertyp die Option Datum und Zeitraum aus.
-
Wählen Sie für Bedingung einen Vergleichstyp aus: Between (Zwischen), After (Danach), Before (Davor) oder Equals (Gleich).
Um Zwischen als Vergleich zu verwenden, wählen Sie Startdatum und Enddatum und anschließend in den angezeigten Steuerelementen für die Datumsauswahl die gewünschten Daten aus.
Sie können wählen, ob das Start- und/oder das Enddatum in den Bereich aufgenommen werden sollen, indem Sie Startdatum einbeziehen oder Enddatum einbeziehen auswählen.
Um einen Vergleich Before (Vorher), After (Nachher) oder Equals (Gleich) zu verwenden, geben Sie ein Datum ein oder klicken auf das Datumsfeld, um in der angezeigten Datumsauswahl ein Datum auszuwählen. Sie können dieses Datum (das von Ihnen gewählte) einzuschließen, die letzten N Zeiträume auszuschließen und festzulegen, wie mit Nullen verfahren werden soll.
Um einen Rolldatum für Ihren Vergleich festzulegen, wählen Sie Rolldatum festlegen.
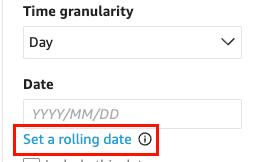
Wählen Sie im daraufhin geöffneten Bereich Rolldatum festlegen die Option Relatives Datum aus und wählen Sie dann aus, ob Sie das Datum auf Heute oder Gestern festlegen möchten, oder ob Sie die Filterbedingung (Beginn oder Ende von), den Bereich (dies, das vorherige oder das nächste) und den Zeitraum (Jahr, Quartal, Monat, Woche oder Tag) angeben möchten.
-
Wählen Sie für Zeitgranularität die Optionen Tag, Stunde, Minute oder Sekunde aus.
-
(Optional) Wenn Sie unter Verwendung eines Parameters anstelle bestimmter Termine filtern, wählen Sie Use parameters (Parameter verwenden) und wählen Sie anschließend den oder die Parameter in der Liste. Um die Vergleiche Before (Vorher), After (Nachher) oder Equals (Gleich) zu verwenden, wählen Sie einen Datumsparameter aus. Sie können dieses Datum in den Bereich aufnehmen.
Um Between (Zwischen) zu verwenden, geben Sie die Parameter für das Start- und das Enddatum getrennt ein. Sie können das Startdatum, das Enddatum oder beide Datumswerte in den Bereich einschließen.
Um Parameter in einem Filter zu verwenden, müssen Sie sie zuerst erstellen. In der Regel erstellen Sie einen Parameter, fügen ihm ein Steuerelement und dann einen Filter hinzu. Weitere Informationen finden Sie unter Parameter in Amazon QuickSight.
-
Wählen Sie für Null-Optionen die Optionen Nullen ausschließen, Nullen einschließen oder Nur Nullen aus.
-
Wenn Sie fertig sind, wählen Sie Apply.
Relative Datumsfilter in Analysen erstellen
Gehen Sie wie folgt vor, um einen relativen Filter für ein Datumsfeld in einer Analyse zu erstellen.
Zum Erstellen eines relativen Filters für ein Datumsfeld in einer Analyse
-
Erstellen Sie einen neuen Filter mithilfe eines Textfeldes. Weitere Informationen zum Erstellen von Filtern finden Sie unter Hinzufügen von Filtern.
-
Wählen Sie im Bereich Filter den neuen Filter aus, um ihn zu erweitern.
-
Wählen Sie als Filtertyp die Option Relatives Datum aus.
-
Wählen Sie unter Zeitgranularität eine Zeitgranularität aus, nach der Sie filtern möchten (Tage, Stunden, Minuten).
-
Wählen Sie für Zeitraum eine Zeiteinheit (Jahre, Quartale, Quartale, Monate, Wochen, Tage).
-
Wählen Sie für Range aus, wie der Filter sich auf den Zeitrahmen beziehen soll. Wenn Sie beispielsweise Monate ausgeben möchten, sind die Optionen Vormonat, diesen Monat, Monat bis heute, die letzten N Monate und die nächsten N Monate.
Wenn Sie Letzte N oder Nächste N Jahre, Quartale, Monate, Wochen oder Tage wählen, geben Sie im Feld Anzahl von eine Zahl ein. Beispiel: Letzte 3 Jahre, nächste 5 Quartale, letzte 5 Tage.
-
Wählen Sie für Null-Optionen die Optionen Nullen ausschließen, Nullen einschließen oder Nur Nullen aus.
-
Wählen Sie unter Datum relativ zu festlegen eine der folgenden Optionen:
-
Current date time (Aktuelles Datum und aktuelle Uhrzeit) – Wenn Sie diese Option auswählen, können Sie sie auf Exclude last (Letzte ausschließen) einstellen und dann die Anzahl und Art der Zeiträume angeben.
-
Datum und Uhrzeit von einem Parameter – Wenn Sie diese Option auswählen, können Sie den vorhandenen Datum-/Uhrzeit-Parameter auswählen.
-
-
(Optional) Wenn Sie unter Verwendung eines Parameters anstelle bestimmter Termine filtern, aktivieren Sie Use parameters (Parameter verwenden) und wählen Sie anschließend den oder die Parameter in der Liste.
Um Parameter in einem Filter zu verwenden, müssen Sie sie zuerst erstellen. In der Regel erstellen Sie einen Parameter, fügen ihm ein Steuerelement und dann einen Filter hinzu. Weitere Informationen finden Sie unter Parameter in Amazon QuickSight.
-
Wenn Sie fertig sind, wählen Sie Apply.
Filter für oberstes und unterstes Datum in Analysen erstellen
Gehen Sie wie folgt vor, um einen Filter Top and bottom (Oben und unten) für ein Datumsfeld in einer Analyse zu erstellen.
Zum Erstellen eines oberen und unteren Filters für ein Datumsfeld in einer Analyse
-
Erstellen Sie einen neuen Filter mithilfe eines Textfeldes. Weitere Informationen zum Erstellen von Filtern finden Sie unter Hinzufügen von Filtern.
-
Wählen Sie im Bereich Filter den neuen Filter aus, um ihn zu erweitern.
-
Wählen Sie als Filtertyp Top and bottom (Oben und unten).
-
Wählen Sie Top (Oben) oder Bottom (Unten).
-
Geben Sie unter Anzeigen die Anzahl der obersten oder untersten Elemente ein, die angezeigt werden sollen, und wählen Sie eine Zeiteinheit aus (Jahre, Quartale, Monate, Wochen, Tage, Stunden, Minuten).
-
Wählen Sie für By (Über) ein Feld, auf dem die Ordnung basieren soll.
-
(Optional) Fügen Sie ein anderes Feld als Unterbrecher hinzu, wenn das Feld für By (Über) Duplikate enthält. Wählen Sie Tie breaker (Unterbrecher) und wählen Sie dann ein anderes Feld. Verwenden Sie das Löschsymbol zum Entfernen einer Unterbrechung.
-
(Optional) Wenn Sie unter Verwendung eines Parameters anstelle bestimmter Termine filtern, wählen Sie Use parameters (Parameter verwenden) und wählen Sie anschließend den oder die Parameter in der Liste.
Wählen Sie zum Verwenden eines Parameters für Top and bottom (Oben und unten) einen Ganzzahlparameter für die Anzahl der anzuzeigenden oberen oder unteren Elemente.
Um Parameter in einem Filter zu verwenden, müssen Sie sie zuerst erstellen. In der Regel erstellen Sie einen Parameter, fügen ihm ein Steuerelement und dann einen Filter hinzu. Weitere Informationen finden Sie unter Parameter in Amazon QuickSight.
-
Wenn Sie fertig sind, wählen Sie Apply.