Die vorliegende Übersetzung wurde maschinell erstellt. Im Falle eines Konflikts oder eines Widerspruchs zwischen dieser übersetzten Fassung und der englischen Fassung (einschließlich infolge von Verzögerungen bei der Übersetzung) ist die englische Fassung maßgeblich.
Untersuchung von Ausreißern und Hauptfaktoren mit ML-gestützter Anomalieerkennung und Beitragsanalyse
Sie können die Anomalien (auch als Ausreißer bezeichnet) in Ihrer Analyse interaktiv zusammen mit den beitragenden Faktoren (Hauptfaktoren) untersuchen. Die Analyse steht Ihnen nach den ML-gestützten Anomalie-Erkennungsdurchläufen zum Erkunden zur Verfügung. Die Änderungen, die Sie in diesem Bildschirm vornehmen, werden nicht gespeichert, wenn Sie zur Analyse zurückkehren.
Wählen Sie zunächst die Option Anomalien untersuchen in dem Insight aus. Der folgende Screenshot zeigt den Bildschirm mit den Anomalien, wie er erscheint, wenn Sie ihn zum ersten Mal öffnen. In diesem Beispiel ist die Analyse der Beitragenden eingerichtet und zeigt zwei Hauptfaktoren.
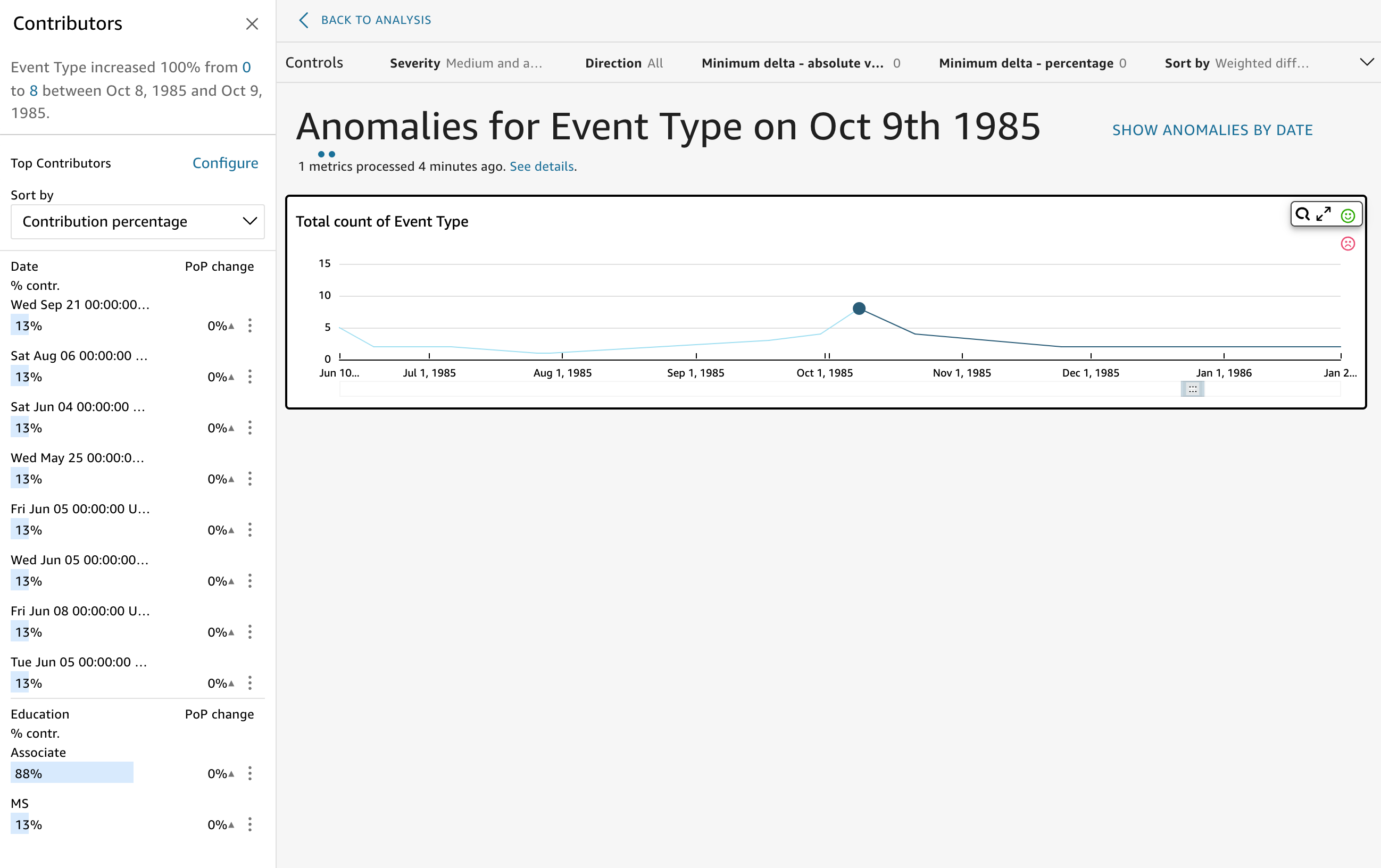
Die Bereiche des Bildschirms umfassen Folgendes, von oben links nach unten rechts:
-
Beitragende zeigt die wichtigsten Faktoren an. Um diesen Abschnitt sehen zu können, müssen Sie Beitragende in Ihrer Anomaliekonfiguration eingerichtet haben.
-
Controls (Steuerelemente) enthält Einstellungen für die Untersuchung von Anomalien.
-
Number of anomalies (Die Anzahl der Anomalien) zeigt Ausreißer an, die im Laufe der Zeit erkannt wurden. Sie können diesen Diagrammabschnitt ein- oder ausblenden.
-
Ihre Feldnamen für Kategorie- oder Dimensionsfelder dienen als Titel für Diagramme, in denen Anomalien für jede Kategorie oder Dimension angezeigt werden.
Die folgenden Abschnitte enthalten detaillierte Informationen zu jedem Aspekt der Anomalieerkennung.