Die vorliegende Übersetzung wurde maschinell erstellt. Im Falle eines Konflikts oder eines Widerspruchs zwischen dieser übersetzten Fassung und der englischen Fassung (einschließlich infolge von Verzögerungen bei der Übersetzung) ist die englische Fassung maßgeblich.
Farben in visuellen Typen in QuickSight
Sie können die Farbe eines, einiger oder aller Elemente in den folgenden Diagrammtypen ändern:
-
Balkendiagramme
-
Donut-Diagramme
-
Tachodiagramme
-
Heatmaps
-
Liniendiagramme
-
Streudiagramme
-
Treemaps
Informationen zum Ändern der Farben in Balkendiagrammen, Ringdiagrammen, Messdiagrammen, Liniendiagrammen und Streudiagrammen finden Sie unter. Ändern von Farben in Diagrammen
Informationen zum Ändern der Farben auf Heatmaps und Baumkarten finden Sie unter. Ändern der Farben auf Heatmaps und Baumdiagramm
Ändern von Farben in Diagrammen
Sie können die Diagrammfarbe aller Elemente im Diagramm oder die Farbe einzelner Elemente ändern. Wenn Sie die Farbe für ein einzelnes Element festlegen, wird die Diagrammfarbe überschrieben.
Angenommen, Sie legen die Diagrammfarbe auf Grün fest.
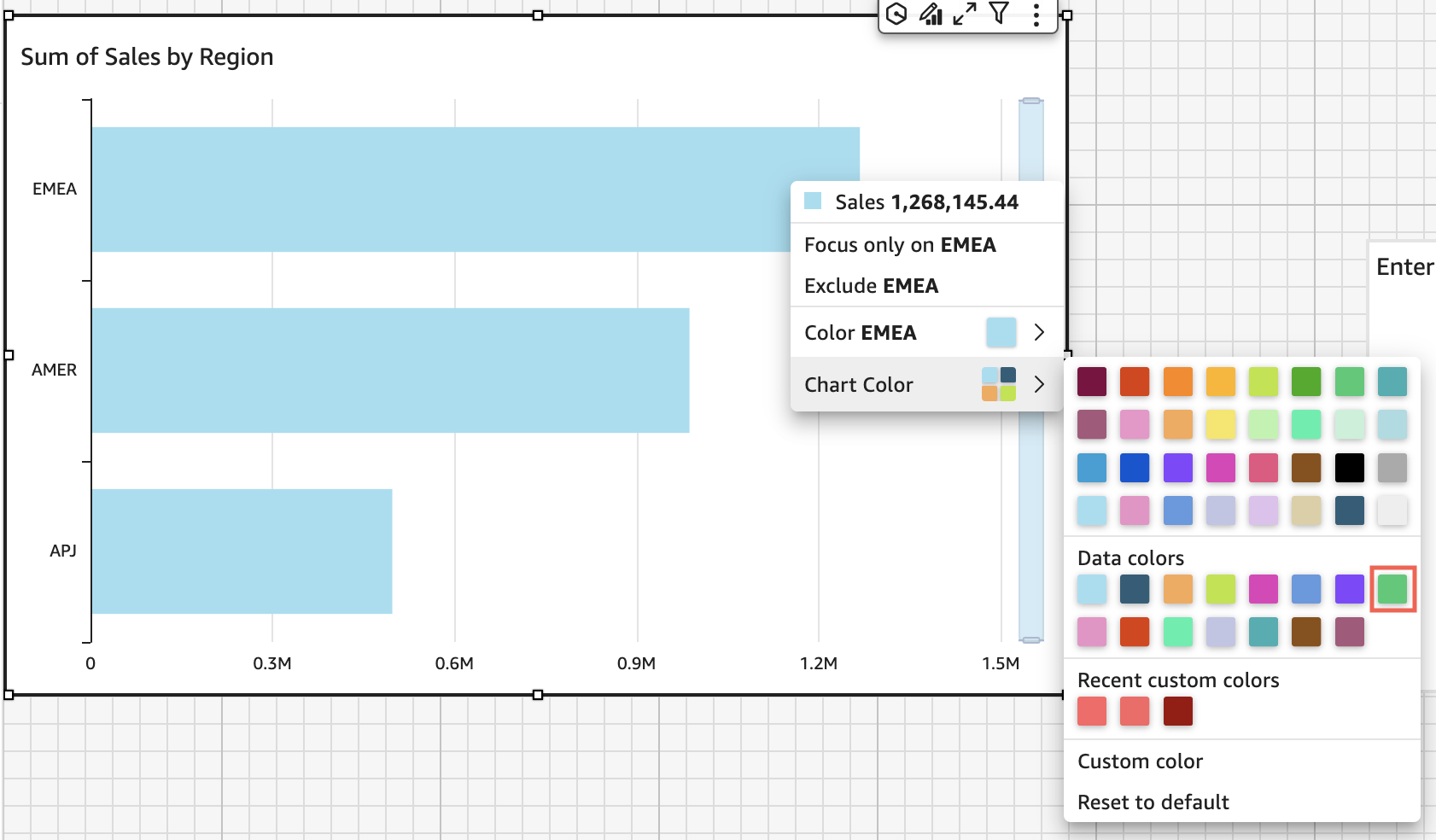
Alle Balken werden grün. Auch wenn Sie den ersten Balken auswählen, gilt die Diagrammfarbe für alle Balken. Dann legen Sie die Farbe für die SMB-Leiste auf Blau fest.

Beim Betrachten des Ergebnisses entscheiden Sie, dass Sie mehr Kontrast zwischen dem grünen und dem blauen Balken benötigen, also ändern Sie die Farbe des Diagramms in Orange. Wenn Sie die Farbe des Diagramms ändern, spielt es keine Rolle, über welchen Balken Sie das Kontextmenü öffnen.
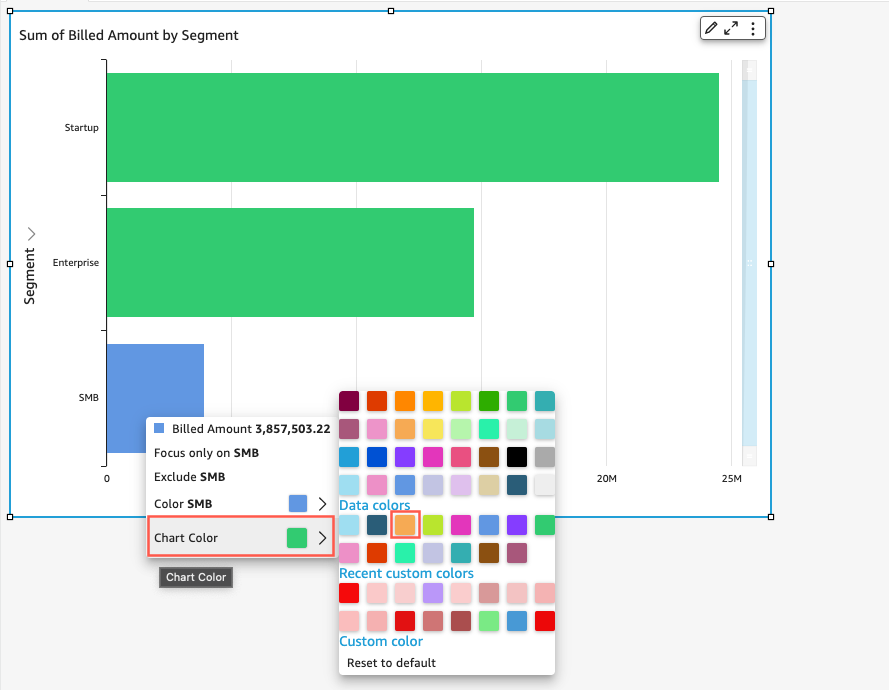
Der SMB-Balken bleibt blau. Dies liegt daran, dass er direkt konfiguriert wurde. Die restlichen Balken werden orange.
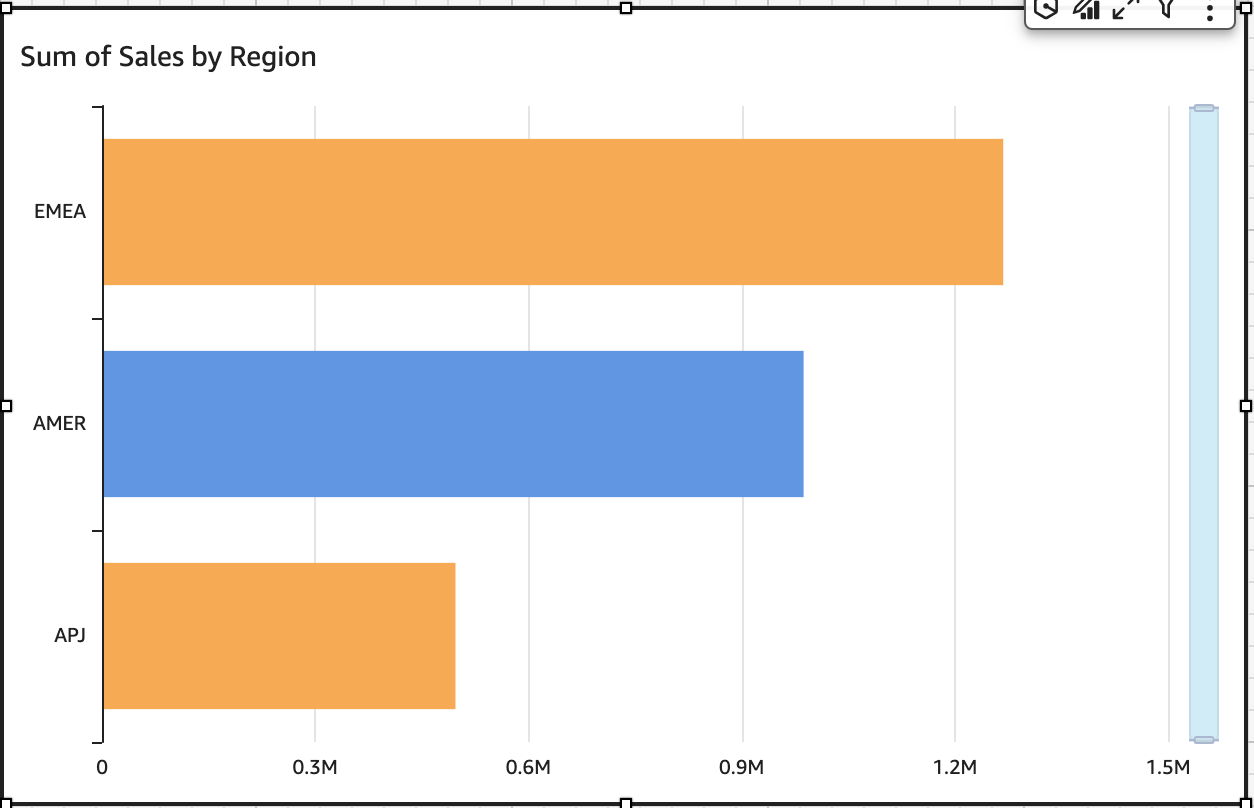
Wenn Sie die Farbe eines gruppierten Elements ändern, wird die Farbe für dieses Element in allen Gruppen geändert. Ein Beispiel ist ein Balken in einem geclusterten Balkendiagramm. Im folgenden Beispiel wird das „Customer Segment“ (Kundensegment) aus der Y-axis (Y-Achse) heraus und in den Feldbereich Group/Color (Gruppe/Farbe) verschoben. Die „Customer Region“ (Kundenregion) wird als Y-axis (Y-Achse) hinzugefügt. Die Diagrammfarbe bleibt orange und SMB bleibt für alle Kundenregionen blau.

Wenn die Visualisierung über eine Legende verfügt, die Kategorien (Dimensionen) anzeigt, können Sie auf die Werte in der Legende klicken, um sich ein Menü der verfügbaren Aktionen anzeigen zu lassen. Angenommen, Ihr Balkendiagramm verfügt im Feldbereich über ein Feld Color (Farbe) oder Group/Color (Gruppe/Farbe). Über das Balkendiagramm-Menü werden die Aktionen angezeigt, die Sie durch Klicken oder Rechtsklick auf einen Balken auswählen können, z. B. folgende Aktionen:
-
Fokussieren oder Ausschließen von visuellen Elementen
-
Ändern der Farben visueller Elemente
-
Detailliertes Durchsuchen einer Hierarchie
-
Benutzerdefinierte Aktionen, die über das Menü aktiviert werden, einschließlich Filter- oder URL-Aktionen
Es folgt ein Beispiel für die Verwendung der Legende, um die Farbe für eine Dimension zu ändern.
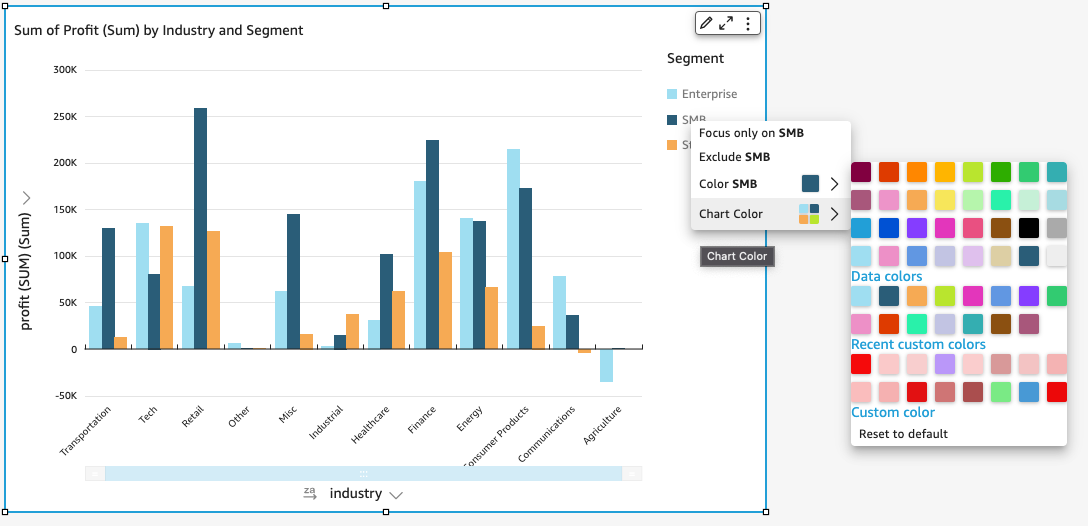
Festlegen von neuen Farben für eine Visualisierung
Gehen Sie wie folgt vor, um die Farben für eine Visualisierung zu ändern.
So ändern Sie die Farben für eine Visualisierung
-
Wählen Sie auf der Analyseseite die Visualisierung aus, die Sie ändern möchten.
-
Wählen Sie zum Ändern der Diagrammfarbe beliebige Elemente in der Visualisierung aus und klicken Sie auf Chart Color.
Gehen Sie wie folgt vor, um Elemente auszuwählen:
-
Wählen Sie in einem Balkendiagramm beliebige Balken aus.
-
Wählen Sie in einem Liniendiagramm das Ende einer Linie aus.
-
Wählen Sie in einem Streudiagramm ein Element aus. Das Feld muss sich im Bereich Group/Color der Field wells befinden.
-
-
Wählen Sie die gewünschte Farbe aus. Sie können eine Farbe aus der vorhandenen Palette oder eine benutzerdefinierte Farbe auswählen. Um eine benutzerdefinierte Farbe zu verwenden, geben Sie den Hexadezimalcode für diese Farbe ein.
Alle Elemente in der Visualisierung werden in dieser Farbe umgefärbt. Ausgenommen sind Elemente, deren Farbe zuvor individuell festgelegt wurde. In diesem Fall hat die individuelle Elementfarbe Vorrang vor der Diagrammfarbe.
-
Um die Farbe für ein einzelnes Element in der Visualisierung zu ändern, wählen Sie das Element aus, klicken Sie auf Color <fieldname> (Farbe <Feldname> und wählen Sie die gewünschte Farbe aus. Sie können eine Farbe aus der vorhandenen Palette oder eine benutzerdefinierte Farbe auswählen. Um eine benutzerdefinierte Farbe zu verwenden, geben Sie den Hexadezimalcode für diese Farbe ein.
Wiederholen Sie diesen Schritt für alle Elemente, deren Farbe Sie ändern möchten. Um die Farbe wieder auf die ursprüngliche Farbe zurückzusetzen, wählen Sie Reset to default (Auf Standard zurücksetzen).
Zurücksetzen der Visualisierungsfarben auf Standard
Gehen Sie wie folgt vor, um die Farben einer Visualisierung auf die Standardwerte zurückzusetzen.
So kehren Sie zu den Standardfarben für eine Visualisierung zurück
-
Wählen Sie auf der Analyseseite die Visualisierung aus, die Sie ändern möchten.
-
Wählen Sie Chart Color (Diagrammfarbe), wählen Sie ein beliebiges Element auf der Visualisierung aus und klicken Sie dann auf Reset to Default (Auf Standard zurücksetzen). Dadurch wird die Diagrammfarbe wieder auf die Standardfarbe für diesen Visualisierungstyp zurückgesetzt.
Alle Elemente in der Visualisierung werden auf die Standardfarbe für den Visualisierungstyp zurückgesetzt. Ausgenommen sind Elemente, deren Farbe zuvor einzeln festgelegt wurde. In diesem Fall hat die individuelle Elementfarbe Vorrang vor der Diagrammfarbe.
-
Um die Farbe für ein einzelnes Element auf den Standardwert zurückzusetzen, wählen Sie das Element aus, klicken Sie auf Color (Farbe)<fieldname> und anschließend auf Reset to Default (Auf Standard zurücksetzen).
Die Standardfarbe für einzelne Elemente ist entweder die Diagrammfarbe, wenn Sie eine Farbe festgelegt haben, oder die Standardfarbe des Visualisierungstyps.
Ändern der Farben auf Heatmaps und Baumdiagramm
So ändern Sie die Farben, die auf einer Heatmap oder einem Baumdiagramm angezeigt werden
-
Wählen Sie die Heatmap oder das Baumdiagramm aus, die Sie bearbeiten möchten.
-
Wählen Sie im Einstellungsmenü „Erweitern“ und klicken Sie auf das Zahnradsymbol, um das Eigenschaftenfenster zu öffnen.
-
Wählen Sie für Color (Farbe) die Einstellungen, die Sie verwenden möchten.
-
Wählen Sie für Gradient color (Verlaufsfarbe) oder Discrete color (Diskrete Farbe) das Farbquadrat neben der Farbleiste und wählen Sie dann die Farbe aus, die Sie verwenden möchten. Wiederholen Sie diesen Schritt für jedes Farbquadrat. Die Leiste enthält standardmäßig zwei Farben.
-
Aktivieren Sie das Kontrollkästchen Enable 3 colors (3 Farben aktivieren), wenn Sie eine dritte Farbe hinzufügen möchten. In der Mitte der Farbleiste erscheint ein neues Quadrat.
Sie können eine Zahl eingeben, die den Mittelpunkt zwischen den beiden Hauptfarbverläufen definiert. Wenn Sie einen Wert hinzufügen, steht die mittlere Farbe für die Zahl, die Sie eingegeben haben. Wenn Sie dieses Feld leer lassen, verhält sich die mittlere Farbe wie die anderen Farben im Verlauf.
-
Aktivieren Sie das Kontrollkästchen Enable steps (Schritte aktivieren), wenn Sie das Diagramm auf die ausgewählten Farben beschränken möchten. Dadurch wird die Bezeichnung auf der Farbleiste von Gradient color (Verlaufsfarbe) in Discrete color (Diskrete Farbe) geändert.
-
Wählen Sie unter Color for Null Value (Farbe für Nullwert) eine Farbe aus, um NULL-Werte darzustellen. Diese Option ist nur auf Heatmaps verfügbar.