Die vorliegende Übersetzung wurde maschinell erstellt. Im Falle eines Konflikts oder eines Widerspruchs zwischen dieser übersetzten Fassung und der englischen Fassung (einschließlich infolge von Verzögerungen bei der Übersetzung) ist die englische Fassung maßgeblich.
Hinzufügen von Bildmaterial zu Amazon-Analysen QuickSight
Eine Visualisierung ist eine grafische Darstellung Ihrer Daten. Sie können zahlreiche Visualisierungen in einer Analyse unter Verwendung unterschiedlicher Datasets und Visualisierungstypen erstellen.
Nachdem Sie eine Visualisierung erstellt haben, können Sie diese flexibel an die jeweiligen Anforderungen anpassen. Sie können beispielsweise die Feldzuordnung zu den visuellen Elementen oder den Visualisierungstyp ändern, die Visualisierungsdaten sortieren und einen Filter anwenden.
Amazon QuickSight unterstützt bis zu 50 Datensätze in einer einzigen Analyse und bis zu 50 Grafiken in einem einzigen Blatt und ein Limit von 20 Blättern pro Analyse.
Sie können Visualisierungen auf unterschiedliche Weisen erstellen. Sie können die gewünschten Felder auswählen und anhand AutoGraph dieser Felder Amazon den am besten geeigneten visuellen Typ QuickSight bestimmen lassen. Alternativ können Sie einen bestimmten Visualisierungstyp und dann die Felder wählen, mit denen die Visualisierung gefüllt werden soll. Wenn Sie sich nicht sicher sind, welche Fragen Ihre Daten für Sie beantworten können, können Sie in der Werkzeugleiste die Option Vorgeschlagen auswählen und ein Bild auswählen, das Amazon QuickSight vorschlägt. Die empfohlenen Visualisierungen werden aufgrund einer ersten Analyse Ihrer Daten nach Relevanz ausgewählt. Weitere Informationen zu finden AutoGraph Sie unterVerwenden AutoGraph.
Sie können weitere Visualisierungen zum Workspace hinzufügen. Klicken Sie dazu auf Hinzufügen und Visualisierung hinzufügen. Visualisierungen, die nach dem 21.Juni 2018 erstellt wurden, sind kleiner und enthalten zwei Visualisierungen pro Zeile. Sie können die Größe der Visualisierungen anpassen und die Visualisierungen an die gewünschte Stelle ziehen.
Um eine nützliche Visualisierung zu erstellen, sollten Sie wissen, welche Frage Sie so spezifisch wie möglich beantworten möchten. Hilfreich ist auch, das kleinste Dataset zu verwenden, das diese Frage beantworten kann. Dadurch lassen sich einfachere, leicht zu analysierende Visualisierungen erstellen.
Felder als Dimensionen und Maße
Im Bereich Visuals sind Dimensionsfelder mit blauen Symbolen und Kennzahlfelder mit orangefarbenen Symbolen gekennzeichnet. Dimensionen sind Text- oder Datumsfelder, die Elemente sein können, z. B. Produkte. Es kann sich dabei aber auch um Attribute handeln, die sich auf Maße beziehen und zur Partitionierung verwendet werden können, z. B. das Verkaufsdatum für Umsatzzahlen. Maße sind numerische Werte, die Sie für Abmessungen, Vergleiche und Aggregationen verwenden. Für das Erstellen einer Visualisierung wird in der Regel eine Mischung aus Dimensions- und Messwertfeldern verwendet, beispielsweise Verkaufszahlen (ein Messwert) nach Verkaufsdatum (eine Dimension). Weitere Informationen zu den Feldtypen, die für die verschiedenen Visualisierungstypen erwartet werden, finden Sie im jeweiligen Thema zum Visualisierungstyp im Abschnitt Visuelle Typen bei Amazon QuickSight. Weitere Informationen zum Ändern der Messwert- und Dimensionseinstellungen von Feldern finden Sie unter Festlegen von Feldern als Dimension oder Maß.
Feldbegrenzungen
Sie können pro Visualisierung nur ein Datenfeld verwenden. Diese Beschränkung gilt für alle Visualisierungstypen.
Ein bestimmtes Feld kann nur für jeweils einen Feldbereich bzw. ein Ablageziel in einer Visualisierung verwendet werden. Weitere Informationen dazu, wie in Feldbereichen und Ablagezielen erwartete Feldtypen angezeigt werden, finden Sie unter Verwenden der Feldsteuerelemente in Visualisierungen.
Suchen nach Feldern
Wenn die Feldliste im Bereich Fields list (Feldliste) sehr lang ist, können Sie nach einem bestimmten Feld suchen. Wählen Sie dazu das Suchsymbol oben im Datenbereich und geben Sie dann einen Suchbegriff in das Suchfeld ein. Alle Felder, deren Namen den Suchbegriff enthalten, werden angezeigt. Bei der Suche wird zwischen Groß- und Kleinschreibung unterschieden. Platzhalter werden nicht unterstützt. Wählen Sie das Abbrechen-Symbol (X) rechts neben dem Suchfeld aus, um zur Anzeige aller Felder zurückzukehren.
Hinzufügen einer Visualisierung
Gehen Sie wie folgt vor, um eine neue Visualisierung zu erstellen.
Erstellen einer neuen Visualisierung.
-
Öffnen Sie die QuickSight -Konsole
. -
Wählen Sie auf der QuickSight Amazon-Startseite die Analyse aus, der Sie ein Bild hinzufügen möchten.
-
Wählen Sie auf der Analyseseite den Datensatz, den Sie verwenden möchten, aus der Datensatzliste oben im Datenbereich aus. Weitere Informationen finden Sie unter Hinzufügen eines Datensatzes zu einer Analyse.
-
Öffnen Sie den Bereich Visualisieren, wählen Sie Hinzufügen und dann Visuell hinzufügen aus.
Es wird eine neue, leere Visualisierung erstellt und hervorgehoben.
-
Wählen Sie eine der folgenden Optionen aus:
-
Wählen Sie links im Datenbereich die zu verwendenden Felder aus. Wenn die Felder nicht sichtbar sind, wählen Sie Visualisieren, um sie anzuzeigen. Amazon QuickSight erstellt das Bild und verwendet dabei den visuellen Typ, von dem es feststellt, dass er mit den von Ihnen ausgewählten Daten am besten kompatibel ist.
-
Wählen Sie den Dropdown-Pfeil neben der Schaltfläche HINZUFÜGEN, um einen visuellen Typ auszuwählen. Nachdem das Bild erstellt wurde, wählen Sie die Felder aus, in die Sie es füllen möchten.
-
Klicken Sie im Bereich Visual types (Visualisierungstypen) auf das Symbol eines Visualisierungstyps.

In den Feldbereichen werden die visualisierten Felder angezeigt.
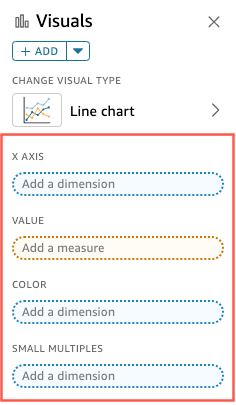
-
Ziehen Sie die Felder, die Sie verwenden möchten, aus dem Datenbereich in die entsprechenden Feldfelder. Normalerweise werden je nach Farbe des entsprechenden Feldbereichs entweder Dimensions- oder Messwertfelder ausgewählt. Wenn Sie für einen Value-Feldbereich ein Dimensionsfeld auswählen, wird automatisch die Statistikfunktion Count angewendet, um einen numerischen Wert zu erzeugen.
Amazon QuickSight erstellt das Bild mit dem von Ihnen ausgewählten visuellen Typ.
-
-
Erstellen Sie eine Visualisierung anhand eines Vorschlags.
Klicken Sie in der Symbolleiste auf Suggested (Vorgeschlagen), und wählen Sie eine der vorgeschlagenen Visualisierungen aus.
-