Die vorliegende Übersetzung wurde maschinell erstellt. Im Falle eines Konflikts oder eines Widerspruchs zwischen dieser übersetzten Fassung und der englischen Fassung (einschließlich infolge von Verzögerungen bei der Übersetzung) ist die englische Fassung maßgeblich.
Anpassen von Visualisierungen in einem Freiform-Layout
Sie können das Freiform-Layout verwenden, um Farbe, Größe, Position und Sichtbarkeit der einzelnen Visualisierungen in einem Dashboard vollständig anzupassen.
Visualisierungen organisieren
Neben dem Ziehen einer Visualisierung an seine bevorzugte Position innerhalb eines Dashboards gibt es viele verschiedene Möglichkeiten, eine Visualisierung genau an die gewünschte Position zu verschieben.
So geben Sie die Koordinaten der Position der Visualisierung ein
-
Wählen Sie die gewünschte Visualisierung aus.
-
Wählen Sie im Menü in der oberen rechten Ecke der Visualisierung das Symbol Format Visual (Visualisierung formatieren) aus.

-
Wählen Sie im sich öffnenden Eigenschaftenbereich die Option Platzierung aus.
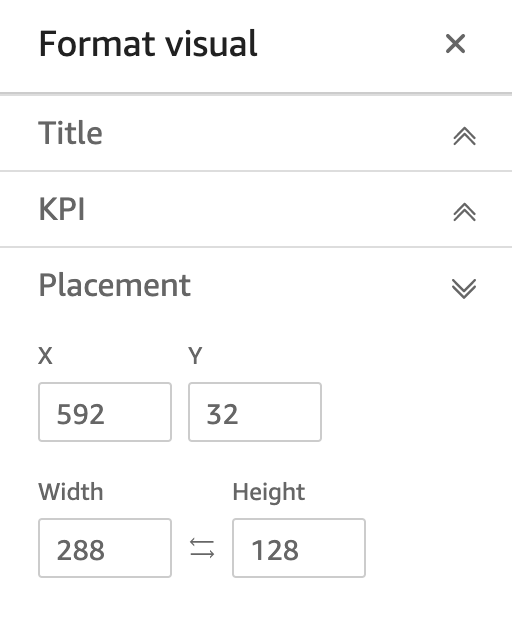
-
Geben Sie die X - und Y-Koordinaten der Position ein, an der Sie Ihre Visualisierung platzieren möchten. Sie können die Größe der Visualisierung auch anpassen, indem Sie die Werte für Breite und Höhe eingeben.
Ausgewählte Grafiken können auch mit den pixel-by-pixel Pfeiltasten Ihrer Tastatur verschoben werden.
Sie können Visualisierungen übereinander legen, um mehrschichtige Visualisierungen zu erstellen, die Daten zeigen.
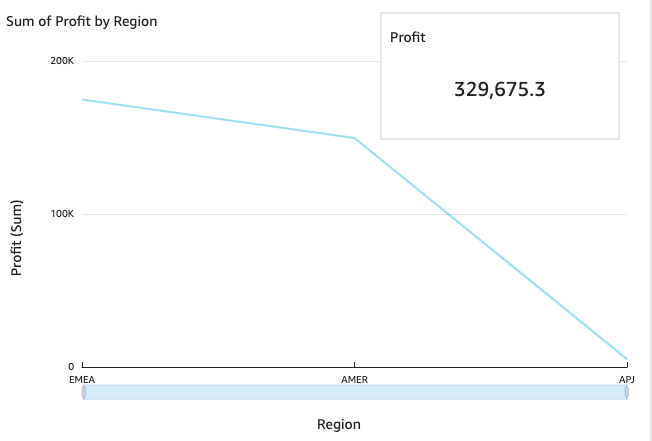
Visualisierungen können in mehreren Ebenen organisiert werden, die manuell nach vorne und hinten verschoben werden können.
So verschieben Sie überlagerte Visualisierungen nach vorne und hinten
-
Wählen Sie die gewünschte Visualisierung aus.
-
Wählen Sie im Menü oben rechts in der Visualisierung die Option Menüoptionen aus.
-
Wählen Sie unter Menü-Optionen aus Folgendem aus:
-
Nach hinten senden sendet die Visualisierung in den Hintergrund.
-
Rückwärts senden sendet die Visualisierung um eine Ebene zurück.
-
Mit Vorwärts bringen wird die Visualisierung um eine Ebene vorwärts bewegt.
-
Nach vorne bringen bringt eine Visualisierung in den Vordergrund.
-
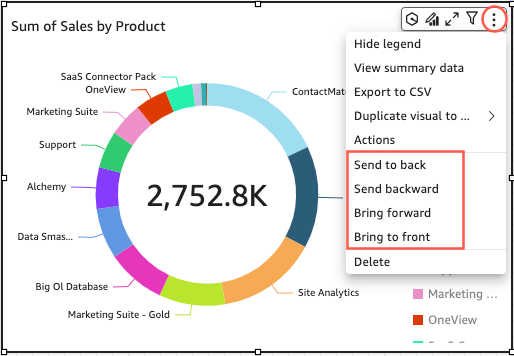
Die Hintergrundfarbe einer Visualisierung ändern
Die Farben des Hintergrunds, des Rahmens und des Auswahlrahmens eines Bilds können im Eigenschaftenbereich im Bereich Anzeigeeinstellungen angepasst werden.
Um die Farbe des Hintergrunds, des Rahmens oder des Auswahlrahmens eines visuellen Elements zu ändern
-
Wählen Sie die Visualisierung aus, den Sie ändern möchten.
-
Wählen Sie im Menü oben rechts im Bild das Eigenschaftensymbol aus.
-
Wählen Sie im Eigenschaftenbereich, der auf der linken Seite angezeigt wird, die Option Anzeigeeinstellungen aus.
-
Navigieren Sie zum Abschnitt Kartenstil und führen Sie eine oder mehrere der verfügbaren Aktionen aus:
-
Um die Farbe des Hintergrunds eines Bilds zu ändern, wählen Sie das Feld Hintergrundfarbe und dann die gewünschte Farbe aus.
-
Um die Farbe des Rahmens eines Bilds zu ändern, wählen Sie das Feld Rahmenfarbe und dann die gewünschte Farbe aus.
-
Um die Farbe des Auswahlrahmens eines Bilds zu ändern, wählen Sie das Feld Auswahlfarbe und dann die gewünschte Farbe aus.
Die Abbildung unten zeigt den Bereich „Kartenstil“ im Menü „Anzeigeeinstellungen“.
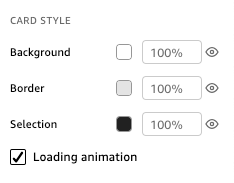
Wenn Sie eine benutzerdefinierte Farbe für den Hintergrund, den Rahmen oder den Auswahlrahmen Ihres Bilds verwenden möchten, wählen Sie das Farbfeld der Eigenschaft aus, die Sie ändern möchten, und wählen Sie dann Benutzerdefinierte Farbe aus. Wählen Sie im daraufhin angezeigten Fenster Benutzerdefinierte Farbe Ihre benutzerdefinierte Farbe aus oder geben Sie den Hexadezimalcode der Farbe ein. Wählen Sie danach Apply aus.
-
Sie können den benutzerdefinierten Hintergrund eines Bilds auch auf seine Standarddarstellung zurücksetzen.
So setzen Sie das Erscheinungsbild einer Visualisierung zurück
-
Wählen Sie die Visualisierung aus, den Sie ändern möchten.
-
Wählen Sie im Menü oben rechts im Bild das Eigenschaftensymbol aus.
-
Wählen Sie im Eigenschaftenbereich, der auf der linken Seite angezeigt wird, die Option Anzeigeeinstellungen aus.
-
Wählen Sie die Farbe aus, die Sie zurücksetzen möchten, und wählen Sie dann Auf Standard zurücksetzen.
Hintergründe, Rahmen und Auswahlfarben von Visualisierungen ausblenden
Sie können auch festlegen, dass der Hintergrundrahmen oder die Auswahlfarbe einer Visualisierung nicht angezeigt werden. Dies ist nützlich, wenn Sie mehrere Visualisierungen überlappen möchten. Sie können die Hintergrund-, Rahmen- und Auswahlfarben eines Bilds ausblenden, indem Sie das Augensymbol neben den Feldern „Rahmen“, „Hintergrund“ oder „Auswahlfarbe“ auswählen. Sie können die Ladeanimation eines Bilds auch entfernen, indem Sie das Feld Ladeanimation anzeigen deaktivieren. Das Bild unten zeigt das Symbol „Visuelles Ausblenden“.

Deaktivieren von Visualisierungsmenüs
Verwenden Sie das Fenster Interaktionen des Eigenschaftenfensters, um das Kontextmenü und das On-Visual-Menü für ausgewählte visuelle Elemente auszublenden. Sie können sekundäre visuelle Menüs ausblenden, um das visuelle Menü weniger überladen zu gestalten oder um eine visuelle Wirkung wie eine Überlagerung zu erzielen.
Das Menü Kontext wird geöffnet, wenn Sie auf Datenpunkte klicken. Zu den häufigsten Aktionen im Kontextmenü gehören Fokus, Ausschließen und Aufschlüsseln.
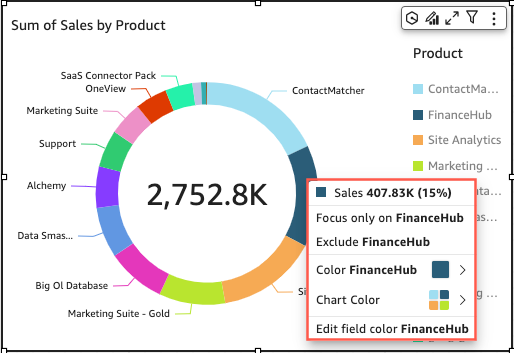
Das Menü Visualisierung wird oben rechts in einem Bild angezeigt. Das Menü „Nicht sichtbar“ wird verwendet, um auf den Eigenschaftenbereich zuzugreifen, den visuellen Bereich zu maximieren, den Bereich mit den Menüoptionen aufzurufen und einen Einblick in Anomalien zu überprüfen.
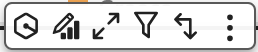
Sie können die sekundären Visualisierungsmenüs ausschalten, indem Sie die Optionen Kontextmenü und Visualisierungsmenü deaktivieren.
Anmerkung
Sie können in Analysen keine Vorschau der Änderungen am Bedienfeld Interaktionen anzeigen. Veröffentlichen Sie das Dashboard, um Ihre Änderungen zu sehen.
