Die vorliegende Übersetzung wurde maschinell erstellt. Im Falle eines Konflikts oder eines Widerspruchs zwischen dieser übersetzten Fassung und der englischen Fassung (einschließlich infolge von Verzögerungen bei der Übersetzung) ist die englische Fassung maßgeblich.
Tutorial: Einen vorbereiteten QuickSight Amazon-Datensatz erstellen
Gehen Sie wie folgt vor, um den Marketing-Datasets aufzubereiten und eine Analyse zu erstellen. Wenn Sie die Web- und Social Media Analytics-Beispieldaten nicht bereits in Amazon sehen QuickSight, können Sie sie herunterladen: web-and-social-analytics.csv.zip.
Um den Marketing-Datensatz vorzubereiten und eine Analyse zu erstellen
-
Wählen Sie auf der QuickSight Amazon-Startseite links Datensätze aus.
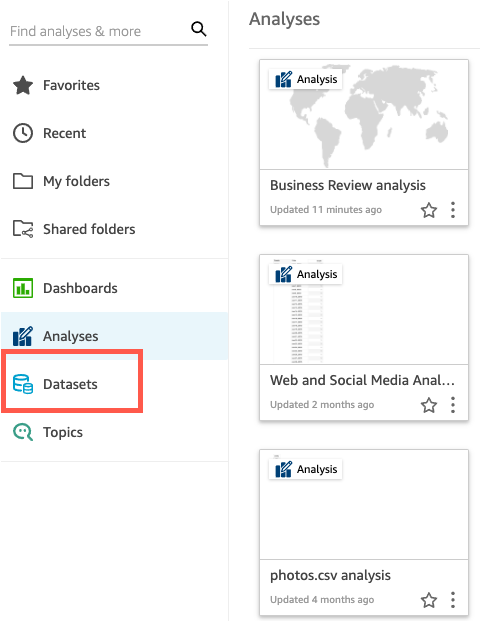
-
Wählen Sie auf der Seite Datasets (Datensätze) die Option New dataset (Neuer Datensatz) aus.

-
Klicken Sie auf der Seite Create a Data Set im Bereich FROM EXISTING DATA SOURCES auf die Amazon S3-Datenquelle Web and Social Media Analytics und anschließend auf Edit dataset (Datensatz bearbeiten).
Amazon QuickSight öffnet die Seite zur Datenvorbereitung.
-
Geben Sie
Marketing Sampleals Datensatznamen ein, um Web and Social Media Analytics als Datensatznamen zu ersetzen.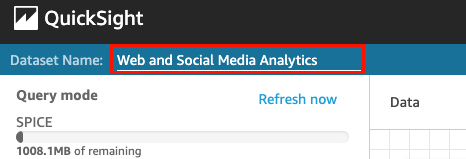
-
Schließen Sie einige Felder aus dem Datensatz aus.
Wählen Sie im Bereich Felder das Feldmenü für die kumulativen Felder Twitter-Follower und Mailingliste und dann Feld ausschließen. Um mehrere Felder gleichzeitig anzuwählen, halten Sie die Strg-Taste (Befehlstaste auf dem Mac) gedrückt, während Sie anwählen.
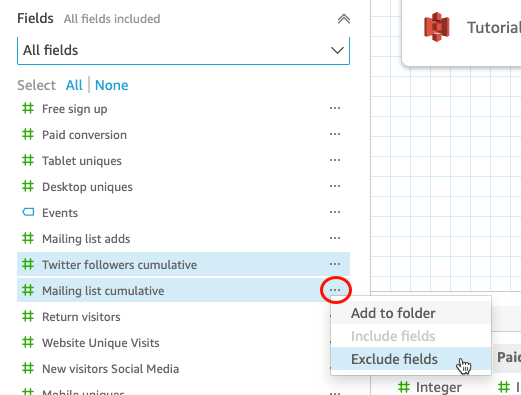
-
Benennen Sie ein Feld um.
Scrollen Sie im Vorschaubereich Dataset zum Feld Website Pageviews und klicken Sie auf das Bearbeitungssymbol.
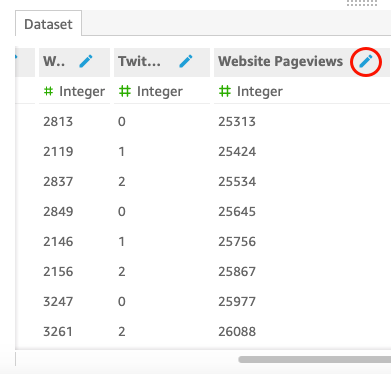
Geben Sie
Website page viewsauf der sich öffnenden Seite Feld bearbeiten für Name ein und wählen Sie dann Anwenden aus. -
Fügen Sie ein Kalkulationsfeld hinzu, um eine Zeichenfolge für einen leeren Zeichenfolgenwert im Feld Events zu ersetzen:
-
Scrollen Sie auf der Seite zur Datenvorbereitung im Bereich Felder nach oben und wählen Sie dann Berechnetes Feld hinzufügen aus.
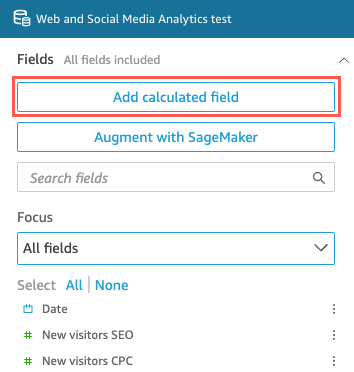
-
Geben Sie
populated_eventauf der sich öffnenden Seite Berechnetes Feld hinzufügen für Namen hinzufügen ein. -
Doppelklicken Sie im Bereich Funktionen auf der rechten Seite in der Liste der Funktionen auf die Funktion ifelse. Die Funktion wird zur Formel des Kalkulationsfelds hinzugefügt.
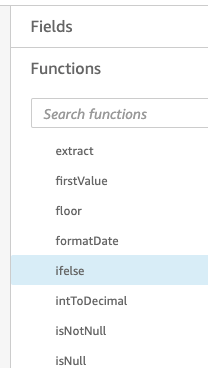
-
Erweitern Sie den Bereich Feldliste, indem Sie den Dropdown-Pfeil auswählen, und doppelklicken Sie dann auf das Feld Ereignisse. Das Feld wird zur Formel des Kalkulationsfelds hinzugefügt.
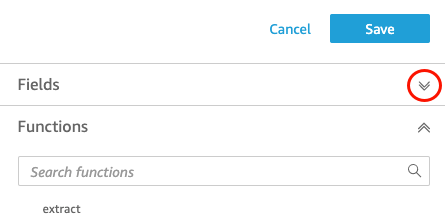
-
Geben Sie im Formeleditor die folgenden zusätzlichen erforderlichen Funktionen und Parameter ein (im Folgenden fett gedruckt): ifelse(strlen({Events})=0, 'Unknown', {Events}).
Die endgültige Formel sollte folgendermaßen aussehen:
ifelse(strlen({Events})=0, 'Unknown', {Events}).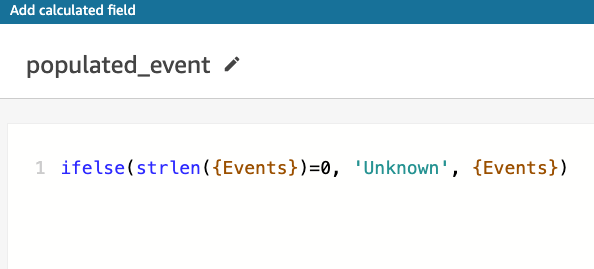
-
Wählen Sie Save (Speichern) aus.
Das neue Kalkulationsfeld wird erstellt und oben im Bereich Fields angezeigt.
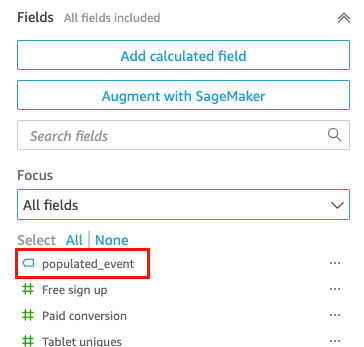
-
-
Wählen Sie Save (Speichern) aus.
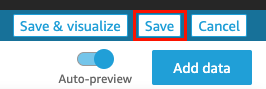
Nächste Schritte
Erstellen Sie eine Analyse unter Verwendung des Verfahren sin Tutorial: Erstellen Sie eine QuickSight Amazon-Analyse.