Die vorliegende Übersetzung wurde maschinell erstellt. Im Falle eines Konflikts oder eines Widerspruchs zwischen dieser übersetzten Fassung und der englischen Fassung (einschließlich infolge von Verzögerungen bei der Übersetzung) ist die englische Fassung maßgeblich.
Hinzufügen von Filtersteuerelementen zu Analyseblättern
Wenn Sie eine Analyse entwerfen, können Sie dem Analyseblatt neben den Visualisierungen, die Sie filtern möchten, einen Filter hinzufügen. Er wird im Blatt als Steuerelement angezeigt, das Dashboard-Betrachter verwenden können, wenn Sie die Analyse als Dashboard veröffentlichen. Das Steuerelement verwendet die Einstellungen des Analysedesigns, sodass es so aussieht, als wäre es Teil des Blatts.
Die Filtersteuerelemente haben einige Einstellungen gemeinsam mit ihren Filtern. Sie gelten für ein, einige oder alle Objekte auf demselben Blatt.
Verwenden Sie die folgenden Abschnitte, um Filtersteuerungen zu einer Analyse hinzuzufügen und anzupassen. Informationen zum Hinzufügen blattübergreifender Steuerelemente finden Sie unterKontrollen.
Themen
Hinzufügen von Filtersteuerelementen
Gehen Sie wie folgt vor, um eine Filtersteuerung hinzuzufügen.
Um ein Filtersteuerelement hinzuzufügen
-
Öffnen Sie die QuickSight -Konsole
. -
Wählen Sie auf der QuickSight Startseite Analysen und dann die Analyse aus, mit der Sie arbeiten möchten.
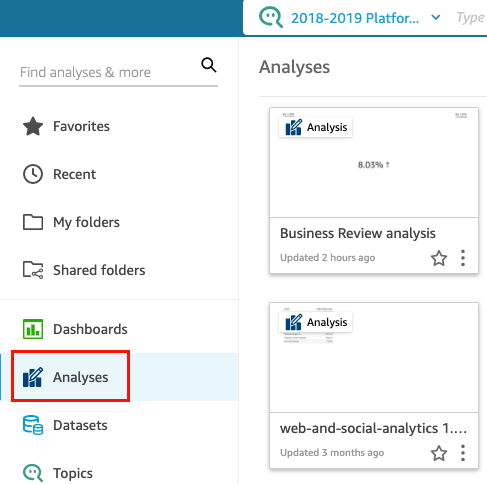
-
Wählen Sie in der Analyse links Filter aus.
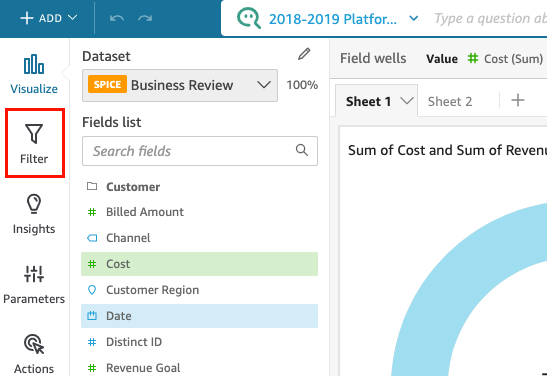
-
Wenn Sie nicht bereits über einige Filter verfügen, erstellen Sie einen. Weitere Informationen zum Erstellen von Filtern finden Sie unter Hinzufügen von Filtern.
-
Wählen Sie im Bereich Filter die drei Punkte rechts neben dem Filter aus, für den Sie ein Steuerelement hinzufügen möchten, und wählen Sie Zum Blatt hinzufügen aus.
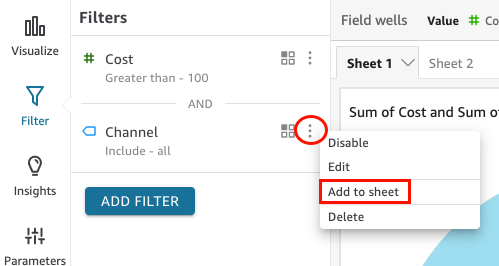
Das Filtersteuerelement wird dem Blatt hinzugefügt, normalerweise unten. Sie können die Größe ändern oder es an verschiedene Positionen auf dem Blatt ziehen. Sie können auch anpassen, wie es angezeigt wird und wie Dashboard-Betrachter damit interagieren können. Weitere Informationen zur Anpassung von Filtersteuerungen finden Sie in den folgenden Abschnitten.
Anheften von Filtersteuerelementen an den oberen Rand eines Blatts
Gehen Sie wie folgt vor, um Filtersteuerelemente an den oberen Rand eines Blatts zu heften.
Zum Anheften eines Steuerelementes an den oberen Rand eines Blattes
-
Wählen Sie auf dem Filtersteuerelement, das Sie verschieben möchten, die drei Punkte neben dem Stiftsymbol aus und wählen Sie oben anheften.
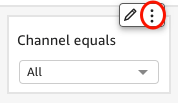
Der Filter ist an der Oberseite des Blattes angeheftet und zusammengeklappt. Sie können darauf klicken, um ihn zu erweitern.
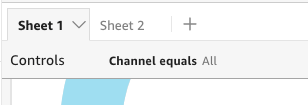
-
(Optional) Um die Fixierung des Steuerelements zu lösen, erweitern Sie es und fahren Sie mit der Maus oben auf dem Blatt darüber, bis drei Punkte angezeigt werden. Wählen Sie die drei Punkte aus und wählen Sie dann Zum Blatt verschieben.
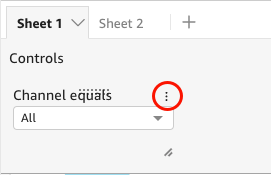
Anpassen der Filtersteuerungen
Je nach Datentyp des Felds und Art des Filters stehen für Filtersteuerelemente unterschiedliche Einstellungen zur Verfügung. Sie können anpassen, wie sie im Blatt angezeigt werden und wie Dashboard-Betrachter mit ihnen interagieren können.
Um ein Filtersteuerelement anzupassen
-
Wählen Sie das Filtersteuerelement auf dem Blatt aus.
-
Wählen Sie in der Filtersteuerung das Stiftsymbol aus.
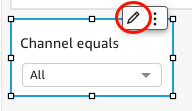
Wenn das Filtersteuerelement oben auf dem Blatt angeheftet ist, erweitern Sie es und bewegen Sie den Mauszeiger darüber, bis die drei Punkte angezeigt werden. Wählen Sie die drei Punkte an und wählen Sie dann Bearbeiten.
-
Führen Sie im sich öffnenden Formatsteuerbereich die folgenden Schritte aus:
-
Geben Sie für Display name (Anzeigelname) einen Namen für die Filtersteuerung ein.
-
(Optional) Um den Anzeigenamen im Filtersteuerelement auszublenden, deaktivieren Sie das Kontrollkästchen Titel anzeigen.
-
Wählen Sie unter Schriftgröße für Titel die Schriftgröße des Titels aus, die Sie verwenden möchten. Die Optionen reichen von extra klein bis extra groß. Die Standardeinstellung ist mittel.
-
Die verbleibenden Schritte hängen vom Feldtyp ab, auf den das Steuerelement verweist. In den folgenden Abschnitten finden Sie weitere Informationen zu den Optionen nach Filtertyp.
Datumsfilter
Wenn Ihr Filtersteuerelement aus einem Datumsfilter stammt, gehen Sie wie folgt vor, um die übrigen Optionen anzupassen.
Zum Anpassen weiterer Optionen für einen Datumsfilter
-
Wählen Sie im Bereich Formatsteuerung für Stil eine der folgenden Optionen aus:
-
Datumsauswahl — Bereich — Zeigt einen Satz von zwei Feldern an, um einen Zeitraum zu definieren. Sie können ein Datum oder eine Uhrzeit eingeben oder ein Datum aus dem Kalendersteuerelement auswählen. Sie können auch anpassen, wie die Daten im Steuerelement angezeigt werden sollen, indem Sie ein Datumstoken für das Datumsformat eingeben. Weitere Informationen finden Sie unter Anpassen von Datumsformaten in Amazon QuickSight.
-
Datumsauswahl — relativ — Zeigt Einstellungen wie den Zeitraum, sein Verhältnis zum aktuellen Datum und zur aktuellen Uhrzeit sowie die Option zum Ausschließen von Zeiträumen an. Sie können auch anpassen, wie die Daten im Steuerelement angezeigt werden sollen, indem Sie ein Datumstoken für das Datumsformat eingeben. Weitere Informationen finden Sie unter Anpassen von Datumsformaten in Amazon QuickSight.
-
Textfeld — Zeigt ein Feld an, in das Sie das oberste oder unterste N-Datum eingeben können.
Hilfstext ist standardmäßig im Textfeld-Steuerelement enthalten. Sie können ihn jedoch entfernen, indem Sie die Option Hilfstext im Steuerelement anzeigen deaktivieren.
Standardmäßig werden QuickSight Grafiken jedes Mal neu geladen, wenn eine Änderung an einem Steuerelement vorgenommen wird. Für die Steuerelemente „Kalender“ und „Relatives Datum“ können Autoren einem Steuerelement eine Schaltfläche „Anwenden“ hinzufügen, sodass das visuelle Neuladen verzögert wird, bis der Benutzer Anwenden auswählt. Auf diese Weise können Benutzer ohne zusätzliche Abfragen mehrere Änderungen gleichzeitig vornehmen. Diese Einstellung kann mit dem Kontrollkästchen Schaltfläche „Anwenden“ anzeigen im Bereich „Steueroptionen“ des Kontrollfensters „Format“ konfiguriert werden.
-
-
Wenn Sie fertig sind, wählen Sie Apply.
Textfilter
Wenn Ihr Filtersteuerelement aus einem Textfilter stammt, z. B. Dimensionen, Kategorien oder Beschriftungen, gehen Sie wie folgt vor, um die übrigen Optionen anzupassen.
Zum Anpassen weiterer Optionen für einen Textfilter
-
Wählen Sie im Bereich Formatsteuerung für Stil eine der folgenden Optionen aus:
-
Dropdown — Zeigt eine Dropdownliste mit Schaltflächen an, mit denen Sie einen einzelnen Wert auswählen können.
Mit dieser Option können Sie die folgenden Optionen für Werte auswählen:
-
Filter — Zeigt alle Werte an, die im Filter verfügbar sind.
-
Spezifische Werte — Ermöglicht die Eingabe der anzuzeigenden Werte, einen Eintrag pro Zeile.
Sie können auch Ausblenden Auswahl aller Optionen aus den Kontrollwerten auswählen. Dadurch wird die Option zum Auswählen oder Löschen der Auswahl aller Werte im Filtersteuerelement entfernt.
-
-
Dropdown — Mehrfachauswahl — Zeigt eine Dropdownliste mit Feldern an, mit denen Sie mehrere Werte auswählen können.
Mit dieser Option können Sie die folgenden Optionen für Werte auswählen:
-
Filter — Zeigt alle Werte an, die im Filter verfügbar sind.
-
Spezifische Werte — Ermöglicht die Eingabe der anzuzeigenden Werte, einen Eintrag pro Zeile.
Standardmäßig werden QuickSight Grafiken immer dann neu geladen, wenn eine Änderung an einem Steuerelement vorgenommen wird. Bei Dropdown-Steuerelementen mit Mehrfachauswahl können Autoren einem Steuerelement eine Schaltfläche „Anwenden“ hinzufügen, wodurch das visuelle Neuladen verzögert wird, bis der Benutzer Anwenden auswählt. Auf diese Weise können Benutzer ohne zusätzliche Abfragen mehrere Änderungen gleichzeitig vornehmen. Diese Einstellung kann mit dem Kontrollkästchen Schaltfläche „Anwenden“ anzeigen im Bereich „Steueroptionen“ des Kontrollfensters „Format“ konfiguriert werden.
-
-
Liste — Zeigt eine Liste mit Schaltflächen an, mit denen Sie einen einzelnen Wert auswählen können.
Mit dieser Option können Sie die folgenden Optionen für Werte auswählen:
-
Filter — Zeigt alle Werte an, die im Filter verfügbar sind.
-
Spezifische Werte — Ermöglicht die Eingabe der anzuzeigenden Werte, einen Eintrag pro Zeile.
Es gibt auch die folgenden Optionen:
-
Suchleiste ausblenden, wenn sich das Steuerelement auf dem Blatt befindet — Blendet die Suchleiste im Filtersteuerelement aus, sodass Benutzer nicht nach bestimmten Werten suchen können.
-
Option „Alle auswählen“ aus den Kontrollwerten ausblenden — Entfernt die Option, die Auswahl aller Werte im Filtersteuerelement auszuwählen oder aufzuheben.
-
-
Liste — Mehrfachauswahl — Zeigt eine Liste mit Feldern an, mit denen Sie mehrere Werte auswählen können.
Mit dieser Option können Sie die folgenden Optionen für Werte auswählen:
-
Filter — Zeigt alle Werte an, die im Filter verfügbar sind.
-
Spezifische Werte — Ermöglicht die Eingabe der anzuzeigenden Werte, einen Eintrag pro Zeile.
Es gibt auch die folgenden Optionen:
-
Suchleiste ausblenden, wenn sich das Steuerelement auf dem Blatt befindet — Blendet die Suchleiste im Filtersteuerelement aus, sodass Benutzer nicht nach bestimmten Werten suchen können.
-
Option „Alle auswählen“ aus den Kontrollwerten ausblenden — Entfernt die Option, die Auswahl aller Werte im Filtersteuerelement auszuwählen oder aufzuheben.
-
-
Textfeld — Zeigt ein Textfeld an, in das Sie einen einzelnen Eintrag eingeben können. Textfelder unterstützen bis zu 79950 Zeichen.
Wenn Sie diese Option auswählen, können Sie Folgendes auswählen:
-
Hilfstext im Steuerelement anzeigen — Entfernt den Hilfstext in Textfeldern.
-
-
Textfeld — mehrzeilig — Zeigt ein Textfeld an, in das Sie mehrere Einträge eingeben können. Mehrzeilige Textfelder unterstützen bis zu 79950 Zeichen in allen Einträgen.
Wenn Sie diese Option auswählen, können Sie Folgendes auswählen:
-
Wählen Sie für Werte trennen durch aus, wie Sie Werte trennen möchten, die Sie in das Filtersteuerelement eingeben. Sie können wählen, ob Werte durch einen Zeilenumbruch, ein Komma, einen senkrechten Strich (|) oder ein Semikolon voneinander getrennt werden sollen.
-
Hilfstext im Steuerelement anzeigen — Entfernt den Hilfstext in Textfeldern.
-
-
-
Wenn Sie fertig sind, wählen Sie Apply.
Numerische Filter
Wenn Ihr Filtersteuerelement aus einem numerischen Filter stammt, gehen Sie wie folgt vor, um die übrigen Optionen anzupassen.
Zum Anpassen weiterer Optionen für einen numerischen Filter
-
Wählen Sie im Bereich Formatsteuerung für Stil eine der folgenden Optionen aus:
-
Dropdown — Zeigt eine Liste an, in der Sie einen einzelnen Wert auswählen können.
Mit dieser Option können Sie die folgenden Optionen für Werte auswählen:
-
Filter — Zeigt alle Werte an, die im Filter verfügbar sind.
-
Spezifische Werte — Ermöglicht die Eingabe der anzuzeigenden Werte, einen Eintrag pro Zeile.
Sie können auch Ausblenden Auswahl aller Optionen aus den Kontrollwerten auswählen. Dadurch wird die Option zum Auswählen oder Löschen der Auswahl aller Werte im Filtersteuerelement entfernt.
-
Filter — Zeigt alle Werte an, die im Filter verfügbar sind.
-
Spezifische Werte — Ermöglicht die Eingabe der anzuzeigenden Werte, einen Eintrag pro Zeile.
-
Option „Alle auswählen“ aus den Kontrollwerten ausblenden — Entfernt die Option, die Auswahl aller Werte im Filtersteuerelement auszuwählen oder aufzuheben.
-
-
Liste — Zeigt eine Liste mit Schaltflächen an, mit denen Sie einen einzelnen Wert auswählen können.
Mit dieser Option können Sie die folgenden Optionen für Werte auswählen:
-
Filter — Zeigt alle Werte an, die im Filter verfügbar sind.
-
Spezifische Werte — Ermöglicht die Eingabe der anzuzeigenden Werte, einen Eintrag pro Zeile.
Es gibt auch die folgenden Optionen:
-
Suchleiste ausblenden, wenn sich das Steuerelement auf dem Blatt befindet — Blendet die Suchleiste im Filtersteuerelement aus, sodass Benutzer nicht nach bestimmten Werten suchen können.
-
Option „Alle auswählen“ aus den Kontrollwerten ausblenden — Entfernt die Option, die Auswahl aller Werte im Filtersteuerelement auszuwählen oder aufzuheben.
-
-
Schieberegler — Zeigt eine horizontale Leiste mit einem Schieber an, den Sie verschieben können, um den Wert zu ändern. Wenn Sie einen Bereichsfilter für Werte zwischen einem Minimum und einem Maximum haben, bietet der Schieberegler für jede Zahl einen Umschalter. Für Schieber können Sie die folgenden Optionen angeben:
-
Minimalwert — Zeigt den kleineren Wert links neben dem Schieberegler an.
-
Maximalwert — Zeigt den größeren Wert rechts neben dem Schieberegler an.
-
Schrittgröße — Ermöglicht es Ihnen, die Anzahl der Stufen festzulegen, in die der Balken unterteilt ist.
-
-
Textfeld — Zeigt ein Feld an, in das Sie den Wert eingeben können. Wenn Sie diese Option auswählen, können Sie Folgendes auswählen:
-
Hilfstext im Steuerelement anzeigen — Entfernt den Hilfstext in Textfeldern.
-
-
-
Wenn Sie fertig sind, wählen Sie Apply.
Kaskadierende Filtersteuerungen
Sie können die im Steuerelement angezeigten Werte einschränken, sodass sie nur Werte anzeigen, die für die in anderen Steuerelementen ausgewählten Werte gültig sind. Dies wird als kaskadiertes Steuerelement bezeichnet.
Bei der Erstellung von kaskadierenden Steuerelementen gelten die folgenden Einschränkungen:
-
Kaskadierende Steuerelemente müssen an Datensatzspalten aus demselben Datensatz gebunden sein.
-
Das untergeordnete Steuerelement muss ein Dropdown- oder Listensteuerelement sein.
-
Bei Parametersteuerelementen muss das untergeordnete Steuerelement mit einer Datensatzspalte verknüpft sein.
-
Bei Filtersteuerelementen muss das untergeordnete Steuerelement mit einem Filter verknüpft sein (anstatt nur bestimmte Werte anzuzeigen).
-
Das übergeordnete Steuerelement muss einen der folgenden Werte aufweisen:
-
Ein Steuerelement mit einer Zeichenfolge, einer Ganzzahl oder einem numerischen Parameter.
-
Ein Zeichenfolgen-Filtersteuerelement (ausgenommen Top-Bottom-Filter).
-
Ein nicht aggregiertes numerisches Filtersteuerelement.
-
Ein Datumsfiltersteuerelement (ausgenommen Top-Bottom-Filter).
-
Um ein kaskadierendes Steuerelement zu erstellen
-
Wählen Sie Show relevant values only (Nur relevante Werte anzeigen). Beachten Sie, dass diese Option möglicherweise nicht für alle Filtersteuerungstypen verfügbar ist.
-
Wählen Sie im sich öffnenden Bereich Nur relevante Werte anzeigen ein oder mehrere Steuerelemente aus der verfügbaren Liste aus.
-
Wählen Sie ein Feld aus, dem der Wert zugeordnet werden soll.
-
Wählen Sie Aktualisieren.