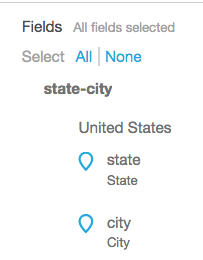Die vorliegende Übersetzung wurde maschinell erstellt. Im Falle eines Konflikts oder eines Widerspruchs zwischen dieser übersetzten Fassung und der englischen Fassung (einschließlich infolge von Verzögerungen bei der Übersetzung) ist die englische Fassung maßgeblich.
Hinzufügen von Geodaten
Sie können geografische Felder in Ihren Daten kennzeichnen, sodass Amazon sie auf einer Karte anzeigen QuickSight kann. Amazon QuickSight kann Breiten- und Längengradkoordinaten grafisch darstellen. Es erkennt auch geografische Komponenten wie Land, Bundesland oder Region, Landkreis oder Bezirk, Stadt und Postleitzahl. Sie können auch geografische Hierarchien erstellen, um zwischen ähnlichen Entitäten wie gleichnamigen Orte in zwei Bundesländern zu unterscheiden.
Anmerkung
Geodatendiagramme in Amazon QuickSight werden derzeit in einigen Ländern nicht unterstützt AWS-Regionen, auch nicht in China. Wir arbeiten daran, den Support um weitere Regionen zu ergänzen.
Gehen Sie wie folgt vor, um dem Dataset raumbezogene Datentypen und Hierarchien hinzuzufügen.
Zum Hinzufügen von raumbezogenen Datentypen und Hierarchien zu Ihrem Datensatz.
-
Weisen Sie den geografischen Komponenten auf der Seite zur Datenvorbereitung den entsprechenden Datentyp zu.
Dazu stehen verschiedene Möglichkeiten zur Verfügung. Eine besteht darin, das Feld unter Fields auszuwählen und dann auf die Auslassungspunkte (...) zu klicken, um das Kontextmenü zu öffnen.

Wählen Sie anschließend den richtigen raumbezogenen Datentyp aus.
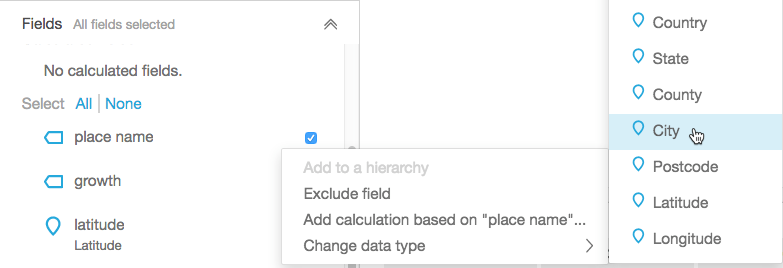
Sie können den Datentyp auch im Arbeitsbereich mit den Beispieldaten ändern. Klicken Sie dazu auf den unter dem Feldnamen angezeigten Datentyp. Wählen Sie anschließend den gewünschten Datentyp aus.
-
Vergewissern Sie sich, dass alle für die Kartierung erforderlichen Geodatenfelder als raumbezogene Datentypen gekennzeichnet sind. Sie können dies anhand des Markierungssymbols überprüfen. Dieses Symbol wird unter den Feldnamen am oberen Seitenrand und außerdem im Bereich Fields auf der linken Seite angezeigt.
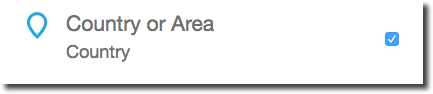
Überprüfen Sie auch den Namen des Datentyps, z. B. Breitengrad oder Land.
-
(Optional) Sie können geografische Einheiten (Bundesland, Ort) oder Längen- und Breitengradkoordinaten hierarchisch organisieren oder gruppieren. Für Koordinaten müssen Sie sowohl Längen-, als auch Breitengrad für die georäumlichen Feldbereiche angeben.
Um eine Hierarchie oder Gruppierung zu erstellen, wählen Sie zuerst eines dieser Felder im Bereich Fields aus. Jedes Feld kann nur zu einer Hierarchie gehören. Es spielt keine Rolle, welches Feld Sie zuerst auswählen oder in welcher Reihenfolge Sie die Felder hinzufügen.
Klicken Sie auf die Auslassungspunkte (...) neben dem Feldnamen. Wählen Sie dann Add to a hierarchy.

-
Wählen Sie im Bildschirm Add field to hierarchy eine der folgenden Optionen aus:
-
Wählen Sie Create a new geospatial hierarchy aus, um eine neue Hierarchie zu erstellen.
-
Wählen Sie Add to existing geospatial hierarchy aus, um ein Feld einer bereits vorhandenen Hierarchie hinzuzufügen. Es werden nur vorhandene Hierarchien mit übereinstimmenden raumbezogenen Datentypen angezeigt.
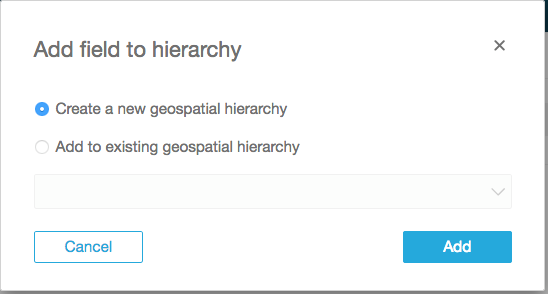
Klicken Sie auf Add, um die Auswahl zu bestätigen.
-
-
Geben Sie auf dem Bildschirm Create hierarchy einen Namen für Ihre Hierarchie ein.
Wenn Sie eine Längen-/Breitengradgruppierung erstellen, sieht der Bildschirm Create hierarchy wie folgt aus. Je nach Auswahl in den vorherigen Schritten werden in diesem Bildschirm die Längengrade oder die Breitengrade angezeigt. Stellen Sie sicher, dass das Breitengradfeld unter Field to use for latitude angezeigt wird. Achten Sie außerdem darauf, dass das Längengradfeld unter Field to use for longitude angezeigt wird.
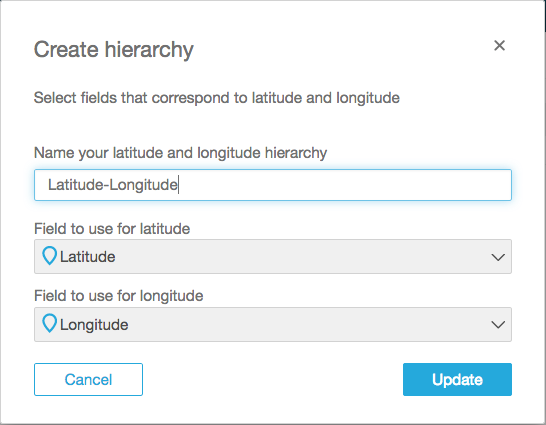
Bei geografischen Komponenten enthält der Bildschirm Create hierarchy zwei Optionen:
-
Wählen Sie This hierarchy is for a single country aus, wenn die Daten nur ein einziges Land enthalten. Wählen Sie das betreffende Land in der Liste aus. Die Daten müssen nicht jede Ebene der Hierarchie enthalten. Sie können Felder in beliebiger Reihenfolge zur Hierarchie hinzufügen.
-
Wählen Sie This hierarchy is for multiple countries aus, wenn die Daten mehrere Länder enthalten. Wählen Sie dann das Feld mit den Ländernamen aus.
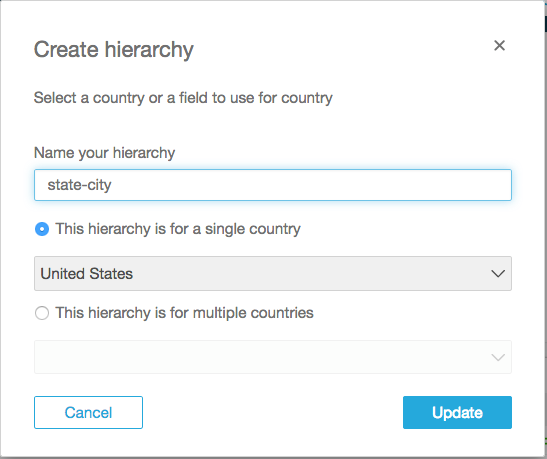
Klicken Sie bei beiden Hierarchiearten auf Update, um fortzufahren.
-
-
Fügen Sie die weiteren benötigten Felder der Hierarchie hinzu.
Die raumbezogenen Gruppierungen und Hierarchien werden im Bereich Fields angezeigt.