Die vorliegende Übersetzung wurde maschinell erstellt. Im Falle eines Konflikts oder eines Widerspruchs zwischen dieser übersetzten Fassung und der englischen Fassung (einschließlich infolge von Verzögerungen bei der Übersetzung) ist die englische Fassung maßgeblich.
Verknüpfen von Daten
Sie können die Join-Schnittstelle in Amazon verwenden QuickSight , um Objekte aus einer oder mehreren Datenquellen zu verbinden. Indem Sie Amazon verwenden, QuickSight um die Daten zusammenzuführen, können Sie unterschiedliche Daten zusammenführen, ohne die Daten aus verschiedenen Quellen duplizieren zu müssen.
Arten von verknüpften Datensätzen
Eine Verknüpfung wird zwischen zwei QuickSight logischen Tabellen durchgeführt, wobei jede logische Tabelle Informationen darüber enthält, wie Daten abgerufen werden. Wenn Sie einen Datensatz bearbeiten QuickSight, zeigt das Verbindungsdiagramm in der oberen Hälfte der Seite jede logische Tabelle als rechteckigen Block.
Es gibt zwei verschiedene Typen von verknüpften Datensätzen QuickSight: aus derselben Quelle und aus mehreren Quellen. Ein Datensatz gilt als aus derselben Quelle, wenn er keine Verknüpfungen aufweist oder wenn alle der folgenden Bedingungen erfüllt sind:
-
Wenn sich eine der logischen Tabellen auf eine Datenquelle bezieht: QuickSight
-
Alle logischen Tabellen in diesem Datensatz müssen sich auf dieselbe QuickSight Datenquelle beziehen. Dies gilt nicht, wenn zwei separate QuickSight Datenquellen auf dieselbe zugrunde liegende Datenbank verweisen. Es muss sich um exakt dieselbe QuickSight Datenquelle handeln. Weitere Informationen über die Verwenden einer Datenbank-Datenquelle finden Sie unter Erstellen eines Datensatzes unter Verwendung einer vorhandenen Datenquelle.
-
-
Wenn sich eine der logischen Tabellen auf einen QuickSight Datensatz bezieht, der ein übergeordneter Datensatz ist:
-
Der übergeordnete Datensatz muss eine direkte Abfrage verwenden.
-
Der übergeordnete Datensatz muss sich auf dieselbe QuickSight Datenquelle beziehen.
-
Wenn die oben genannten Bedingungen nicht erfüllt sind, wird der Datensatz als quellenübergreifende Verknüpfung betrachtet.
Fakten zum Verbinden von Datensätzen
Sowohl für Verknüpfungen von Datensätzen aus derselben Quelle als auch für quellenübergreifende Verknüpfungen gelten die folgenden Einschränkungen.
Was ist die maximale Anzahl von Tabellen, die ein verknüpfter Datensatz enthalten kann?
Alle verbundenen Datensätze können bis zu 32 Tabellen enthalten.
Wie groß können verknüpfte Daten sein?
Die maximal zulässige Größe einer Verknüpfung wird durch den verwendeten Abfragemodus und die verwendete Abfrage-Engine bestimmt. Die folgende Liste enthält Informationen zu den verschiedenen Größenbeschränkungen für die zu verknüpfenden Tabellen. Die Größenbeschränkung gilt für alle sekundären Tabellen zusammen. Für die Primärtabelle gibt es keine Größenbeschränkungen für Verknüpfungen.
-
Tabellen aus derselben Quelle — Wenn Tabellen aus einer einzigen Abfragedatenquelle stammen, QuickSight gelten keine Einschränkungen für die Join-Größe. Dadurch werden die Größenbeschränkungen für Verknüpfungen, die möglicherweise in der Quellabfrage-Engine gelten, nicht außer Kraft gesetzt.
-
Quellenübergreifende Datasets — Diese Art der Verknüpfung enthält Tabellen aus verschiedenen Datenquellen, die nicht gespeichert sind in SPICE. Identifiziert für diese Arten von Verknüpfungen QuickSight automatisch die größte Tabelle im Datensatz. Die Gesamtgröße aller anderen sekundären Tabellen muss weniger als 1 GB betragen.
-
Datensätze, die gespeichert sind in SPICE— Diese Art der Verknüpfung enthält Tabellen, in die alle aufgenommen werden SPICE. Die Gesamtgröße aller sekundären Tabellen in dieser Verknüpfung darf 20 GB nicht überschreiten.
Weitere Informationen zur SPICE Berechnungen der Datensatzgröße, sieheSchätzung der Größe von SPICE Datensätze.
Kann ein verknüpfter Datensatz eine Direktabfrage verwenden?
Datensätze aus derselben Quelle unterstützen direkte Abfragen, vorausgesetzt, es gibt keine weiteren Einschränkungen bei der Verwendung von Direktabfragen. Beispielsweise unterstützen S3-Datenquellen keine direkte Abfrage, sodass ein S3-Datensatz aus derselben Quelle weiterhin SPICE verwenden muss.
Quellenübergreifende Datensätze müssen SPICE verwenden.
Können berechnete Felder in einer Verknüpfung verwendet werden?
Alle verknüpften Datasätze können berechnete Felder verwenden, berechnete Felder können jedoch nicht in Klauseln verwendet werden.
Können geografische Daten in einer Verknüpfung verwendet werden?
Datensätze aus derselben Quelle unterstützen geografische Datentypen, geografische Felder können jedoch nicht in Klauseln verwendet werden.
Quellenübergreifende Datensätze unterstützen geografische Daten in keiner Form.
Einige Beispiele für das Zusammenführen von Tabellen aus verschiedenen Datenquellen finden Sie im QuickSight Beitrag Joining across data sources on Amazon
Erstellen einer Verknüpfung
Führen Sie die folgenden Schritte aus, um Tabellen für die Verwendung in einem Dataset zu verknüpfen. Importieren Sie zunächst Ihre Daten oder stellen Sie eine Verbindung zu ihnen her. Sie können eine Verknüpfung zwischen allen von Amazon unterstützten Datenquellen erstellen QuickSight, mit Ausnahme von Internet of Things (IoT) -Daten. Sie können z. B. CSV-Dateien, Tabellen, Ansichten, SQL-Abfragen oder JSON-Objekte in einem Amazon S3-Bucket hinzufügen.
So fügen Sie eine oder mehrere Joins hinzu
-
Öffnen Sie den Datensatz, mit dem Sie arbeiten möchten.
-
(Optional) Bevor Sie beginnen, entscheiden Sie, ob Sie die automatisch generierte Vorschau anhand einer Stichprobe Ihrer Daten deaktivieren möchten. Um das auszuschalten, wählen Sie oben rechts die Option Automatische Vorschau. Sie ist standardmäßig aktiviert.
-
Wenn Sie noch keinen Abfragemodus ausgewählt haben, wählen Sie Abfragemodus.
Wählen Sie aus.SPICEum Ihren Datensatz in SPICE zu speichern, oder wählen Sie Direkte Abfrage, um jedes Mal Live-Daten abzurufen. Wenn Ihr Datensatz eine oder mehrere manuell hochgeladene Dateien enthält, wird Ihr Datensatz automatisch in gespeichert SPICE.
Wenn du wählst SPICE, in die Daten aufgenommen QuickSight werden. Visuals, die den Datensatz verwenden, führen Abfragen in SPICE, statt in der Datenbank.
Wenn Sie Direkte Abfrage wählen, werden die Daten nicht aufgenommen SPICEVisualisierungen, die den Datensatz verwenden, führen Abfragen in der Datenbank aus und nicht in . SPICE.
Wenn Sie den Abfragemodus wählen, stellen Sie sicher, dass Sie in der Verknüpfung gegebenenfalls eindeutige Schlüssel angeben, um die Leistung beim Laden von Visualisierungen zu verbessern.
-
Klicken Sie auf der Seite der Datenvorbereitung auf Add data (Daten hinzufügen).
-
Wählen Sie auf der sich öffnenden Seite Daten hinzufügen eine der folgenden Optionen aus und führen Sie die folgenden Schritte aus:
-
Daten aus einem Datensatz hinzufügen
-
Wählen Sie Datensatz.
-
Wählen Sie einen Datensatz aus der Liste.
-
Wählen Sie Select (Auswählen).
-
-
Daten aus einer Datenquelle hinzufügen:
-
Wählen Sie Data source (Datenquelle) aus.
-
Wählen Sie eine Datenquelle aus der Liste aus.
-
Wählen Sie Select (Auswählen).
-
Wählen Sie eine Tabelle aus der Liste.
-
Wählen Sie Select (Auswählen).
-
-
Erstellen Sie Self-Joins, indem Sie eine Tabelle mehrmals hinzufügen. Nach dem Namen wird ein Zähler angezeigt. Das sieht dann beispielsweise wie folgt aus: Produkt, Produkt (2) und Produkt (3). Feldnamen im Abschnitt Fields (Felder) oder Filters (Filter) enthalten den gleichen Zähler, die Aufschluss darüber gibt, aus welcher Instance der Tabelle ein Feld stammt.
-
Fügen Sie eine neue Datei hinzu, indem Sie Datei hochladen und dann die Datei auswählen, die Sie verbinden möchten.
-
-
(Optional) Wählen Sie Benutzerdefiniertes SQL verwenden, um den Abfrage-Editor zu öffnen und eine Abfrage für eine SQL-Datenquelle zu schreiben.
-
(Optional) Nachdem Sie Daten hinzugefügt haben, können Sie mit jeder Tabelle interagieren, indem Sie das entsprechende Menüsymbol auswählen. Ordnen Sie die Tabellen neu an, indem Sie sie per Drag-and-Drop ziehen.
Ein Symbol mit roten Punkten weist darauf hin, dass Sie diese Verknüpfung konfigurieren müssen. Für Joins, die noch nicht konfiguriert sind, werden zwei rote Punkte angezeigt. Um Joins zu erstellen, wählen Sie das erste Join-Konfigurationssymbol.
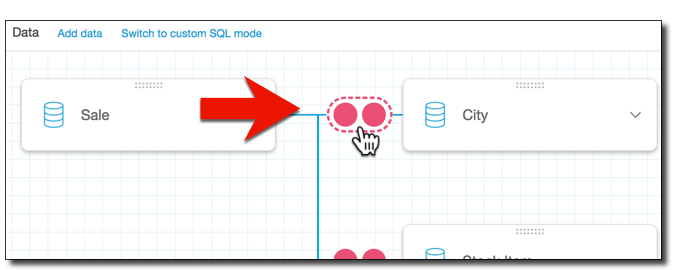
-
(Optional) Um eine bestehende Verknüpfung zu ändern, öffnen Sie die Join-Konfiguration erneut, indem Sie das Join-Symbol zwischen zwei Tabellen auswählen.
Der Bereich Join-Konfiguration wird geöffnet. Legen Sie in der Benutzeroberfläche den Verknüpfungstyp und die Felder zum Verknüpfen der Tabellen fest.
-
Am unteren Bildschirmrand befinden sich Optionen, mit denen Sie ein Tabellenfeld einem Feld in einer anderen Tabelle gleichsetzen können.

-
Wählen Sie im Abschnitt Join clauses (Join-Klauseln) jeweils die Verknüpfungsspalte für die einzelnen Tabellen aus.

(Optional) Wenn die ausgewählten Tabellen auf der Grundlage mehrerer Spalten verknüpft werden sollen, klicken Sie auf Add a new join clause (Neue Join-Klausel hinzufügen). Dadurch wird den Join-Klauseln eine weitere Zeile hinzugefügt, in der Sie die nächsten Verknüpfungsspalten angeben können. Wiederholen Sie diesen Vorgang, bis Sie alle Spalten zur Verknüpfung der beiden Datenobjekte angegeben haben.

-
-
Wählen Sie im Bereich Join configuration (Join-Konfiguration) die Art der gewünschten Verknüpfung aus. Wenn es sich bei den Join-Feldern um einen eindeutigen Schlüssel für eine oder beide Tabellen handelt, aktivieren Sie die Einstellung für den eindeutigen Schlüssel. Eindeutige Schlüssel gelten nur für direkte Abfragen, nicht für SPICE Daten.
Weitere Informationen über die Joins finden Sie unter JOIN-Typen.

-
Klicken Sie auf Apply (Anwenden), um Ihre Auswahl zu bestätigen.
Um Abzubrechen, ohne Änderungen vorzunehmen, klicken Sie auf Abbrechen.
-
Das Verknüpfungssymbol im Workspace ändert sich und zeigt nun die neue Beziehung an.
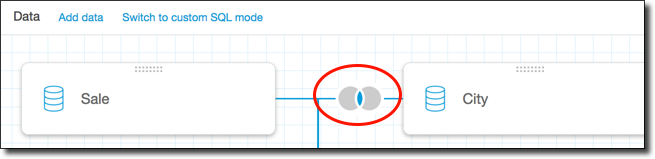
-
(Optional) Im Abschnitt Felder können Sie das Menü jedes Felds verwenden, um eine oder mehrere der folgenden Aktionen auszuführen:
-
Hinzufügen einer Hierarchie zu einem Geodatenfeld.
-
Einschließen oder Ausschließen des Feldes.
-
Namen und Beschreibung bearbeiten für das Feld.
-
Ändern des Datentyps.
-
Fügen Sie eine Formel hinzu (ein berechnetes Feld).
-
Beschränken des Zugriffs nur auf mich, sodass nur Sie ihn sehen können. Dies kann hilfreich sein, wenn Sie Felder zu einem Datensatz hinzufügen, der bereits verwendet wird.
-
-
(Optional) Im Abschnitt (Filters (Filter) können Sie Filter hinzufügen oder bearbeiten. Weitere Informationen finden Sie unter Daten in Amazon filtern QuickSight.
JOIN-Typen
Amazon QuickSight unterstützt die folgenden Verbindungsarten:
-
Innere Joins
-
Linke und rechte äußere Joins
-
Vollständige äußere Joins
Im Anschluss erfahren Sie, welche Auswirkungen diese Join-Typen auf Ihre Daten haben. Für unsere Beispieldaten verwenden wir die Tabellen widget und safety rating.
SELECT * FROM safety-rating rating_id safety_rating 1 A+ 2 A 3 A- 4 B+ 5 B SELECT * FROM WIDGET widget_id widget safety_rating_id 1 WidgetA 3 2 WidgetB 1 3 WidgetC 1 4 WidgetD 2 5 WidgetE 6 WidgetF 5 7 WidgetG
Innere Joins
Verwenden Sie einen inneren Join (
![]() ), wenn Sie nur die Daten erhalten möchten, bei denen eine Übereinstimmung zwischen zwei Tabellen vorliegt. Ein Beispiel: Angenommen, Sie führen einen inneren Join mit den Tabellen safety-rating und widget aus.
), wenn Sie nur die Daten erhalten möchten, bei denen eine Übereinstimmung zwischen zwei Tabellen vorliegt. Ein Beispiel: Angenommen, Sie führen einen inneren Join mit den Tabellen safety-rating und widget aus.
Im folgenden Resultset werden Widgets ohne Sicherheitsbewertungen sowie Sicherheitsbewertungen ohne zugeordnete Widgets entfernt. Nur perfekt übereinstimmende Zeilen werden eingeschlossen.
SELECT * FROM safety-rating INNER JOIN widget ON safety_rating.rating_id = widget.safety_rating_id rating_id safety_rating widget_id widget safety_rating_id 3 A- 1 WidgetA 3 1 A+ 2 WidgetB 1 1 A+ 3 WidgetC 1 2 A 4 WidgetD 2 5 B 6 WidgetF 5
Linke und rechte äußere Joins
Diese werden auch als linke oder rechte äußere Joins bezeichnet. Verwenden Sie einen linken (
![]() ) oder rechten (
) oder rechten (
![]() ) äußeren Join, wenn Sie alle Daten aus einer Tabelle und nur die übereinstimmenden Zeilen aus der anderen Tabelle erhalten möchten.
) äußeren Join, wenn Sie alle Daten aus einer Tabelle und nur die übereinstimmenden Zeilen aus der anderen Tabelle erhalten möchten.
Auf einer grafischen Benutzeroberfläche sehen Sie, welche Tabelle sich rechts bzw. links befindet. In einer SQL-Anweisung wird die erste Tabelle als linke Tabelle betrachtet. Somit hängt die Wahl eines linken oder rechten äußeren Joins einzig vom Layout der Tabellen in Ihrem Abfragetool ab.
Ein Beispiel: Angenommen, Sie führen einen linken äußeren Join (
![]() ) mit den Tabellen
) mit den Tabellen safety-rating (links) und widgets (rechts) durch. In diesem Fall werden alle Zeilen aus safety-rating und nur die übereinstimmenden Zeilen aus widget zurückgegeben. Wo keine übereinstimmenden Daten vorhanden sind, bleibt das Resultset leer.
SELECT * FROM safety-rating LEFT OUTER JOIN widget ON safety_rating.rating_id = widget.safety_rating_id rating_id safety_rating widget_id widget safety_rating_id 1 A+ 2 WidgetB 1 1 A+ 3 WidgetC 1 2 A 4 WidgetD 2 3 A- 1 WidgetA 3 4 B+ 5 B 6 WidgetF 5
Wenn Sie stattdessen einen rechten äußeren Join (
![]() ) verwenden möchten, rufen Sie die Tabellen in der gleichen Reihenfolge auf (also
) verwenden möchten, rufen Sie die Tabellen in der gleichen Reihenfolge auf (also safety-rating links und widgets rechts). In diesem Fall werden nur übereinstimmende Zeilen aus safety-rating und alle Zeilen aus widget zurückgegeben. Wo keine übereinstimmenden Daten vorhanden sind, bleibt das Resultset leer.
SELECT * FROM safety-rating RIGHT OUTER JOIN widget ON safety_rating.rating_id = widget.safety_rating_id rating_id safety_rating widget_id widget safety_rating_id 3 A- 1 WidgetA 3 1 A+ 2 WidgetB 1 1 A+ 3 WidgetC 1 2 A 4 WidgetD 2 5 WidgetE 5 B 6 WidgetF 5 7 WidgetG
Vollständige äußere Joins
Diese Joins werden manchmal auch nur als äußere Joins bezeichnet, womit jedoch ein linker äußerer Join, ein rechter äußerer Join oder ein vollständiger äußerer Join gemeint sein kann. Um die Bedeutung zu definieren, verwenden wir den vollständigen Namen: vollständiger äußerer Join.
Verwenden Sie einen vollständigen äußeren Join (
![]() ), um sowohl übereinstimmende Daten als auch Daten aus beiden Tabellen zu erhalten, die nicht übereinstimmen. Diese Art von Join enthält alle Zeilen aus beiden Tabellen. Wenn Sie also beispielsweise einen vollständigen äußeren Join für die Tabellen
), um sowohl übereinstimmende Daten als auch Daten aus beiden Tabellen zu erhalten, die nicht übereinstimmen. Diese Art von Join enthält alle Zeilen aus beiden Tabellen. Wenn Sie also beispielsweise einen vollständigen äußeren Join für die Tabellen safety-rating und widget durchführen, werden alle Zeilen zurückgegeben. Übereinstimmende Zeilen werden abgeglichen und alle zusätzlichen Daten in separate Zeilen eingefügt. Wo keine übereinstimmenden Daten vorhanden sind, bleibt das Resultset leer.
SELECT * FROM safety-rating FULL OUTER JOIN widget ON safety_rating.rating_id = widget.safety_rating_id rating_id safety_rating widget_id widget safety_rating_id 1 A+ 2 WidgetB 1 1 A+ 3 WidgetC 1 2 A 4 WidgetD 2 3 A- 1 WidgetA 3 4 B+ 5 B 6 WidgetF 5 5 WidgetE 7 WidgetG