Die vorliegende Übersetzung wurde maschinell erstellt. Im Falle eines Konflikts oder eines Widerspruchs zwischen dieser übersetzten Fassung und der englischen Fassung (einschließlich infolge von Verzögerungen bei der Übersetzung) ist die englische Fassung maßgeblich.
Amazon QuickSight Q-Themen erstellen natural-language-friendly
| Gilt für: Enterprise Edition |
| Zielgruppe: QuickSight Amazon-Administratoren und Autoren |
Wenn Sie ein Thema erstellen, erstellt, speichert und verwaltet Amazon QuickSight Q einen Index mit Definitionen für Daten in diesem Thema. Q verwendet diesen Index, um korrekte Antworten zu generieren, Vorschläge zur automatischen Vervollständigung bereitzustellen, wenn jemand eine Frage stellt, und Zuordnungen von Begriffen zu Spalten oder Datenwerten vorzuschlagen. Auf diese Weise kann Q wichtige Begriffe in den Fragen Ihrer Leser interpretieren und sie Ihren Daten zuordnen.
Damit Q Ihre Daten besser interpretieren und die Fragen Ihrer Leser besser beantworten kann, sollten Sie so viele Informationen wie möglich zu Ihren Datensätzen und den zugehörigen Feldern bereitstellen.
Verwenden Sie dazu die folgenden Verfahren, um Ihre Themen zu erweitern natural-language-friendly.
Tipp
Mithilfe von Sammelaktionen können Sie mehrere Felder gleichzeitig bearbeiten. Gehen Sie wie folgt vor, um Felder in einem Thema gleichzeitig zu bearbeiten.
So bearbeiten Sie Felder in einem Thema gleichzeitig
-
Öffnen Sie das Thema, das Sie ändern möchten.
-
Wählen Sie im Thema die Registerkarte Daten aus.
-
Wählen Sie unter Felder zwei oder mehr Felder aus, die Sie ändern möchten.
-
Wählen Sie oben in der Liste die Option Massenaktionen aus.
-
Konfigurieren Sie auf der sich öffnenden Seite Massenaktionen die Felder nach Ihren Wünschen und wählen Sie dann Anwenden auf.
Die Konfigurationsoptionen werden in den folgenden Schritten beschrieben.
Schritt 1: Geben Sie den Datensätzen benutzerfreundliche Namen und Beschreibungen
Die Namen von Datensätzen basieren oft auf technischen Namenskonventionen, die Ihre Leser möglicherweise nicht verwenden, um auf sie zu verweisen. Wir empfehlen Ihnen, Ihren Datensätzen benutzerfreundliche Namen und Beschreibungen zu geben, um mehr Informationen über die darin enthaltenen Daten zu bieten. Q verwendet diese benutzerfreundlichen Namen und Beschreibungen, um den Inhalt der Datensätze zu verstehen und anhand der Frage des Lesers einen Datensatz auszuwählen. Q zeigt dem Leser auch die Namen der Datensätze an, um zusätzlichen Kontext für eine Antwort bereitzustellen.
Wenn Ihr Datensatz beispielsweise D_CUST_DLY_ORD_DTL benannt ist, können Sie ihn im Thema in Customer Daily Order Details umbenennen. Auf diese Weise können Ihre Leser, wenn sie es in der Q-Leiste für Ihr Thema sehen, schnell feststellen, ob die Daten für sie relevant sind oder nicht.
So geben Sie einem Datensatz einen benutzerfreundlichen Namen und eine Beschreibung
-
Öffnen Sie das Thema, das Sie ändern möchten.
-
Klicken Sie auf der Registerkarte Zusammenfassung unter Datensätze auf den Abwärtspfeil ganz rechts neben dem Datensatz, um ihn zu erweitern.

-
Wählen Sie links neben dem Datensatznamen das Stiftsymbol und geben Sie dann einen benutzerfreundlichen Namen ein. Wir empfehlen, einen Namen zu verwenden, den Ihre Leser verstehen werden.
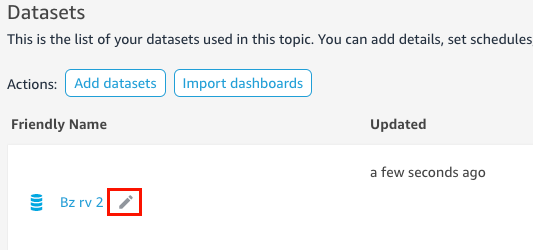
-
Geben Sie unter Beschreibung eine Beschreibung für den Datensatz ein, die die darin enthaltenen Daten beschreibt.
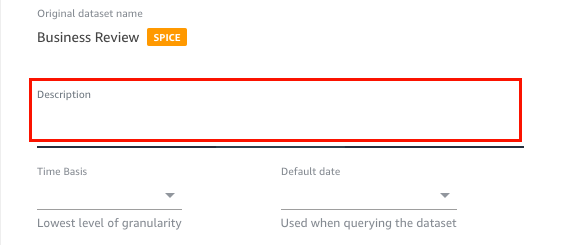
Schritt 2: Teilen Sie Q mit, wie Datumsfelder in Ihren Datensätzen verwendet werden sollen
Wenn Ihr Datensatz Datums- und Uhrzeitinformationen enthält, empfehlen wir, Q mitzuteilen, wie diese Informationen bei der Beantwortung von Fragen verwendet werden sollen. Dies ist besonders wichtig, wenn Sie mehrere Datums- und Uhrzeitspalten in einem Thema haben.
In einigen Fällen gibt es mehrere gültige Datumsspalten in einem Thema, z. B. das Bestelldatum und das Versanddatum. In diesen Fällen können Sie den Lesern helfen, indem Sie ein Standarddatum angeben, das Q zur Beantwortung ihrer Fragen verwenden soll. Leser können ein anderes Datum wählen, wenn das Standarddatum ihre Frage nicht beantwortet.
Sie können Q auch mitteilen, wie detailliert Ihre Datums- und Uhrzeitspalten sein sollen, indem Sie eine Zeitbasis angeben. Die Zeitbasis für einen Datensatz ist die niedrigste Stufe der Zeitgranularität, die von allen Messwerten im Datensatz unterstützt wird. Diese Einstellung hilft Q dabei, Metriken im Datensatz über verschiedene Zeitdimensionen hinweg zu aggregieren. Sie gilt für Datensätze, die eine einzelne Datums- und Uhrzeitgranularität unterstützen. Diese Option kann für denormalisierte Datensätze mit einer großen Anzahl von Metriken festgelegt werden. Wenn ein Datensatz beispielsweise mehrere Metriken bei einer täglichen Aggregation unterstützt, können Sie die Zeitbasis für diesen Datensatz auf Täglich festlegen. Q verwendet dies dann, um zu bestimmen, wie Metriken aggregiert werden sollen.
So legen Sie eine Standardbasis für Datum und Uhrzeit für einen Datensatz fest
-
Öffnen Sie das Thema, das Sie ändern möchten.
-
Klicken Sie auf der Registerkarte Zusammenfassung unter Datensätze auf den Abwärtspfeil ganz rechts neben dem Datensatz, um ihn zu erweitern.
-
Wählen Sie für Standarddatum ein Datumsfeld aus.
-
Wählen Sie für Zeitbasis die niedrigste Granularitätsebene aus, auf die Q die Metriken im Datensatz aggregieren soll. Sie können Metriken zu einem Thema auf täglicher, wöchentlicher, monatlicher, vierteljährlicher oder jährlicher Ebene aggregieren.
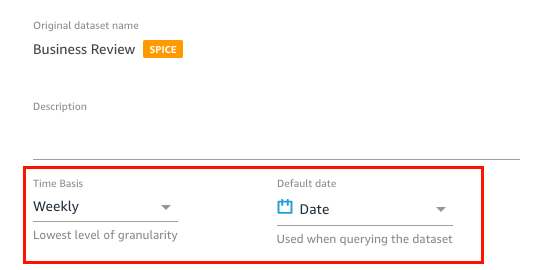
Schritt 3: Ausschließen ungenutzter Felder
Wenn Sie einem Thema einen Datensatz hinzufügen, werden standardmäßig alle Spalten (Felder) im Datensatz hinzugefügt. Wenn Ihr Datensatz Felder enthält, die Sie oder Ihre Leser nicht verwenden oder die Sie nicht in Antworten aufnehmen möchten, können Sie sie aus dem Thema ausschließen. Wenn Sie diese Felder ausschließen, werden sie aus den Q-Antworten und dem Q-Index entfernt und die Genauigkeit der Antworten, die Ihre Leser erhalten, verbessert.
So schließen Sie Felder in einem Thema aus
-
Öffnen Sie das Thema, das Sie ändern möchten.
-
Wählen Sie im Thema die Registerkarte Daten aus.
-
Schalten Sie im Abschnitt Felder unter Einschließen das Symbol aus.
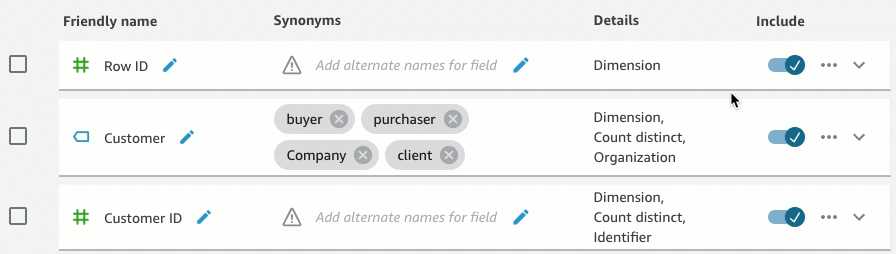
Schritt 4: Benennen Sie Felder um natural-language-friendly
Felder in einem Datensatz werden häufig auf der Grundlage technischer Namenskonventionen benannt. Sie können Ihre Feldnamen in Ihren Themen benutzerfreundlicher gestalten, indem Sie sie umbenennen und Beschreibungen hinzufügen.
Q verwendet Feldnamen, um die Felder zu verstehen und sie mit Begriffen in den Fragen Ihrer Leser zu verknüpfen. Wenn Ihre Feldnamen benutzerfreundlich sind, ist es für Q einfacher, Verbindungen zwischen den Daten und der Frage eines Lesers herzustellen. Diese benutzerfreundlichen Namen werden den Lesern auch als Teil der Antwort auf ihre Frage präsentiert, um zusätzlichen Kontext zu bieten.
So benennen Sie ein Feld um und fügen ihm Beschreibungen hinzu
-
Öffnen Sie das Thema, das Sie ändern möchten.
-
Wählen Sie im Thema die Registerkarte Daten aus.
-
Wählen Sie im Abschnitt Felder den Abwärtspfeil ganz rechts neben dem Feld aus, um es zu erweitern.
-
Wählen Sie links neben dem Feldnamen das Stiftsymbol und geben Sie dann einen benutzerfreundlichen Namen ein.
-
Geben Sie für Description (Beschreibung) eine Beschreibung in das Feld ein.
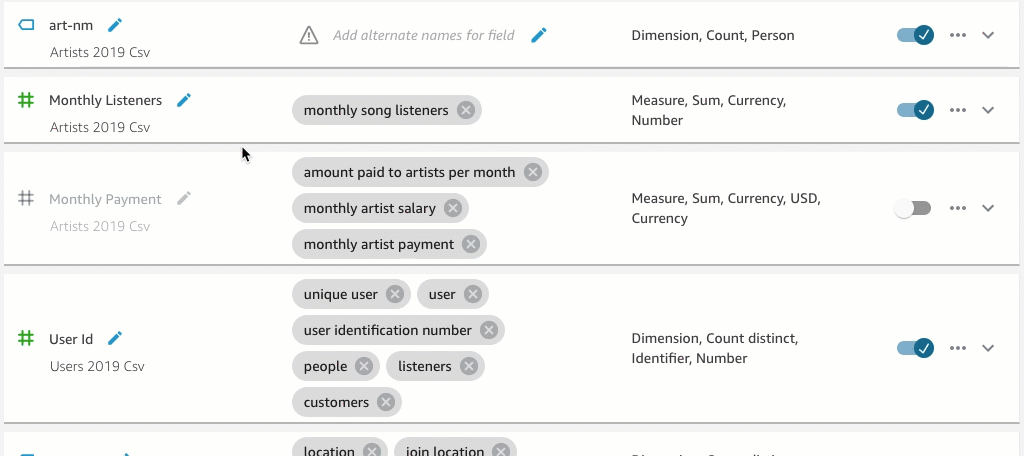
Schritt 5: Fügen Sie Feldern und Feldwerten Synonyme hinzu
Selbst wenn Sie Ihre Feldnamen so aktualisieren, dass sie benutzerfreundlich sind, und eine Beschreibung für sie bereitstellen, verwenden Ihre Leser möglicherweise immer noch unterschiedliche Namen, um auf sie zu verweisen. Beispielsweise könnte ein Sales-Feld in den Fragen Ihres Lesers als revenue, rev oder spending bezeichnet werden.
Um Q dabei zu helfen, diese Begriffe zu verstehen und sie den richtigen Feldern zuzuordnen, können Sie Ihren Feldern ein oder mehrere Synonyme hinzufügen. Dadurch wird die Genauigkeit von Q verbessert.
Wie bei Feldnamen verwenden Ihre Leser möglicherweise unterschiedliche Namen, um auf bestimmte Werte in Ihren Feldern zu verweisen. Wenn Sie beispielsweise ein Feld haben, das die Werte NW, SE, NE und SW enthält, können Sie Synonyme für diese Werte hinzufügen. Sie können Northwest für NW, Southeast für SE usw. hinzufügen.
So fügen Sie Synonyme für ein Feld hinzu
-
Öffnen Sie das Thema, das Sie ändern möchten.
-
Wählen Sie im Thema die Registerkarte Daten aus.
-
Wählen Sie im Abschnitt Felder unter Synonyme das Stiftsymbol für das Feld aus, geben Sie ein Wort oder einen Ausdruck ein, und drücken Sie dann die Eingabetaste auf der Tastatur. Um ein weiteres Synonym hinzuzufügen, wählen Sie das Symbol +.
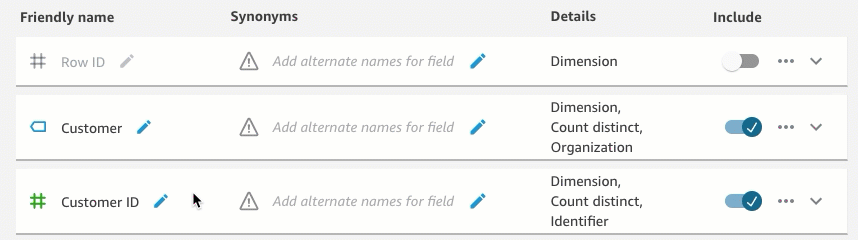
So fügen Sie Synonyme für einen Wert in einem Feld hinzu
-
Öffnen Sie das Thema, das Sie ändern möchten.
-
Wählen Sie im Thema die Registerkarte Daten aus.
-
Wählen Sie im Abschnitt Felder den Abwärtspfeil ganz rechts aus, um die Informationen über das Feld zu erweitern.
-
Wählen Sie rechts unter Wertevorschau die Option Wertsynonyme konfigurieren aus.

-
Wählen Sie auf der sich öffnenden Seite Feldwert-Synonyme die Option Hinzufügen aus, und gehen Sie dann wie folgt vor:
-
Wählen Sie für Value (Wert) den Wert aus, zu dem Sie Synonyme hinzufügen möchten.
-
Geben Sie unter Synonyme ein oder mehrere Synonyme für den Wert ein.
-
-
Wählen Sie Speichern.
-
Um Synonyme für einen anderen Wert hinzuzufügen, wiederholen Sie die Schritte 5-6.
-
Wenn Sie fertig sind, wählen Sie Done (Fertig) aus.
Schritt 6: Erzählen Sie Q mehr über Ihre Felder
Damit Q besser verstehen kann, wie es Ihre Daten zur Beantwortung von Leserfragen verwenden kann, können Sie Q mehr über die Felder in Ihren Datensätzen erzählen.
Sie können Q mitteilen, ob es sich bei einem Feld in Ihrem Datensatz um eine Dimension oder einen Messwert handelt, und angeben, wie dieses Feld aggregiert werden soll. Sie können auch klarstellen, wie die Werte in einem Feld formatiert werden sollen und welche Art von Daten sich in dem Feld befinden. Die Konfiguration dieser zusätzlichen Einstellungen hilft Q dabei, Ihren Lesern präzise Antworten zu geben, wenn sie eine Frage stellen.
Gehen Sie wie folgt vor, um Q mehr über Ihre Felder zu erzählen.
Weisen Sie Feldrollen zu
Jedes Feld in Ihrem Datensatz ist entweder eine Dimension oder ein Messwert. Dimensionen sind kategoriale Daten, und Messwerte sind quantitative Daten. Zu wissen, ob es sich bei einem Feld um eine Dimension oder einen Messwert handelt, bestimmt, welche Operationen Q in einem Feld ausführen kann und welche nicht.
Das Festlegen der Felder Patient ID, Employee
ID und Ratings hilft Q beispielsweise dabei, diese Felder als Ganzzahlen zu interpretieren. Diese Einstellung bedeutet, dass Q nicht versucht, sie zu aggregieren wie bei Messwerten.
So legen Sie eine Feldrolle fest
-
Öffnen Sie das Thema, das Sie ändern möchten.
-
Wählen Sie im Thema die Registerkarte Daten aus.
-
Wählen Sie im Abschnitt Felder den Abwärtspfeil ganz rechts aus, um die Informationen über das Feld zu erweitern.
-
Wählen Sie unter Rolle eine Rolle aus.
Sie können einen Messwert oder eine Dimension wählen.
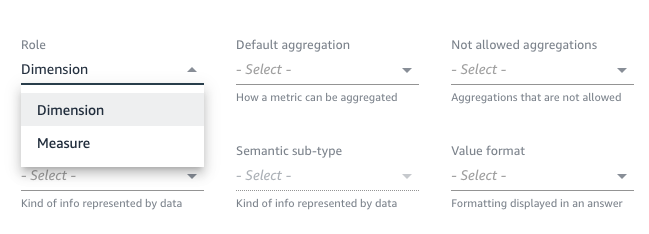
-
(Optional) Wenn Ihr Messwert umgekehrt proportional ist (z. B. je niedriger die Zahl, desto besser), wählen Sie Umgekehrter Messwert.
Dies teilt Q mit, wie die Werte in diesem Feld interpretiert und angezeigt werden sollen.
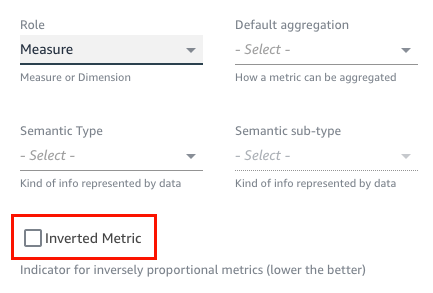
Legen Sie Feldaggregationen fest
Durch das Festlegen von Feldaggregationen wird Q mitgeteilt, welche Funktion verwendet werden soll oder nicht, wenn diese Felder über mehrere Zeilen aggregiert werden. Sie können eine Standardaggregation für ein Feld und eine nicht zulässige Aggregation festlegen.
Eine Standardaggregation ist die Aggregation, die angewendet wird, wenn in der Frage eines Lesers keine explizite Aggregationsfunktion erwähnt oder identifiziert wird. Nehmen wir zum Beispiel an, einer Ihrer Leser fragt Q: „Wie viele Produkte wurden gestern verkauft?“ In diesem Fall verwendet Q das Feld Product ID, das eine Standardaggregation von count distinct hat, um die Frage zu beantworten. Dadurch wird eine Visualisierung angezeigt, die die eindeutige Anzahl der Produkt-IDs anzeigt.
Nicht zulässige Aggregationen sind Aggregationen, die von der Verwendung in einem Feld zur Beantwortung einer Frage ausgeschlossen sind. Sie sind ausgeschlossen, auch wenn die Frage ausdrücklich nach einer unzulässigen Aggregation fragt. Angenommen, Sie geben an, dass das Feld Product ID niemals von sum aggregiert werden soll. Auch wenn einer Ihrer Leser fragt: „Wie viele Produkte wurden gestern insgesamt verkauft?“ Q verwendet sum nicht, um die Frage zu beantworten.
Wenn Q fälschlicherweise Aggregatfunktionen auf ein Feld anwendet, empfehlen wir, dass Sie unzulässige Aggregationen für das Feld festlegen.
So legen Sie Feldaggregationen fest
-
Öffnen Sie das Thema, das Sie ändern möchten.
-
Wählen Sie im Thema die Registerkarte Daten aus.
-
Wählen Sie im Abschnitt Felder den Abwärtspfeil ganz rechts aus, um die Informationen über das Feld zu erweitern.
-
Wählen Sie für Standardaggregation die Aggregation aus, für die Q das Feld standardmäßig aggregieren soll.
Sie können Messwerte nach Summe, Durchschnitt, Maximum und Minimum aggregieren. Sie können Dimensionen nach Anzahl und Anzahl einzeln aggregieren.
-
(Optional) Wählen Sie unter Nicht zulässige Aggregationen eine Aggregation aus, die Q nicht verwenden soll.
-
(Optional) Wenn Sie nicht möchten, dass Q das Feld in einem Filter aggregiert, wählen Sie Niemals in einem Filter aggregieren aus.
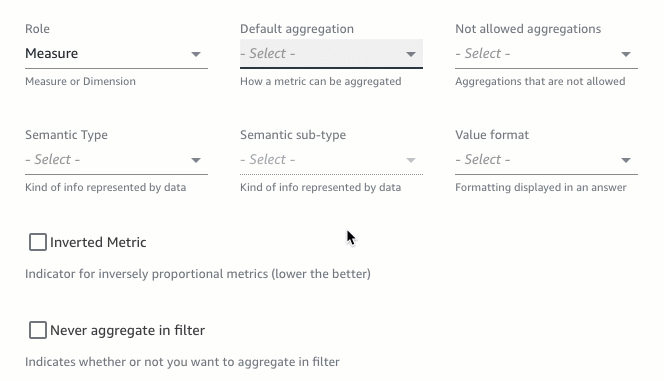
Geben Sie an, wie Feldwerte formatiert werden sollen
Sie können Q mitteilen, wie die Werte in Ihren Feldern formatiert werden sollen. Angenommen, Sie haben das Feld Order Sales Amount, das Werte enthält, die Sie als US-Dollar formatieren möchten. In diesem Fall können Sie Q anweisen, die Werte im Feld als US-Währung zu formatieren, wenn sie in Antworten verwendet werden.
So geben Sie an, wie Feldwerte formatiert werden
-
Öffnen Sie das Thema, das Sie ändern möchten.
-
Wählen Sie im Thema die Registerkarte Daten aus.
-
Wählen Sie im Abschnitt Felder den Abwärtspfeil ganz rechts aus, um die Informationen über das Feld zu erweitern.
-
Wählen Sie unter Wertformat aus, wie Sie die Werte im Feld formatieren möchten.

Geben Sie die semantischen Feldtypen an
Ein semantischer Feldtyp ist der Informationstyp, der durch die Daten in einem Feld repräsentiert wird. Beispielsweise könnten Sie über ein Feld verfügen, das Standortdaten, Währungsdaten, Altersdaten oder boolesche Daten enthält. Sie können einen semantischen Typ und einen zusätzlichen semantischen Untertyp für Felder angeben. Wenn Sie diese angeben, kann Q die Bedeutung der in Ihren Feldern gespeicherten Daten besser verstehen.
Gehen Sie wie folgt vor, um semantische Feldtypen und -untertypen anzugeben.
So spezifizieren Sie semantische Feldtypen
-
Öffnen Sie das Thema, das Sie ändern möchten.
-
Wählen Sie im Thema die Registerkarte Daten aus.
-
Wählen Sie im Abschnitt Felder den Abwärtspfeil ganz rechts aus, um die Informationen über das Feld zu erweitern.
-
Wählen Sie unter Semantischer Typ die Art der Information aus, für die die Daten stehen.
Für Messwerte können Sie die Typen Dauer, Datum, Ort, boolescher Wert, Währung, Prozentsatz, Alter, Entfernung und Kennung auswählen. Für Dimensionen können Sie die Typen Datum, Ort, boolesche Daten, Person, Organisation und Kennung auswählen.
-
Wählen Sie für den Untertyp Semantik eine Option aus, um die Art der Informationen, die die Daten darstellen, genauer zu spezifizieren.

Die Optionen hier hängen vom ausgewählten semantischen Typ und der Rolle ab, die dem Feld zugeordnet ist. Eine Liste der semantischen Typen und der zugehörigen Untertypen für Messwerte und Dimensionen finden Sie in der folgenden Tabelle.
| Semantischer Typ | Semantischer Subtyp | Verfügbar für Folgendes |
|---|---|---|
|
Age |
Maßnahmen | |
|
Boolesch |
Dimensionen und Maße | |
|
Währung |
USD EUR GBP |
Maßnahmen |
|
Teil des Datums |
Tag Woche Monat Jahr Quartal |
Dimensionen und Maße |
|
Distance |
Kilometer Meter Yard Fuß |
Maßnahmen |
|
Dauer |
Sekunde Minute Stunde Tag |
Maßnahmen |
|
Kennung |
Dimensionen und Maße | |
|
Ort |
Zip code (Postleitzahl) Land Status Ort |
Dimensionen und Maße |
|
Organisation |
Dimensionen | |
|
Prozentsatz |
Maßnahmen | |
|
Person |
Dimensionen |