Die vorliegende Übersetzung wurde maschinell erstellt. Im Falle eines Konflikts oder eines Widerspruchs zwischen dieser übersetzten Fassung und der englischen Fassung (einschließlich infolge von Verzögerungen bei der Übersetzung) ist die englische Fassung maßgeblich.
Erfrischend SPICE data
Aktualisieren eines Dataset
Verwenden Sie das folgende Verfahren, um eine zu aktualisieren SPICEDatensatz, der auf einer Amazon S3- oder Datenbankdatenquelle auf der Seite Datensätze basiert.
Um zu aktualisieren SPICE Daten von der Datensatzseite
-
Wählen Sie auf der Seite Datensätze den Datensatz aus, um ihn zu öffnen.
-
Wählen Sie auf der sich öffnenden Datensatz-Detailseite die Registerkarte Aktualisieren und dann Jetzt aktualisieren aus.
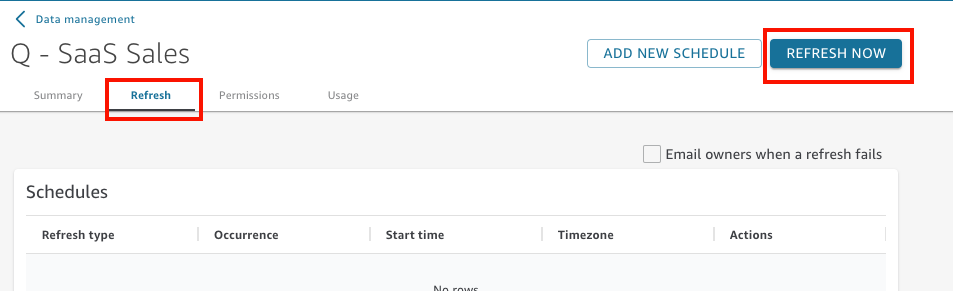
-
Lassen Sie den Aktualisierungstyp Full refresh unverändert.
-
Wenn Sie ein Amazon S3-Dataset aktualisieren, wählen Sie für S3 Manifest eine der folgenden Optionen aus:
-
Um dieselbe Manifestdatei zu verwenden, die Sie Amazon zuletzt zur Verfügung gestellt haben QuickSight, wählen Sie Existing Manifest. Wenn Sie Änderungen an der Manifestdatei am Speicherort oder der URL vorgenommen haben, den Sie bzw. die Sie zuletzt bereitgestellt haben, sind die Änderungen in den zurückgegebenen Daten erhalten.
-
Zum Festlegen einer neuen Manifestdatei durch Hochladen von Ihrem lokalen Netzwerk wählen Sie Upload Manifest und Upload manifest file aus. Wählen Sie im Dialogfeld Open die hochzuladende Datei aus und klicken Sie auf Open.
-
Zum Festlegen einer neuen Manifestdatei durch Bereitstellung einer URL geben Sie die URL des Manifests im Feld Input manifest URL (Manifest-URL eingeben) ein. Sie finden die Manifestdatei-URL in der Amazon S3-Konsole, indem Sie das Kontextmenü der Manifestdatei öffnen, Properties auswählen und im Feld Link nachsehen.
-
-
Wählen Sie Refresh aus.
-
Wenn Sie ein Amazon S3-Dataset aktualisieren, wählen Sie OK und anschließend erneut OK aus.
Wenn Sie ein Datenbank-Dataset aktualisieren, wählen Sie OK aus.
Inkrementelles Aktualisieren eines Dataset
| Gilt für: Enterprise Edition |
Bei SQL-basierten Datenquellen wie Amazon Redshift, Amazon Athena, PostgreSQL oder Snowflake können Sie Ihre Daten innerhalb eines Lookback-Zeitfensters inkrementell aktualisieren.
Bei einer inkrementellen Aktualisierung werden nur Daten abgefragt, die durch den Datensatz innerhalb eines bestimmten Lookback-Fensters definiert wurden. Dabei werden alle Einfügungen, Löschungen und Änderungen am Datensatz innerhalb des Zeitrahmens dieses Fensters von der Quelle in den Datensatz übertragen. Die Daten sind derzeit SPICE das, was sich in diesem Fenster befindet, wird gelöscht und durch die Updates ersetzt.
Bei inkrementellen Aktualisierungen werden bei jeder Aktualisierung weniger Daten abgefragt und übertragen. Nehmen wir beispielsweise an, Sie haben ein Dataset mit 180.000 Datensätzen, das Daten vom 1. Januar bis 30. Juni enthält. Am 1. Juli führen Sie eine inkrementelle Aktualisierung der Daten mit einem Rückblickfenster von sieben Tagen durch. QuickSight fragt die Datenbank ab und fragt nach allen Daten seit dem 24. Juni (vor 7 Tagen), also 7.000 Datensätzen. QuickSight löscht dann die Daten, die sich aktuell befinden SPICE ab dem 24. Juni und danach und hängt die neu abgefragten Daten an. Am nächsten Tag (2. Juli) erfolgt dasselbe, QuickSight fragt jedoch ab dem 25. Juni ab (wieder 7.000 Datensätze) und löscht dann am selben Datum aus dem vorhandenen Datensatz. Anstatt täglich 180.000 Datensätze aufnehmen zu müssen, müssen nur 7.000 Datensätze aufgenommen werden.
Gehen Sie wie folgt vor, um eine Datei inkrementell zu aktualisieren SPICEDatensatz, der auf einer SQL-Datenquelle auf der Seite Datasets basiert.
Um eine SQL-basierte Datei inkrementell zu aktualisieren SPICE dataset
-
Wählen Sie auf der Seite Datensätze den Datensatz aus, um ihn zu öffnen.
-
Wählen Sie auf der sich öffnenden Datensatz-Detailseite die Registerkarte Aktualisieren und dann Jetzt aktualisieren aus.
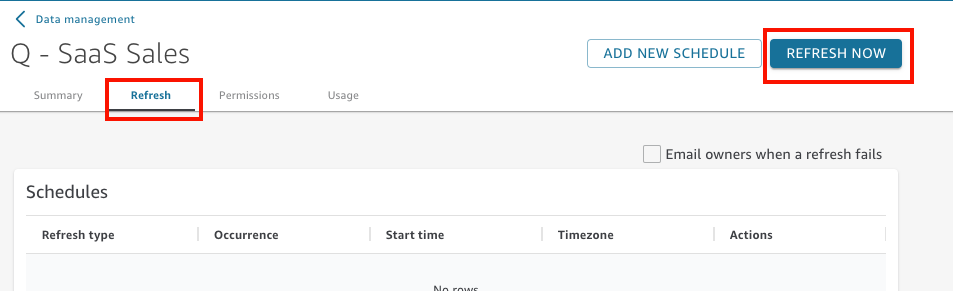
-
Wählen Sie als Aktualisierungstyp die Option Inkrementelle Aktualisierung aus.
-
Wenn dies Ihre erste inkrementelle Aktualisierung des Datensatzes ist, wählen Sie Configure (Konfigurieren) aus.
-
Führen Sie auf der Seite Konfigurieren der inkrementellen Aktualisierung die folgenden Schritte aus:
-
Wählen Sie unter Datumsspalte eine Datumsspalte aus, auf der das Lookback-Fenster basieren soll.
-
Geben Sie unter Fenstergröße eine Zahl für die Größe ein, und wählen Sie dann einen Zeitraum aus, für den Sie nach Änderungen zurückschauen möchten.
Sie können wählen, ob die Änderungen an den Daten, die in einer bestimmten Anzahl von Stunden, Tagen oder Wochen vorgenommen wurden, aktualisiert werden. Sie können beispielsweise festlegen, dass die Änderungen an den Daten aktualisiert werden, die innerhalb von zwei Wochen nach dem aktuellen Datum vorgenommen wurden.
-
-
Wählen Sie Absenden aus.
Aktualisieren eines Datasets während der Datenvorbereitung
Gehen Sie wie folgt vor, um eine zu aktualisieren SPICEDatensatz, der während der Datenaufbereitung auf einer Amazon S3- oder Datenbankdatenquelle basiert.
Um zu aktualisieren SPICE Daten während der Datenaufbereitung
-
Wählen Sie auf der Seite Datasets (Datensätze) das Dataset und anschließend Edit Data Set (Datensatz bearbeiten) aus.
-
Wählen Sie auf dem Datensatzbildschirm die Option Jetzt aktualisieren aus.
-
Behalten Sie den Aktualisierungstyp auf Vollständige Aktualisierung eingestellt.
-
(Optional) Wenn Sie ein Amazon S3-Dataset aktualisieren, wählen Sie für S3 Manifest eine der folgenden Optionen aus:
-
Um dieselbe Manifestdatei zu verwenden, die Sie Amazon zuletzt zur Verfügung gestellt haben QuickSight, wählen Sie Existing Manifest. Wenn Sie Änderungen an der Manifestdatei am Speicherort oder der URL vorgenommen haben, den Sie bzw. die Sie zuletzt bereitgestellt haben, sind die Änderungen in den zurückgegebenen Daten erhalten.
-
Zum Festlegen einer neuen Manifestdatei durch Hochladen von Ihrem lokalen Netzwerk wählen Sie Upload Manifest und Upload manifest file aus. Wählen Sie im Dialogfeld Open die hochzuladende Datei aus und klicken Sie auf Open.
-
Zum Festlegen einer neuen Manifestdatei durch Bereitstellung einer URL geben Sie die URL des Manifests im Feld Input manifest URL (Manifest-URL eingeben) ein. Sie finden die Manifestdatei-URL in der Amazon S3-Konsole, indem Sie das Kontextmenü der Manifestdatei öffnen, Properties auswählen und im Feld Link nachsehen.
-
-
Wählen Sie Refresh aus.
-
Wenn Sie ein Amazon S3-Dataset aktualisieren, wählen Sie OK und anschließend erneut OK aus.
Wenn Sie ein Datenbank-Dataset aktualisieren, wählen Sie OK aus.
Aktualisieren eines Datasets nach Zeitplan
Führen Sie die folgenden Schritte aus, um die Aktualisierung der Daten zu planen. Wenn Ihr Datensatz auf einer direkten Abfrage basiert und nicht in gespeichert ist SPICE, können Sie Ihre Daten aktualisieren, indem Sie den Datensatz öffnen. Sie können Ihre Daten auch aktualisieren, indem Sie die Seite in einer Analyse oder einem Dashboard aktualisieren.
Um zu aktualisieren SPICEDaten nach einem Zeitplan
-
Wählen Sie auf der Seite Datensätze den Datensatz aus, um ihn zu öffnen.
-
Wählen Sie auf der sich öffnenden Seite mit den Datensatz-Details die Registerkarte Aktualisieren und dann Neuen Zeitplan hinzufügen aus.
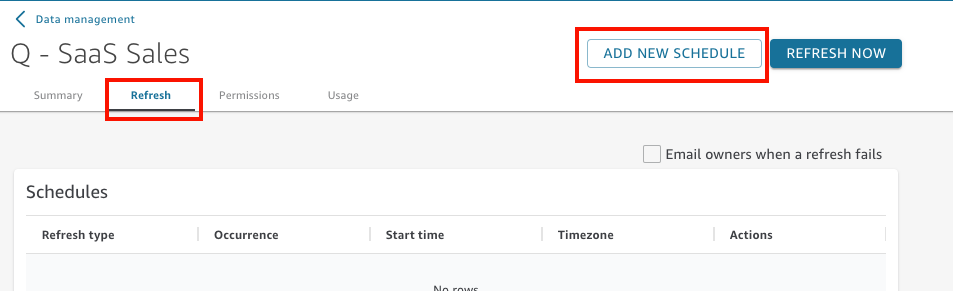
-
Wählen Sie auf dem Bildschirm Create a refresh Schedule (Erstellen eines aktualisierten Zeitplans) Einstellungen für Ihren Zeitplan:
-
Wählen Sie für Zeitzone die Zeitzone aus, die für die Datenaktualisierung gilt.
-
Wählen Sie für Starting time (Startzeit) ein Datum und eine Zeit, an dem die Aktualisierung gestartet werden soll. Verwenden Sie HH:MM und das 24-Stunden-Format, beispielsweise 13:30.
-
Für Häufigkeit wählen Sie eine der folgenden Optionen aus:
-
In der Standard- und der Enterprise-Edition können Sie Daily (Täglich), Weekly (Wöchentlich) oder Monthly (Monatlich) wählen.
-
Daily (Täglich): Wird jeden Tag ausgeführt.
-
Weekly (Wöchentlich): Wird jede Woche am selben Tag durchgeführt.
-
Monthly (Monatlich): Wird jeden Monat am selben Tag durchgeführt. Zum Aktualisieren von Daten am 29. 30. oder 31. eines Monats wählen Sie Last day of month aus.
-
-
In der Enterprise-Edition können Sie außerdem Hourly (Stündlich) wählen. Diese Einstellung aktualisiert das Dataset stündlich, beginnend an dem von Ihnen gewählten Zeitpunkt. Wenn Sie also 1:05 Uhr als Startzeit wählen, werden die Daten jede Stunde um fünf Minuten nach der vollen Stunde aktualisiert.
Wenn Sie sich für stündliche Aktualisierungen entscheiden, können Sie keine zusätzlichen Aktualisierungen planen. Um einen Stundenplan zu erstellen, entfernen Sie alle anderen vorhandenen Zeitpläne für dieses Dataset. Entfernen Sie außerdem alle vorhandenen Stundenpläne, bevor Sie einen Tages-, Wochen- oder Monatsplan erstellen.
-
-
-
Wählen Sie Save aus.
Geplante Datensatzaufnahmen erfolgen innerhalb von 10 Minuten nach dem geplanten Datum und der geplanten Uhrzeit.
Mit der QuickSight Amazon-Konsole können Sie fünf Zeitpläne für jeden Datensatz erstellen. Wenn Sie fünf erstellt haben, wird die Schaltfläche Create (Erstellen) ausgeschaltet.
Inkrementelle Aktualisieren eines Datasets nach Zeitplan
| Gilt für: Enterprise Edition |
Für SQL-basierte Datenquellen wie Amazon Redshift, Athena, PostgreSQL oder Snowflake können Sie inkrementelle Aktualisierungen planen. Gehen Sie wie folgt vor, um eine Datei inkrementell zu aktualisieren SPICEDatensatz, der auf einer SQL-Datenquelle auf der Seite Datasets basiert.
Um einen Zeitplan für die inkrementelle Aktualisierung für eine SQL-basierte Datei festzulegen SPICE dataset
-
Wählen Sie auf der Seite Datensätze den Datensatz aus, um ihn zu öffnen.
-
Wählen Sie auf der sich öffnenden Seite mit den Datensatz-Details die Registerkarte Aktualisieren und dann Neuen Zeitplan hinzufügen aus.
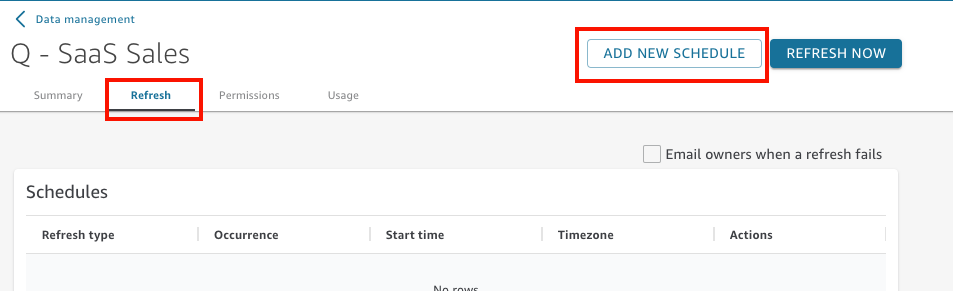
-
Wählen Sie auf der Seite Zeitplan erstellen für Aktualisierungstyp die Option Inkrementelle Aktualisierung aus.
-
Wenn dies Ihre erste inkrementelle Aktualisierung für diesen Datensatz ist, wählen Sie Configure (Konfigurieren) aus, und gehen Sie dann wie folgt vor:
-
Wählen Sie unter Datumsspalte eine Datumsspalte aus, auf der das Lookback-Fenster basieren soll.
-
Geben Sie unter Fenstergröße eine Zahl für die Größe ein, und wählen Sie dann einen Zeitraum aus, für den Sie nach Änderungen zurückschauen möchten.
Sie können wählen, ob die Änderungen an den Daten, die in einer bestimmten Anzahl von Stunden, Tagen oder Wochen vorgenommen wurden, aktualisiert werden. Sie können beispielsweise festlegen, dass die Änderungen an den Daten aktualisiert werden, die innerhalb von zwei Wochen nach dem aktuellen Datum vorgenommen wurden.
-
Wählen Sie Absenden aus.
-
-
Wählen Sie für Zeitzone die Zeitzone aus, die für die Datenaktualisierung gilt.
-
Wählen Sie für Wiederholungen eine der folgenden Optionen aus:
-
Sie können Alle 15 Minuten, Alle 30 Minuten, Stündlich, Täglich, Wöchentlich oder Monatlich wählen.
-
Alle 15 Minuten: Wiederholt sich alle 15 Minuten, beginnend mit der von Ihnen ausgewählten Uhrzeit. Wenn Sie also 1:05 als Startzeit wählen, werden die Daten um 1:20 Uhr aktualisiert, dann erneut um 1:35 Uhr usw.
-
Alle 30 Minuten: Wiederholt sich alle 30 Minuten, beginnend mit der von Ihnen ausgewählten Uhrzeit. Wenn Sie also 1:05 als Startzeit wählen, werden die Daten um 1:35 Uhr aktualisiert, dann erneut um 2:05 Uhr usw.
-
Stündlich: Wiederholt sich jede Stunde, beginnend mit der von Ihnen ausgewählten Zeit. Wenn Sie also 1:05 Uhr als Startzeit wählen, werden die Daten jede Stunde um fünf Minuten nach der vollen Stunde aktualisiert.
-
Daily (Täglich): Wird jeden Tag ausgeführt.
-
Weekly (Wöchentlich): Wird jede Woche am selben Tag durchgeführt.
-
Monthly (Monatlich): Wird jeden Monat am selben Tag durchgeführt. Zum Aktualisieren von Daten am 29. 30. oder 31. eines Monats wählen Sie Last day of month aus.
-
-
Wenn Sie sich für eine Aktualisierungen alle 15 oder 30 Minuten bzw. stündlich entscheiden, können Sie keine zusätzlichen Aktualisierungen planen. Um einen Aktualisierungsplan alle 15 Minuten, 30 Minuten oder stündlich zu erstellen, entfernen Sie alle anderen vorhandenen Zeitpläne für diesen Datensatz. Entfernen Sie außerdem alle vorhandenen Minuten- oder Stundenpläne, bevor Sie einen Tages-, Wochen- oder Monatsplan erstellen.
-
-
Wählen Sie für Starting (Start) ein Datum, an dem die Aktualisierung gestartet werden soll.
-
Für At geben Sie die Zeit an, zu der die Aktualisierung gestartet werden soll. Verwenden Sie HH:MM und das 24-Stunden-Format, beispielsweise 13:30.
Geplante Datensatzaufnahmen finden innerhalb von 10 Minuten nach dem geplanten Datum und der geplanten Uhrzeit statt.
In einigen Fällen kann beim inkrementellen Aktualisierungsdatensatz ein Fehler auftreten, sodass Sie den Datensatz rückgängig machen möchten. Oder Sie möchten den Datensatz möglicherweise nicht mehr inkrementell aktualisieren. In diesem Fall können Sie die geplante Aktualisierung löschen.
Wählen Sie dazu das Dataset auf der Seite Datasets aus, wählen Sie Eine Aktualisierung planen und klicken Sie dann auf das X-Symbol rechts neben der geplanten Aktualisierung. Wenn Sie eine Konfiguration für die inkrementelle Aktualisierung löschen, wird eine vollständige Aktualisierung gestartet. Im Rahmen dieser vollständigen Aktualisierung werden alle Konfigurationen entfernt, die für inkrementelle Aktualisierungen vorbereitet wurden.