Die vorliegende Übersetzung wurde maschinell erstellt. Im Falle eines Konflikts oder eines Widerspruchs zwischen dieser übersetzten Fassung und der englischen Fassung (einschließlich infolge von Verzögerungen bei der Übersetzung) ist die englische Fassung maßgeblich.
Der Arbeitsbereich des Ausdruckseditors
Verwenden Sie den Ausdruckseditor, um eine Beschreibung so anzupassen, dass sie Ihren Geschäftsanforderungen am besten entspricht. Die folgenden Informationen bieten einen Überblick über den Arbeitsbereich des Ausdruckseditors und listen alle Menüoptionen auf, die für Ihre Erzählung konfiguriert werden können. Eine exemplarische Vorgehensweise, die Ihnen zeigt, wie Sie eine benutzerdefinierte Erzählung erstellen, finden Sie unterVerwenden Sie den Editor für narrative Ausdrücke.
Der folgende Screenshot zeigt ein neues leeres Narrative. In diesem Image ist das Browserfenster kleiner als üblich, sodass Sie die Symbole in der Menüleiste sehen können. Sie können den Browser maximieren, um den Editor so groß wie Ihr Bildschirm zu machen.
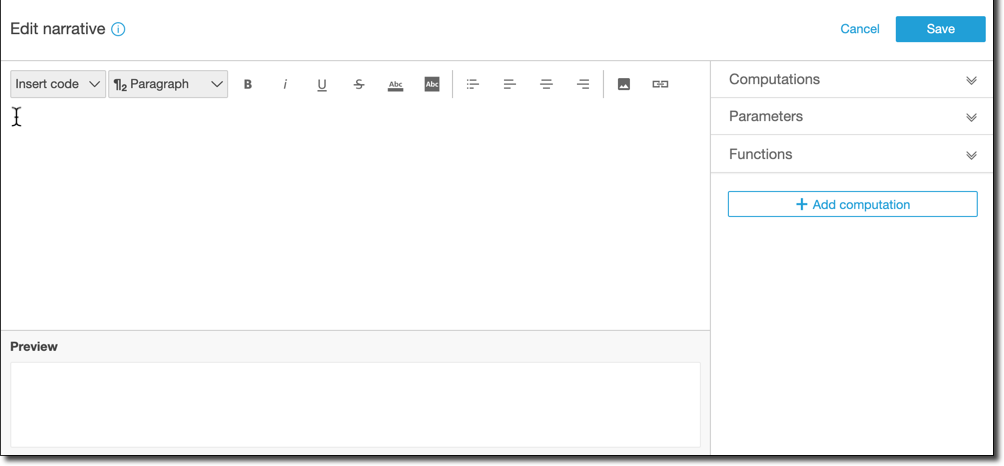
Auf der rechten Seite des Bildschirms finden Sie eine Liste der Elemente, die Sie dem Narrative hinzufügen können:
-
Computations (Berechnungen) Wählen Sie hiermit unter den Berechnungen aus, die in diesem Insight verfügbar sind. Sie können diese Liste erweitern.
-
Parameters (Parameter) – Diese Option dient zur Auswahl aus den in Ihrer Analyse vorhandenen Parametern. Sie können diese Liste erweitern.
-
Functions (Funktionen) – Verwenden Sie diese Option, um unter Funktionen auszuwählen, die Sie einem Narrative hinzufügen können. Sie können diese Liste erweitern.
-
Add computation (Berechnung hinzufügen) – Verwenden Sie diese Schaltfläche, um eine weitere Berechnung zu erstellen. Neue Berechnungen werden in der Liste Computations (Berechnungen) angezeigt und können dem Insight hinzugefügt werden.
Am unteren Rand des Narrative-Ausdruckseditors befindet sich eine Vorschau des Narrative, die während der Arbeit aktualisiert wird. Dieser Bereich zeigt auch eine Warnung an, wenn Sie einen Fehler im Narrative verursachen oder wenn der Narrative leer ist. Um eine Vorschau von ML-gestützten Insights wie Anomalieerkennung oder Prognosen anzuzeigen, führen Sie Ihre Insights-Berechnung mindestens einmal aus, bevor Sie das Narrative anpassen.
Die Bearbeitungswerkzeuge befinden sich oben auf dem Bildschirm. Sie bieten die folgenden Möglichkeiten:
-
Insert code (Code einfügen) – Sie können die folgenden Codeblöcke aus diesem Menü einfügen:
-
Expressions (Ausdrücke) – Fügt einen Freiformausdruck hinzu.
-
Inline IF – Fügt eine IF-Anweisung hinzu, die eingebunden im vorhandenen Textblock anzeigt wird.
-
Inline FOR – Fügt eine FOR-Anweisung hinzu, die eingebunden im vorhandenen Textblock angezeigt wird.
-
Block IF – Fügt eine IF-Anweisung hinzu, die in einem separaten Textblock angezeigt wird.
-
Block FOR – Fügt eine FOR-Anweisung hinzu, die in einem separaten Textblock angezeigt wird.
Mit den Anweisungen IF und FOR können Sie Inhalte erstellen, die bedingt formatiert werden. Beispielsweise können Sie eine block IF-Anweisung hinzufügen und sie dann so konfigurieren, dass eine Ganzzahl mit einem Wert aus einer Berechnung verglichen wird. Verwenden Sie hierzu die folgenden Schritte, die auch in Verwenden Sie den Editor für narrative Ausdrücke demonstriert werden:
-
Öffnen Sie das Berechnungsmenü rechts und wählen Sie eines der blau hervorgehobenen Elemente aus einer der Berechnungen aus. Dadurch wird das Element dem Narrative hinzugefügt.
-
Klicken Sie einmal auf das Element, um es zu öffnen.
-
Geben Sie den Vergleich ein, den Sie vornehmen möchten. Der Ausdruck sieht ungefähr so aus:
PeriodOverPeriod.currentMetricValue.value>0. -
Speichern Sie diesen Ausdruck im Popup-Editor, der auffordert, eine Eingabe unter Conditional content (Bedingte Inhalte) zu machen.
-
Geben Sie ein, was im Insight angezeigt werden soll, und formatieren Sie ihn so, wie er angezeigt werden soll. Wenn Sie möchten, können Sie auch ein Image oder eine URL hinzufügen — oder einem Image eine URL hinzufügen.
-
-
Paragraph (Absatz) – Dieses Menü bietet Optionen für Änderungen an der Schriftgröße:
H1 Large header (H1 großer Absatz)
H2 Header
H3 Small header (H2 kleiner Header)
¶1 Large paragraph (1 großer Absatz)
¶2 Paragraph (2 Absatz)
¶3 Small paragraph (3 kleiner Absatz)
-
Font (Schriftart) – Verwenden Sie dieses Menüfeld, um Optionen für die Textformatierung auszuwählen. Dazu gehören fett, kursiv, unterstrichen, durchgestrichen, Vordergrundfarbe des Textes (die Buchstaben selbst) und Hintergrundfarbe des Textes. Wählen Sie das Symbol, um eine Option zu aktivieren. Wählen Sie es erneut, um die Option zu deaktivieren.
-
Formatting (Formatierung) – Verwenden Sie dieses Menüfeld, um Optionen für die Absatzformatierung auszuwählen, einschließlich Aufzählungsliste, linksbündig, zentriert und rechtsbündig. Wählen Sie das Symbol, um eine Option zu aktivieren. Wählen Sie es erneut, um die Option zu deaktivieren.
-
Image (Bild) – Verwenden Sie dieses Symbol zum Hinzufügen einer Image-URL. Das Image wird in Ihrem Insight angezeigt, sofern der Link zugänglich ist. Sie können die Größe der Images ändern. Um ein Image basierend auf einer Bedingung anzuzeigen, verlegen Sie das Image in einen IF-Block.
-
URL – Verwenden Sie dieses Symbol, um eine statische oder dynamische URL hinzuzufügen. Sie können auch Bilder URLs hinzufügen. Sie können beispielsweise Ampelindikator-Images zu einem Insight für ein ausführendes Dashboard mit Links zu einem neuen Blatt für rote, gelbe und grüne Bedingungen hinzufügen.