Die vorliegende Übersetzung wurde maschinell erstellt. Im Falle eines Konflikts oder eines Widerspruchs zwischen dieser übersetzten Fassung und der englischen Fassung (einschließlich infolge von Verzögerungen bei der Übersetzung) ist die englische Fassung maßgeblich.
Dashboard des virtuellen Zustellbarkeitsmanagers
Das Dashboard bietet allgemeine Ansichten des Zustellbarkeitsprogramms Ihres Kontos, z. B. leicht lesbare Karten und Zeitreihendiagramme, die die Zustellbarkeit und den Ruf anhand von Lieferraten open/click und bounce/complaint Statistiken aufzeigen. Das Dashboard bietet auch eine detailliertere Ansicht, sodass Sie detailliertere spezifische Tabellendaten aufrufen können, wenn es ein Problem gibt, das mit einem bestimmten mit einer E-Mail-Kampagne verknüpften ISP, einer bestimmten Sendeidentität oder einem Konfigurationssatz zusammenhängt.
Mit der Möglichkeit, die Dinge von einem allgemeinen Standpunkt aus zu betrachten und auch spezifische Details anzuzeigen, können Sie sich auf die problematischen Bereiche der Zustellbarkeit konzentrieren, anstatt Ihr E-Mail-Programm als Ganzes überprüfen zu müssen. Dank dieses umfassenden Einblicks können Sie auch Trends abfangen und mögliche Probleme erkennen, bevor sie zu größeren Problemen bei der Zustellbarkeit wie Verzögerungen oder Blockaden führen.
Eine Kontoübersicht im Dashboard von Virtual Deliverability Manager mit den Karten und Zeitreihendiagrammen.
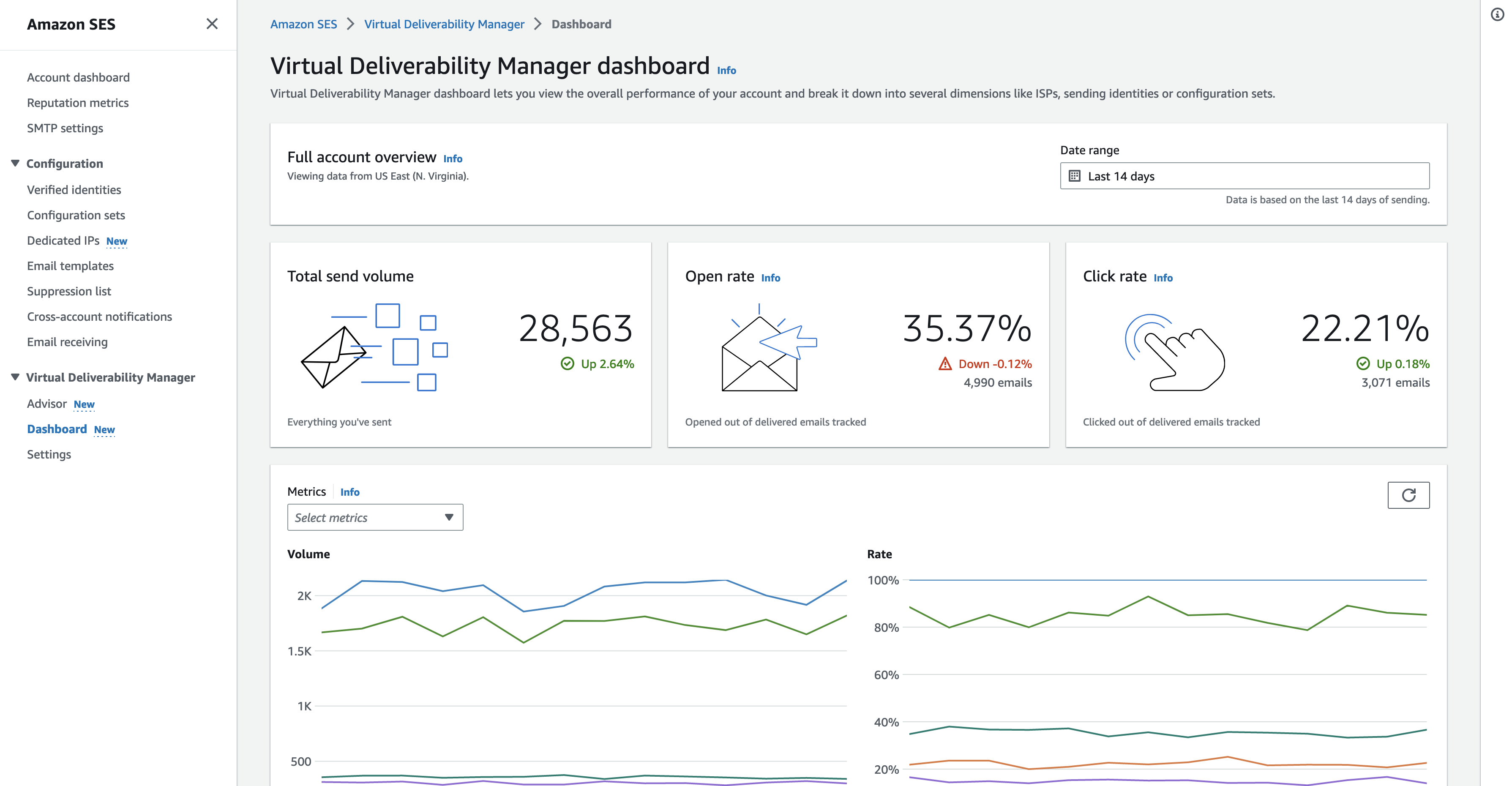
Die im Dashboard von Virtual Deliverability Manager ausgewählte Tabelle Nachrichten enthält gesendete Nachrichten, die dem Zeitraum und den Filterkriterien entsprechen.
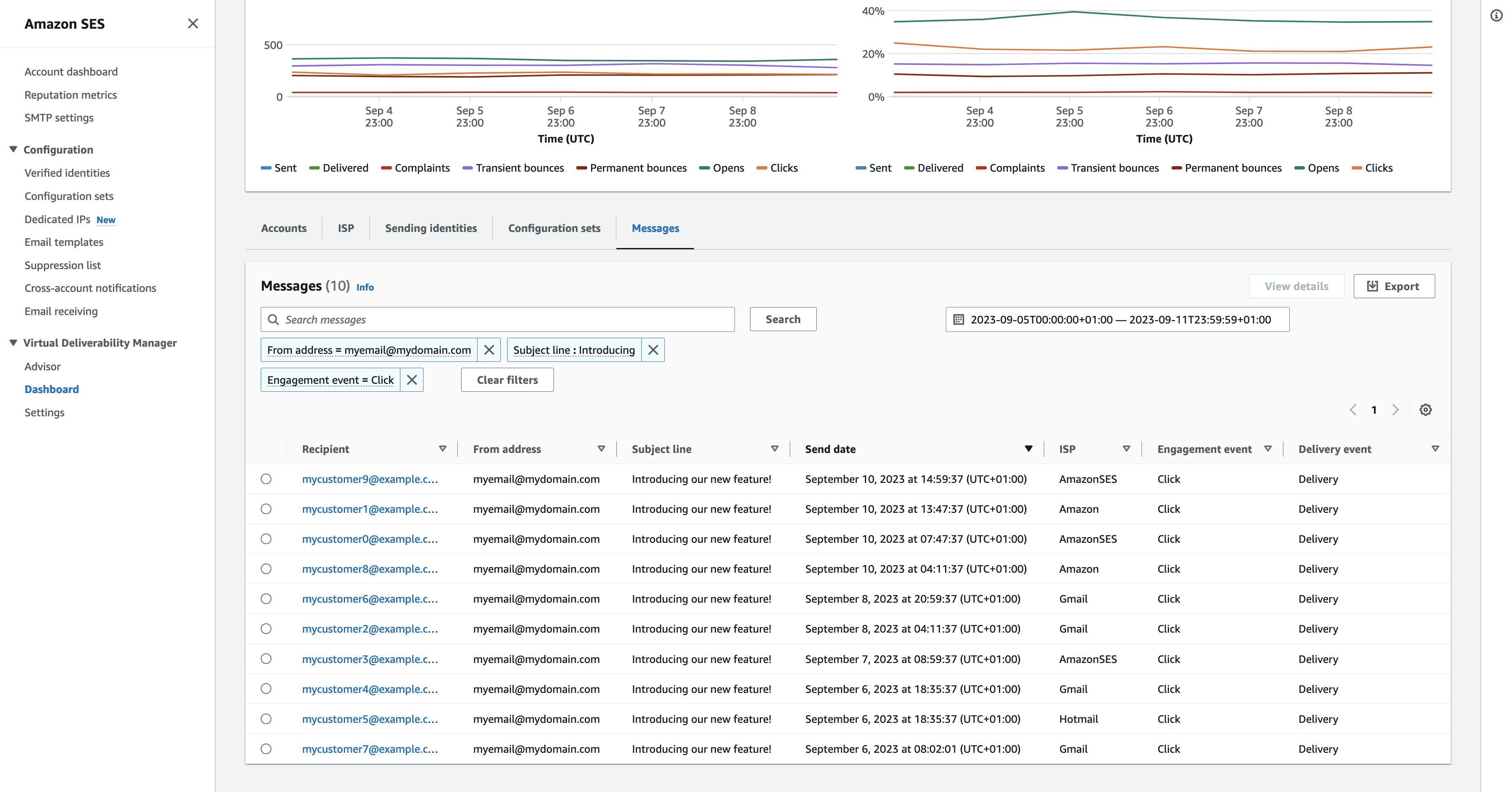
Granulare Daten, die vom Dashboard bereitgestellt werden, können Ihnen helfen, Ihre Reputation als Absender zu verbessern und die idealen Zeiten und Daten für eine bessere Interaktion und Konversionen für Ihr E-Mail-Programm zu berechnen, wobei Sie die Möglichkeit haben, bestimmte Datensätze detaillierter anzuzeigen:
-
ISP-Daten – wertvoll bei einem Problem mit der Zustellbarkeit eines bestimmten ISP oder Postfachanbieters – anstatt zu versuchen, Ihr gesamtes Konto anzupassen, was sonst möglicherweise gut läuft, können Sie sich auf den problematischen Endpunkt konzentrieren und sich an dessen bewährten Methoden orientieren, um die Reputation des Absenders bei diesem ISP zu verbessern und eine gute Posteingangszustellung wiederherzustellen, sodass Sie Ihre Empfänger erreichen. Es ist auch wichtig, Ihre ISP-Verteilung zu verstehen, da Sie möglicherweise mehr an einen ISP oder Postfachanbieter senden als an andere. Sie müssen sicherstellen, dass der Datenverkehr immer zugestellt und von den Endempfängern genutzt wird, damit er sich positiv auf Ihre E-Mail-Konversion auswirkt.
-
Sendeidentitäts- und Konfigurationssatzdaten – hilft Ihnen dabei, Sendeidentitäten und Konfigurationssätze zu identifizieren, die zu Ihrem allgemeinen Problem mit der Zustellbarkeit Ihres Kontos beitragen. Sie können sich gezielt auf diese konzentrieren, Ihre Konfigurationen anpassen und möglicherweise das Senden mit einer bestimmten Identität reduzieren, bis das Problem behoben ist. Beispielsweise wird eine Sendeidentität versehentlich an eine Unterdrückungsliste gesendet, sodass der gesamte Datenverkehr über diese Identität geleitet wird. Diese Identität ist mit einem Konfigurationssatz verknüpft, was zu Problemen mit der Zustellbarkeit führt. In solchen Fällen ist es von Vorteil, die Sendeidentität oder den Konfigurationssatz identifizieren zu können, sodass Sie sich darauf konzentrieren können, dieses Problem gezielt zu beheben, anstatt Ihr gesamtes Konto durchsuchen zu müssen, um die Ursache für das Zustellbarkeitsproblem zu ermitteln.
Detaildaten werden im Dashboard von Virtual Deliverability Manager für die ausgewählte Sendeidentität, example.com, angezeigt. Auf Karten werden Metriken zur Zustellbarkeit und Reputation angezeigt. In der Tabelle werden alle Empfänger angezeigt, an ISPs die der Absender E-Mails gesendet hat, mit Kennzahlen für jeden Internetdienstanbieter innerhalb des eingegebenen Datumsbereichs.
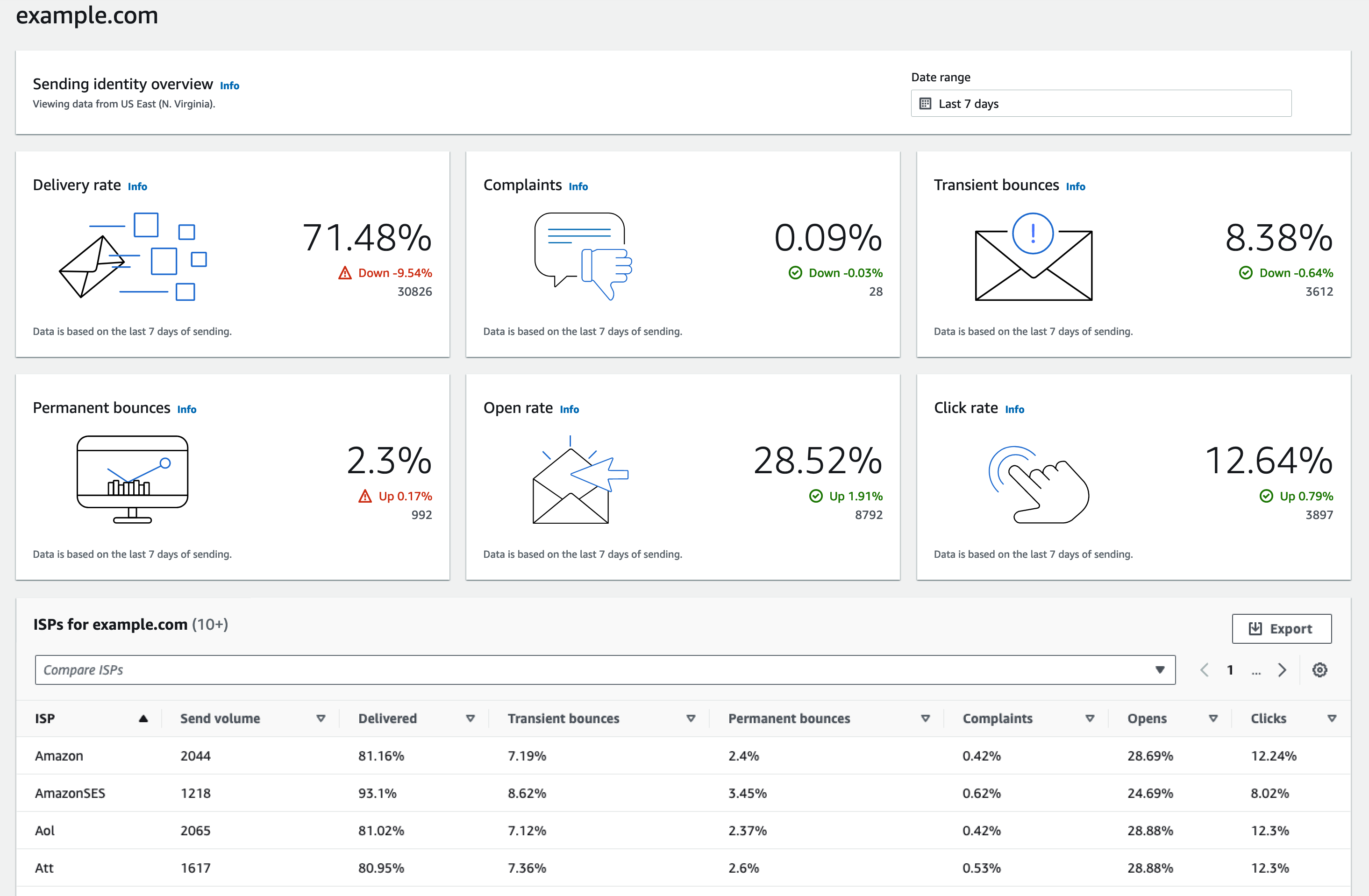
Verwenden des Dashboards des virtuellen Zustellbarkeitsmanagers in der Amazon-SES-Konsole
Das folgende Verfahren zeigt Ihnen, wie Sie das Virtual-Deliverability-Manager-Dashboard in der Amazon-SES-Konsole verwenden, um Ihre allgemeinen Statistiken zur Zustellbarkeit und zur Reputation einzusehen und problematische Bereiche genauer zu untersuchen.
Mit dem Dashboard des virtuellen Zustellbarkeitsmanagers können Sie sich allgemeine und detailliertere Metriken zur Zustellbarkeit Ihres Kontos ansehen
Melden Sie sich bei der an AWS Management Console und öffnen Sie die Amazon SES SES-Konsole unter https://console.aws.amazon.com/ses/
. -
Wählen Sie im linken Navigationsbereich unter Virtual Deliverability Manager (Virtueller Zustellbarkeitsmanager) die Option Dashboard aus.
Anmerkung
-
Das Dashboard wird nicht angezeigt, wenn Sie den virtuellen Zustellbarkeitsmanager nicht für Ihr Konto aktiviert haben. Weitere Informationen finden Sie unter Erste Schritte mit dem virtuellen Zustellbarkeitsmanager.
-
Dashboard-Metriken werden nahezu in Echtzeit angezeigt.
-
Dashboard-Nachrichten werden innerhalb weniger Minuten nach dem Versand angezeigt.
-
-
Wählen Sie im Bereich Vollständige Kontoübersicht einen Zeitraum aus, der für alle Metriken in den Karten, Zeitreihendiagrammen und Detailtabellen verwendet werden soll.
Wählen Sie im Feld Date range (Datumsbereich) die Option Relative range (Relativer Bereich) (Standard) oder Absolute range (Absoluter Bereich).
-
Relative range (Relativer Bereich) – wählen Sie das Optionsfeld aus, das der Anzahl der gewünschten Tage entspricht.
-
Benutzerdefinierter Bereich – geben Sie einen Zeitraum in Tagen (bis zu 60), Wochen (bis zu 8) oder 2 Monaten ein.
-
-
Absoluter Bereich – das erste Datum, das Sie auswählen, ist das Startdatum, das zweite Datum ist das Enddatum und insgesamt 60 Tage dürfen nicht überschritten werden. Wenn Sie einen einzelnen Tag angeben möchten, wählen Sie ihn sowohl für das Startdarum als auch für das Enddatum aus.
Anmerkung
Folgendes gilt für alle Datumsbereiche im Dashboard:
-
Alle Daten und Zeiten werden in UTC angegeben.
-
Bei Datumsangaben im Relative range (relativen Bereich) endet der letzte Tag mit einem Zeitstempel um Mitternacht UTC. Wenn Sie beispielsweise Letzte 7 Tage auswählen, wäre der siebte Tag gestern mit einem Ende um Mitternacht.
-
Wenn der Zeitraum länger als 30 Tage ist, haben die Spalte % Differenz in der Tabelle Kontostatistiken und die Änderungsprozentsätze in den Karten keinen Wert (durch einen Bindestrich
-gekennzeichnet).
-
-
Die Karten, Zeitreihendiagramme und alle Detailtabellen, d. h. Kontenstatistiken, ISP, Sendeidentitäten und Konfigurationssätze, zeigen metrische Summen an, die anhand des eingegebenen Datumsbereichs berechnet wurden, und verwenden die in So werden Dashboard-Metriken berechnet beschriebene metrische Mathematik.
-
Um eine lokale
.csv-Datei mit den Daten zu erstellen, die Sie gerade in der Tabelle ISP, Sendeidentitäten oder Konfigurationssätze anzeigen, klicken Sie auf die entsprechende Schaltfläche Exportieren.
-
-
Zeitreihendiagramme, die den Fortschritt bei Volumen und Rate für den von Ihnen eingegebenen Zeitraum darstellen, werden im Bereich Metriken angezeigt. Wenn Sie in den Grafiken den Mauszeiger über ein Datumsintervall bewegen, wird die genaue Volumenzahl oder der Prozentsatz der Rate auf der Grundlage einer täglichen Aggregation angezeigt. Sie können die Metriken, die Sie sehen möchten, mithilfe der Dropdown-Liste Metriken auswählen filtern.
-
Wählen Sie die Registerkarte Accounts (Konten) aus, um die Tabelle mit den Accounts statistics (Kontostatistiken) anzuzeigen.
-
Diese Tabelle bietet einen Überblick über die Metriken zur Zustellbarkeit und zur Reputation und zeigt Total Volume (Gesamtvolumen), % Rate (Rate in %) und % Difference (Differenz in %) für Sent (Gesendet), Delivered (Zugestellt), Complaints (Beschwerden), Transient & Permanent bounces (Vorübergehende und permanente Unzustellbarkeit) sowie Opens & Clicks (Öffnungen und Klicks), die anhand des eingegebenen Datumsbereichs berechnet wurden.
Anmerkung
Wenn der Datumsbereich mehr als 30 Tage beträgt, enthält die Spalte % Differenz keinen Wert (durch einen Bindestrich
-gekennzeichnet).
-
Wählen Sie die Registerkarte ISP aus, um die ISP-Tabelle anzuzeigen.
-
In dieser Tabelle werden für jeden ISP, an den Sie gesendet haben, anhand des eingegebenen Datumsbereichs die Werte für Send volume (Sendevolumen), Delivered (Zugestellt), Transient & Permanent bounces (Vorübergehende und permanente Unzustellbarkeit), Complaints (Beschwerden), Opens & Clicks (Öffnungen und Klicks) berechnet.
-
Um gezielt zu filtern ISPs, aktivieren Sie im ISPs Suchfeld Vergleichen das entsprechende Kontrollkästchen für jeden ISP, den Sie einbeziehen möchten.
-
Um eine lokale
.csv-Datei mit den Daten zu erstellen, die Sie gerade in dieser Tabelle anzeigen, wählen Sie die entsprechende Schaltfläche Exportieren.
-
Wählen Sie die Registerkarte Sending identities (Sendeidentitäten) aus, um die Tabelle Sending identities (Sendeidentitäten) anzuzeigen.
-
In dieser Tabelle werden für jede Sendeidentität, die Sie verwendet haben, anhand des eingegebenen Datumsbereichs die Werte für Send volume (Sendevolumen), Delivered (Zugestellt), Transient & Permanent bounces (Vorübergehende und permanenten Unzustellbarkeit), Complaints (Beschwerden), Opens & Clicks (Öffnungen und Klicks) berechnet.
-
Wenn Sie bestimmte Sendeidentitäten filtern möchten, markieren Sie im Suchfeld Identitäten auswählen das entsprechende Kontrollkästchen für jeden einzubeziehenden ISP.
-
Wenn Sie eine bestimmte Sendeidentität genauer untersuchen möchten, wählen Sie ihren Namen in der Spalte Sending identity (Sendeidentität) aus.
-
Es werden Karten mit Zustellungsrate, Beschwerden, Vorübergehende und Permanente Unzustellbarkeiten, Öffnungs- und Klickrate für die ausgewählte Sendeidentität angezeigt, die anhand des eingegebenen Datumsbereichs berechnet wurden.
-
Die Zeitreihendiagramme werden aktualisiert und zeigen alle Metriken für die ausgewählte Sendeidentität an, und zwar berechnet anhand des eingegebenen Datumsbereichs.
-
Es wird eine ISP-Tabelle angezeigt, in der alle Absenderidentitäten aufgeführt sind, an ISPs die E-Mails gesendet wurden, mit Metriken für jeden ISP, die anhand des eingegebenen Datumsbereichs berechnet wurden.
-
-
Um eine lokale
.csv-Datei mit den Daten zu erstellen, die Sie gerade in dieser Tabelle anzeigen, wählen Sie die entsprechende Schaltfläche Exportieren.
-
Wählen Sie die Registerkarte Configuration sets (Konfigurationssätze) aus, um die Tabelle Configuration sets (Konfigurationssätze) anzuzeigen.
-
In dieser Tabelle werden für jeden Konfigurationssatz, der zum Versenden von E-Mails verwendet wurde, anhand des eingegebenen Datumsbereichs die Werte für Send volume (Sendevolumen), Delivered (Zugestellt), Transient & Permanent bounces (Vorübergehende und permanenten Unzustellbarkeit), Complaints (Beschwerden), Opens & Clicks (Öffnungen und Klicks) berechnet.
-
Wenn Sie bestimmte Konfigurationssätze filtern möchten, markieren Sie im Suchfeld Konfigurationssätze vergleichen das entsprechende Kontrollkästchen für jeden einzubeziehenden Konfigurationssatz.
-
Wenn Sie einen bestimmten Konfigurationssatz genauer untersuchen möchten, wählen Sie dessen Namen in der Spalte Configuration set (Konfigurationssatz) aus.
-
Es werden Karten mit Zustellungsrate, Beschwerden, Vorübergehende und Permanente Unzustellbarkeiten, Öffnungs- und Klickrate für den ausgewählten Konfigurationssatz angezeigt, die anhand des eingegebenen Datumsbereichs berechnet wurden.
-
Die Zeitreihendiagramme werden aktualisiert und zeigen alle Metriken für den ausgewählten Konfigurationssatz an, und zwar berechnet anhand des eingegebenen Datumsbereichs.
-
Es wird eine ISP-Tabelle angezeigt, in der die gesamte Konfiguration aufgeführt ist, an ISPs die E-Mails gesendet wurden, mit Metriken für jeden ISP, die anhand des eingegebenen Datumsbereichs berechnet wurden.
-
-
Um eine lokale
.csv-Datei mit den Daten zu erstellen, die Sie gerade in dieser Tabelle anzeigen, wählen Sie die entsprechende Schaltfläche Exportieren.
-
-
Wählen Sie die Registerkarte Nachrichten aus, um die Tabelle Nachrichten anzuzeigen.
Dies ist eine interaktive Tabelle, mit der Sie Ihre gesendeten Nachrichten suchen und finden können. Für jede Nachricht können Sie den aktuellen Zustellungs- und Kontaktstatus sowie den Ereignisverlauf verfolgen und die vom Postfachanbieter zurückgegebene Antwort einsehen. Die folgenden Punkte decken ab, wie Sie nach bestimmten Nachrichten suchen können:
-
Wenn Sie in der Datumsauswahl eine Auswahl treffen, können Sie nach Nachrichten filtern, die Sie in den letzten 30 Tagen gesendet haben. Wenn Sie keinen Datumsbereich auswählen, wird die Suche standardmäßig auf die letzten 7 Tage einschließlich des aktuellen Tages in Ihrer Zeitzone angewendet.
-
Im Feld Nachrichten suchen können Sie nach Empfänger, Absenderadresse, Betreffzeile, ISP, Benutzerbindungsereignisse, Zustellungsereignis und Nachrichten-ID filtern. Es gelten die folgenden Eigenschaften:
-
Je nach Filtertyp geben Sie entweder eine Zeichenfolge ein, bei der Groß- und Kleinschreibung beachtet wird, oder Sie wählen einen Wert aus einer Liste aus.
-
Das Benutzerbindungsereignis ist auf einen einzigen Wert beschränkt, die Betreffzeile kann bis zu zwei Werte enthalten, und alle anderen Filter können bis zu fünf Werte pro Suche enthalten. Die Filterung nach Nachrichten-ID schließt alle anderen Filter aus, die Sie möglicherweise ausgewählt haben, auch den Datumsbereich.
-
Die Spalte Nachrichten-ID ist standardmäßig ausgeblendet, kann aber angezeigt werden, indem Sie auf das Zahnradsymbol klicken, um die Anzeige der Tabelle Nachrichten anzupassen.
-
-
Nachdem Sie Ihre Filter und den Datumsbereich ausgewählt haben, wählen Sie Suchen aus. Daraufhin wird die Tabelle mit Nachrichten gefüllt, die Ihren Suchkriterien entsprechen. Die Tabelle kann bis zu 100 Nachrichten laden. Wenn Ihre Suche mehr als 100 Nachrichten zurückgibt, sind die 100 Nachrichten in der Tabelle eine Zufallsstichprobe der insgesamt zurückgegebenen Nachrichten.
-
Wenn Sie das Optionsfeld einer Nachricht und anschließend Details anzeigen auswählen, wird die Seitenleiste Informationen zur Nachricht angezeigt. Sie enthält Informationen zum vollständigen Ereignisverlauf der Nachricht, mit dem neuesten Ereignis ganz oben, sowie zu allen Antworten oder Diagnosecodes, die vom Postfachanbieter zurückgegeben wurden.
-
Um eine lokale
.csv-Datei mit den Daten zu erstellen, die Sie gerade in dieser Tabelle anzeigen, wählen Sie die entsprechende Schaltfläche Exportieren.
-
Zugriff auf die Metrikdaten des virtuellen Zustellbarkeitsmanagers mithilfe der AWS CLI
Die folgenden Beispiele zeigen Ihnen, wie Sie mithilfe der AWS CLI auf die Empfehlungen des virtuellen Zustellbarkeitsmanagers zugreifen. Dies sind dieselben Daten, die in der Konsole im Dashboard des virtuellen Zustellbarkeitsmanagers in der Amazon-SES-Konsole.
Um auf Ihre Messdaten zur Zustellbarkeit zuzugreifen, verwenden Sie den AWS CLI
Sie können mit dem BatchGetMetricData-Vorgang in der Amazon-SES-API v2 Ihre Empfehlungen auflisten. Sie können diesen Vorgang, wie in den folgenden Beispielen dargestellt, von der AWS CLI
aus aufrufen.
-
Greifen Sie auf Ihre Metrikdaten zur Zustellbarkeit:
aws --region us-east-1 sesv2 batch-get-metric-data --cli-input-json file://sends.json -
Die Eingabedatei sieht in etwa wie folgt aus:
{ "Queries": [ { "Id": "Retrieve-Account-Sends", "Namespace": "VDM", "Metric": "SEND", "StartDate": "2022-11-04T00:00:00", "EndDate": "2022-11-05T00:00:00" } ] }Weitere Informationen über Parameterwerte und zugehörige Datentypen finden Sie durch eine Verknüpfung mit dem
BatchGetMetricDataQuery-Datentyp in der Referenz für Amazon-SES-API v2.
Filtern und Exportieren Ihrer Messdaten zur Zustellbarkeit mithilfe der AWS CLI
Dieses Beispiel veranschaulicht, wie Sie den CreateExportJob-Vorgang verwenden, um Ihre Metikdaten zur Zustellbarkeit mithilfe der AWS CLI zu filtern und in eine CSV- oder JSON-Datei zu exportieren. Dies sind dieselben Daten, die auch in den Tabellen ISP, Senden von Identitäten und Konfigurationssätze im Virtual-Deliverability- Manager-Dashboard verwendet werden.
Um Ihre Messdaten zur Zustellbarkeit zu filtern und in eine .csv- oder .json-Datei zu exportieren, verwenden Sie den AWS CLI
Sie können die Operation CreateExportJob zusammen mit dem Datentyp MetricsDataSourcein Amazon SES API v2 verwenden, um Ihre Metrikdaten zu filtern und in eine CSV- oder JSON-Datei zu exportieren. Sie rufen diesen Vorgang von der aus auf, AWS CLI wie im folgenden Beispiel gezeigt.
-
Filtern und exportieren Sie Ihre Metrikdaten zur Zustellbarkeit mithilfe einer Eingabedatei:
aws --region us-east-1 sesv2 create-export-job --cli-input-json file://metric-export-input.json -
In diesem Beispiel verwendet die Eingabedatei
MetricsDataSourceParameter, um nach allen E-Mails zu filtern, an die ISPs Sie gesendet haben. Dabei wird die Rate der erfolgreichen Zustellung innerhalb des angegebenen Datumsbereichs und das für die Ausgabedatei angegebene CSV-Format angezeigt:{ "ExportDataSource": { "MetricsDataSource": { "Dimensions": { "ISP": ["*"] }, "Namespace": "VDM", "Metrics": [ { "Name": "DELIVERY", "Aggregation": "RATE" } ], "StartDate": "2023-06-13T00:00:00", "EndDate": "2023-06-20T00:00:00" } }, "ExportDestination": { "DataFormat": "CSV" } }Weitere Informationen über Parameterwerte und zugehörige Datentypen finden Sie in
MetricsDataSourceals ein Objekt des TypsExportDataSourcein der Referenz für Amazon-SES-API v2.
Finden Sie Ihre gesendeten Nachrichten, ihren Liefer- und Interaktionsstatus und exportieren Sie die Ergebnisse mithilfe der AWS CLI
In diesen Beispielen wird veranschaulicht, wie Sie bestimmte Nachrichten, die Sie gesendet haben, mithilfe der CreateExportJob suchen und finden, deren aktuellen Zustellungs- und Interaktionsstatus anzeigen und die Ergebnisse der Suche in eine CSV- oder JSON-Datei exportieren können. Verwenden Sie dazu die AWS CLI. Dies sind dieselben Daten, die in der Tabelle Nachrichten des Virtual-Deliverability-Manager-Dashboards verwendet werden.
Um nach gesendeten Nachrichten, ihrem Zustell- und Interaktionsstatus zu suchen und die Ergebnisse in eine CSV- oder JSON-Datei zu exportieren, verwenden Sie AWS CLI
Sie können die CreateExportJob-Operation zusammen mit dem MessageInsightsDataSource-Datentyp in Amazon SES API v2 verwenden, um unter Anwendung von Filtern bestimmte gesendete Nachrichten zu suchen, deren Zustellungs- und Interaktionsstatus zu überprüfen und die Ergebnisse in eine CSV- oder JSON-Datei zu exportieren. Sie rufen diesen Vorgang von der aus auf, AWS CLI wie in den folgenden Beispielen gezeigt.
Anmerkung
Wenn Ihre gefilterte Suche mehr als 10 000 Nachrichten zurückgibt, sind die 10 000 Nachrichten in API-Ergebnissatz eine Zufallsstichprobe der insgesamt zurückgegebenen Nachrichten.
-
Suchen Sie nach gesendeten Nachrichten, sehen Sie sich deren aktuellen Status an und exportieren Sie die Ergebnisse mithilfe einer Eingabedatei:
aws --region us-east-1 sesv2 create-export-job --cli-input-json file://message-insights-export-input.json -
In diesem Beispiel verwendet die Eingabedatei
MessageInsightsDataSource-Parameter, um nach einem Thema zu filtern, das „Aktion endet heute!“ entspricht, und ein für die Ausgabedatei angegebenes CSV-Format:{ "ExportDataSource": { "MessageInsightsDataSource": { "StartDate": "2023-07-01T00:00:00", "EndDate": "2023-07-10T00:00:00", "Include": { "Subject": [ "Sale Ends Tonight!" ] } } }, "ExportDestination": { "DataFormat": "CSV" } }
-
In diesem Beispiel verwendet die Eingabedatei
MessageInsightsDataSourceParameter, um nach einem Betreff zu filtern, der mit „Hello“ beginnt, mit einer FromEmailAddress „Information“ an Ziele gesendet wird, die mit „@example .com“ enden, und einem für die Ausgabedatei angegebenen JSON-Format:{ "ExportDataSource": { "MessageInsightsDataSource": { "StartDate": "2023-07-01T00:00:00", "EndDate": "2023-07-10T00:00:00", "Include": { "Subject": [ "Hello*" ], "FromEmailAddress": [ "*information*" ], "Destination": [ "*@example.com" ] } } }, "ExportDestination": { "DataFormat": "JSON" } }
-
In diesem Beispiel verwendet die Eingabedatei
MessageInsightsDataSourceParameter, um nach einem Betreff zu filtern, der mit „Hello“ beginnt, Ergebnisse auszuschließen, die "noreply@example.com" enthalten FromEmailAddress, und um ein CSV-Format für die Ausgabedatei anzugeben:{ "ExportDataSource": { "MessageInsightsDataSource": { "StartDate": "2023-07-01T00:00:00", "EndDate": "2023-07-10T00:00:00", "Include": { "Subject": [ "Hello*" ] }, "Exclude": { "FromEmailAddress": [ "noreply@example.com" ] } } }, "ExportDestination": { "DataFormat": "CSV" } }
-
In diesem Beispiel verwendet die Eingabedatei
MessageInsightsDataSourceParameter, um nach einem Betreff zu filtern, der mit „Hello“ beginnt, mit einer FromEmailAddress „Information“ an Ziele gesendet wird, die auf „@example .com“ enden, Gmail als ISP verwendet, ein letztes Zustellungsereignis von „DELIVERY“, ein letztes Engagement-Ereignis, das entweder „OPEN“ oder „CLICK“ lautet, und ein für die Ausgabedatei angegebenes .json-Format:{ "ExportDataSource": { "MessageInsightsDataSource": { "StartDate": "2023-07-01T00:00:00", "EndDate": "2023-07-10T00:00:00", "Include": { "Subject": [ "Hello*" ], "FromEmailAddress": [ "*information*" ], "Destination": [ "*@example.com" ], "Isp": [ "Gmail" ], "LastDeliveryEvent": [ "DELIVERY" ], "LastEngagementEvent": [ "OPEN", "CLICK" ] } } }, "ExportDestination": { "DataFormat": "JSON" } }
-
In diesem Beispiel verwendet die Eingabedatei
MessageInsightsDataSourceParameter, um nach Zielen zu filtern, die mit „@example1 .com“, „@example2 .com“ oder „@example3 .com“ enden, Nachrichten auszuschließen, die „SEND“ oder „DELIVERY“ LastDeliveryEvent entsprechen, und ein für die Ausgabedatei angegebenes CSV-Format:{ "ExportDataSource": { "MessageInsightsDataSource": { "StartDate": "2023-07-01T00:00:00", "EndDate": "2023-07-10T00:00:00", "Include": { "Destination": [ "*@example1.com", "*@example2.com", "*@example3.com" ] }, "Exclude": { "LastDeliveryEvent": [ "SEND", "DELIVERY" ] } } }, "ExportDestination": { "DataFormat": "CSV" } }Weitere Informationen über Parameterwerte und zugehörige Datentypen finden Sie in
MessageInsightsDataSourceals ein Objekt des TypsExportDataSourcein der Referenz für Amazon-SES-API v2.
Verwalten Ihrer Exportaufträge mit der AWS CLI
Diese Beispiele veranschaulichen, wie Sie Ihre Exportaufträge verwalten können, indem Sie sie auflisten, Informationen dazu abrufen und sie stornieren. Verwenden Sie dazu die AWS CLI.
Um Ihre Exportaufträge aufzulisten, verwenden Sie AWS CLI
Sie können die ListExportJobs-Operation der Amazon SES API v2 verwenden, um Ihre Exportaufträge aufzuführen. Sie können diesen Vorgang von der aus aufrufen, AWS CLI wie in den folgenden Beispielen gezeigt.
-
Führen Sie Ihre Exportaufträge auf:
aws --region us-east-1 sesv2 list-export-jobs --export-source-type=METRICS_DATAaws --region us-east-1 sesv2 list-export-jobs --job-status=CREATEDaws --region us-east-1 sesv2 list-export-jobs --cli-input-json file://list-export-jobs-input.json -
Die Eingabedatei sieht in etwa wie folgt aus:
{ "NextToken": "", "PageSize": 0, "ExportSourceType": "METRICS_DATA", "JobStatus": "CREATED" }Weitere Informationen zu Parameterwerten für die
ListExportJobs-Operation finden Sie in der Referenz zu Amazon SES API v2.
Um Informationen über Ihren Exportauftrag zu erhalten, verwenden Sie den AWS CLI
Sie können die GetExportJob-Operation von Amazon SES API v2 verwenden, um Informationen zu Ihren Exportaufträge abzurufen. Sie können diesen Vorgang von der aus aufrufen, AWS CLI wie in den folgenden Beispielen gezeigt.
-
Rufen Sie Informationen zu Ihrem Exportauftrag ab:
aws --region us-east-1 sesv2 get-export-job --job-id=<JobId>aws --region us-east-1 sesv2 get-export-job --cli-input-json file://get-export-job-input.json -
Die Eingabedatei sieht in etwa wie folgt aus:
{ "JobId": "e2220d6b-dce5-45f2-bf60-3287a465b732" }Weitere Informationen zu Parameterwerten für die
GetExportJob-Operation finden Sie in der Referenz zu Amazon SES API v2.
Um Ihren Exportauftrag abzubrechen, verwenden Sie AWS CLI
Sie können die CancelExportJob-Operation von Amazon SES API v2 verwenden, um Ihren Exportauftrag abzubrechen. Sie können diesen Vorgang von der aus aufrufen, AWS CLI wie in den folgenden Beispielen gezeigt.
-
Ihren Exportauftrag abbrechen:
aws --region us-east-1 sesv2 cancel-export-job --job-id=<JobId>aws --region us-east-1 sesv2 cancel-export-job --cli-input-json file://cancel-export-job-input.json -
Die Eingabedatei sieht in etwa wie folgt aus:
{ "JobId": "e2220d6b-dce5-45f2-bf60-3287a465b732" }Weitere Informationen zu Parameterwerten für die
CancelExportJob-Operation finden Sie in der Referenz zu Amazon SES API v2.
Den vollständigen Ereignisverlauf einer Nachricht und die Antworten des Internetdienstanbieters mit dem AWS CLI
Die folgenden Beispiele veranschaulichen, wie Sie mithilfe der AWS CLI Details zum vollständigen Ereignisverlauf einer Nachricht und zu allen Antworten oder Diagnosecodes anzeigen, die vom Postfachanbieter zurückgegeben wurden. Dies sind die gleichen Daten, die in der Seitenleiste Informationen zur Nachricht verwendet werden, nachdem Sie das Optionsfeld einer Nachricht in der Tabelle Nachrichten im Virtual-Deliverability-Manager-Dashboard auswählen.
Um den Ereignisverlauf einer Nachricht und die Antworten des Internetdienstanbieters einzusehen, verwenden Sie den AWS CLI
Sie können die GetMessageInsights-Operation in Amazon SES API v2 verwenden, um Details einer gesendeten Nachricht anzuzeigen. Sie können diesen Vorgang von der aus aufrufen, AWS CLI wie im folgenden Beispiel gezeigt.
-
Zeigen Sie die Nachrichtendetails zu einer gesendeten E-Mail an, die anhand ihrer Nachrichten-ID identifiziert wird:
aws --region us-east-1 sesv2 get-message-insights --message-id 01000100001000dd-2a19190d-99d4-0000-9f00-deb5bbf2bfbe-000001Weitere Informationen zu Parameterwerten für die
GetMessageInsights-Operation finden Sie in der Referenz zu Amazon SES API v2.
So werden die Dashboard-Metriken des virtuellen Zustellbarkeitsmanagers berechnet
Alle Karten zu Raten und alle Detailtabellen, die im Dashboard von Virtual Deliverability Manager angezeigt werden, berechnen Metriken für den Zeitraum, der im Bereich Vollständige Kontoübersicht eingegeben wurde.
Die im Dashboard angezeigten Prozentsätze der Metrikraten werden wie in der Tabelle beschrieben berechnet. Die letzten vier Spalten stellen Kriterien für die grundlegende Mathematik dar, die zur Ableitung der angezeigten Metriken verwendet wird. Die Open rate (Öffnungsrate) wird beispielsweise folgendermaßen berechnet: die Gesamtzahl der geöffneten Nachrichten geteilt durch die Summe der zugestellten HTML-Nachrichten, die mit aktivierter Interaktionsnachverfolgung zugestellt werden. Sie spiegeln keine der Nachrichten wider, die Sie ohne Interaktionsnachverfolgung gesendet haben, und sind nicht HTML-codiert.
| Rate in Prozent | Wie erfolgt die Berechnung | Mit aktivierter Interaktionsnachverfolgung | Außerdem mit mindestens einem verfolgten Link | Wird ISPs mit einem SES FBL geliefert | Ausgeschlossen, wenn auf Ihrer Unterdrückungsliste auf Kontoebene |
|---|---|---|---|---|---|
| Open rate (Öffnungsrate) | offen insgesamt/zugestellt insgesamt | ✓ | |||
| Taktrate | Klick insgesamt/zugestellt insgesamt | ✓ | ✓ | ||
| Complaint rate (Beschwerderate) | Beschwerde insgesamt/zugestellt insgesamt | ✓ | ✓ | ||
| Delivery rate (Zustellungsrate) | zugestellt insgesamt/versendet insgesamt | ||||
| Rate der vorübergehenden Unzustellbarkeit | vorübergehende Unzustellbarkeit insgesamt/versendet insgesamt | ✓ | |||
| Rate der permanenten Unzustellbarkeit | permanente Unzustellbarkeit insgesamt/versendet insgesamt | ✓ | |||
| Versandvolumen insgesamt | Rate in Prozent wird nicht angezeigt (alles, was gesendet wurde; immer 100 %) |
So werden die Differenzrate und die Volumensummen für alle Metriken berechnet:
-
Differenz in Prozent – der Unterschied zwischen der Metriksumme im Vergleich zur vorherigen Metriksumme für den angegebenen Zeitraum. Wenn beispielsweise Letzte 7 Tage der angegebene Datumsbereich ist, Metrikrate der letzten 7 Tage – Metrikrate der vorherigen 7 Tage.
-
Die Differenz in Prozent für das gesamte Versandvolumen wird anders berechnet. Beispiel: (Versandvolumen der letzten 7 Tage – Versandvolumen der vorherigen 7 Tage)/Versandvolumen der vorherigen 7 Tage.
-
-
Volumen – Gesamtzahl jeder Metrik.
Anmerkung
-
In der Spalte Delivered (Zugestellt) in den Detailtabellen wird das direkt zugestellte Volumen ohne die Kriterien „Zugestellt“ angezeigt, die zur Berechnung der Öffnungs-, Klick- und Beschwerderaten verwendet wurden.
-
Der virtuellen Zustellbarkeitsmanager erfasst nur Metriken von E-Mails, die einen Empfänger haben. E-Mails mit mehreren Empfängern werden in keiner der Dashboard-Metriken des virtuellen Zustellbarkeitsmanagers berücksichtigt.
-
In diesen Fällen sind Ihre Virtual Deliverability Manager-Metrikzahlen niedriger als die Anzahl Ihrer CloudWatch Amazon-Kennzahlen, da die CloudWatch Metriken E-Mails mit mehreren Empfängern umfassen.
-
-
An den SES-Postfachsimulator gesendete E-Mails werden in keiner der Dashboard-Metriken des virtuellen Zustellbarkeitsmanagers berücksichtigt.
-
E-Mails, die über das Konto eines stellvertretenden Absenders gesendet wurden (früher kontoübergreifender Versand), werden in keiner der Dashboard-Metriken von Virtual Deliverability Manager gezählt.
Wichtig
Der Datenschutz von Apple Mail und seine Auswirkungen auf die Interaktionsraten: Als Ergebnis der Implementierung der Mail-Datenschutzfunktion (Mail Privacy Protection, MPP) für Apple-Geräte ab Version i ist die Zahl der Interaktionen gestiegenOS15, da MPP-Trigger geöffnet werden, wenn die Apple Mail-App gestartet wird, und nicht unbedingt, wenn ein Empfänger eine Nachricht öffnet and/or und klickt. Dies führt dazu, dass die Interaktionsdaten viel höher aussehen, als sie es normalerweise sind, und dies müssen E-Mail-Vermarkter bei der Überprüfung der Interaktion berücksichtigen. Es gibt mehrere andere Möglichkeiten, Interaktionen zu identifizieren, wie z. B. Webaktivitäten, app/portal Nutzung und auch die Verwendung von Proxydaten von Geräten, die nicht von Apple stammen, um eine aggregierte Metrik zu erstellen. Das Wichtigste, worauf Sie sich konzentrieren sollten, sind die Interaktionstrends, da diese darauf hinweisen können, ob ein Problem mit Ihrem E-Mail-Versand besteht. Weitere Informationen finden Sie unter Datenschutz von Apple Mail