Die vorliegende Übersetzung wurde maschinell erstellt. Im Falle eines Konflikts oder eines Widerspruchs zwischen dieser übersetzten Fassung und der englischen Fassung (einschließlich infolge von Verzögerungen bei der Übersetzung) ist die englische Fassung maßgeblich.
Verwaltung des Amazon S3 S3-Adapterspeichers mit AWS OpsHub
Sie können es verwenden AWS OpsHub , um Amazon Simple Storage Service (Amazon S3) -Speicher auf Ihrem Snowball Edge mithilfe des S3-Adapters für Import- und Exportaufträge zu erstellen und zu verwalten.
Themen
Zugreifen auf Amazon S3 S3-Speicher mit AWS OpsHub
Sie können Dateien zu Ihrem Gerät hochladen und lokal auf die Dateien zugreifen. Sie können sie physisch an einen anderen Ort auf dem Gerät verschieben oder sie wieder dorthin importieren, AWS Cloud wenn das Gerät zurückgegeben wird.
Snowball Edge verwendet Amazon S3 S3-Buckets, um Dateien auf Ihrem Gerät zu speichern und zu verwalten.
Um auf einen S3-Bucket zuzugreifen
-
Öffnen Sie die AWS OpsHub Anwendung.
-
Wählen Sie im Abschnitt Manage file storage (Dateispeicher verwalten) die Option Get started (Erste Schritte) aus.
Wenn Ihr Gerät mit dem Amazon S3 S3-Übertragungsmechanismus bestellt wurde, werden sie im Bereich Buckets auf der Datei- und Objektspeicherseite angezeigt. Auf der Seite Datei- und Objektspeicher können Sie Details zu jedem Bucket einsehen.
Anmerkung
Wenn das Gerät mit dem NFS-Übertragungsmechanismus bestellt wurde, erscheint der Bucket-Name nach der Konfiguration und Aktivierung des NFS-Dienstes im Bereich Mount-Points. Weitere Informationen zur Verwendung der NFS-Schnittstelle finden Sie unter. Verwaltung der NFS-Schnittstelle mit AWS OpsHub
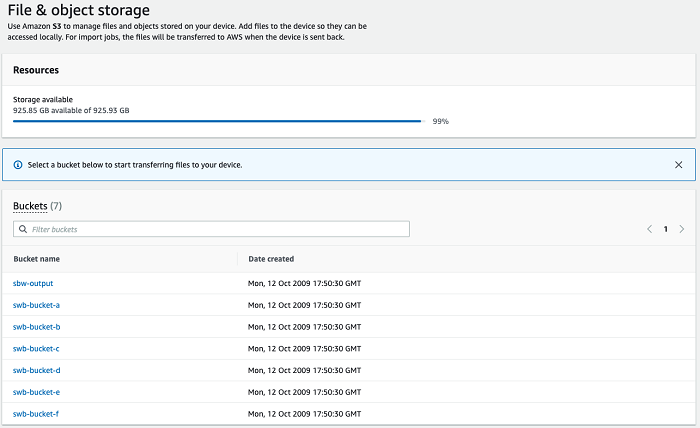
Hochladen von Dateien in den Amazon S3 S3-Speicher mit AWS OpsHub
Dieses Video zeigt, wie Sie Dateien mithilfe von in den Amazon S3 S3-Speicher hochladen AWS OpsHub.
So laden Sie eine Datei hoch
-
Wählen Sie im Abschnitt Manage file storage (Dateispeicher verwalten) die Option Get started (Erste Schritte) aus. Wenn Sie Amazon S3 S3-Buckets auf Ihrem Gerät haben, werden diese im Abschnitt Buckets auf der Dateispeicherseite angezeigt. Sie können auf der Seite Details zu den einzelnen Buckets anzeigen.
Wählen Sie den Bucket aus, zu dem Sie Dateien hochladen möchten.
Wählen Sie Hochladen und dann Dateien hochladen oder ziehen Sie die Dateien per Drag-and-Drop in den Bucket und wählen Sie OK.
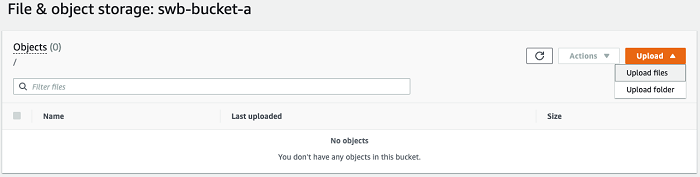
Anmerkung
Um größere Dateien hochzuladen, können Sie die Funktion für den mehrteiligen Upload in Amazon S3 verwenden, indem Sie AWS CLI Weitere Informationen zur Konfiguration der S3-CLI-Einstellungen finden Sie unter CLI S3-Konfiguration. Weitere Informationen zum mehrteiligen Upload finden Sie unter Überblick über mehrteilige Uploads im Amazon Simple Storage Service-Benutzerhandbuch
Das Hochladen eines Ordners von einem lokalen Computer auf Snowball Edge mithilfe von AWS OpsHub wird unterstützt. Wenn der Ordner sehr groß ist, dauert es einige Zeit, OpsHub bis die file/folder Auswahl gelesen ist. Beim Lesen der Dateien und Ordner OpsHub wird kein Fortschritts-Tracker angezeigt. Es wird jedoch angezeigt, dass ein Fortschritts-Tracker angezeigt wird, sobald der Upload-Vorgang beginnt.
Dateien aus dem Amazon S3 S3-Speicher herunterladen mit AWS OpsHub
So laden Sie eine Datei herunter
-
Wählen Sie im Abschnitt Manage file storage (Dateispeicher verwalten) die Option Get started (Erste Schritte) aus. Wenn Sie auf Ihrem Gerät S3-Buckets verwenden, werden sie im Abschnitt Buckets (Buckets) auf der Seite File storage (Dateispeicher) angezeigt. Sie können auf der Seite Details zu den einzelnen Buckets anzeigen.
Wählen Sie den Bucket aus, aus dem Sie Dateien herunterladen möchten, und navigieren Sie zu der Datei, die Sie herunterladen möchten. Wählen Sie eine oder mehrere Dateien aus.
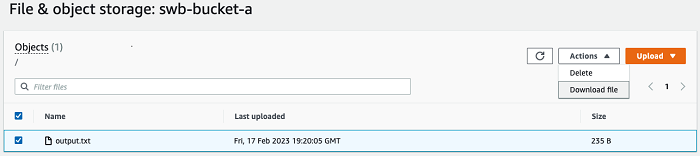
Wählen Sie im Menü Actions (Aktionen) die Option Download (Herunterladen) aus.
Wählen Sie einen Speicherort aus, zu dem die Datei heruntergeladen werden soll. Wählen Sie anschließend OK aus.
Löschen von Dateien aus dem Amazon S3 S3-Speicher mit AWS OpsHub
Wenn Sie eine Datei nicht mehr benötigen, können Sie sie aus Ihrem Amazon S3 S3-Bucket löschen.
Löschen Sie eine Datei wie folgt:
-
Wählen Sie im Abschnitt Manage file storage (Dateispeicher verwalten) die Option Get started (Erste Schritte) aus. Wenn Sie Amazon S3 S3-Buckets auf Ihrem Gerät haben, werden diese im Abschnitt Buckets auf der Dateispeicherseite angezeigt. Sie können auf der Seite Details zu den einzelnen Buckets anzeigen.
-
Wählen Sie den Bucket, aus dem Sie Dateien löschen möchten, und navigieren Sie zu der Datei, die Sie löschen möchten.
-
Wählen Sie im Menü Actions die Option Delete.
Wählen Sie im jetzt angezeigten Dialogfeld Confirm delete (Löschen bestätigen) aus.