Die vorliegende Übersetzung wurde maschinell erstellt. Im Falle eines Konflikts oder eines Widerspruchs zwischen dieser übersetzten Fassung und der englischen Fassung (einschließlich infolge von Verzögerungen bei der Übersetzung) ist die englische Fassung maßgeblich.
Verwenden einer Lambda-Funktion, um eine neue Ausführung in Step Functions fortzusetzen
Tipp
Der folgende Ansatz verwendet eine Lambda-Funktion, um eine neue Workflow-Ausführung zu starten. Wir empfehlen, den Status Step Functions Task zu verwenden, um neue Workflow-Ausführungen zu starten. Wie das geht, erfahren Sie im folgenden Tutorial: Setzen Sie lang andauernde Workflows mit der Step Functions API fort (empfohlen).
Sie können eine Zustandsmaschine erstellen, die eine Lambda-Funktion verwendet, um eine neue Ausführung zu starten, bevor die aktuelle Ausführung beendet wird. Mit diesem Ansatz zur Fortsetzung der laufenden Arbeit in einer neuen Ausführung können Sie große Jobs in kleinere Workflows aufteilen oder einen Workflow auf unbestimmte Zeit ausführen.
Dieses Tutorial baut auf dem Konzept auf, eine externe Lambda-Funktion zur Änderung Ihres Workflows zu verwenden, das im Iterieren Sie eine Schleife mit einer Lambda-Funktion in Step Functions Tutorial demonstriert wurde. Sie verwenden dieselbe Lambda-Funktion (Iterator), um eine Schleife für eine bestimmte Anzahl von Malen zu iterieren. Darüber hinaus erstellen Sie eine weitere Lambda-Funktion, um eine neue Ausführung Ihres Workflows zu starten und bei jedem Start einer neuen Ausführung eine Anzahl zu verringern. Indem die Anzahl der Ausführungen in der Eingabe festgelegt wird, beendet dieser Zustandsautomat eine Ausführung mit der angegebenen Häufigkeit und startet sie neu.
Der Zustandsautomat, den Sie erstellen, implementiert die folgenden Zustände.
| Status | Zweck |
|---|---|
|
Ein |
|
|
Ein |
|
Ein Choice Zustand, der anhand eines booleschen Werts aus der Iterator Funktion entscheidet, ob die Zustandsmaschine die Beispielarbeit fortsetzen oder in den Status wechseln soll. ShouldRestart |
|
Ein Pass Zustand, der den Task Status darstellt, der in einer tatsächlichen Implementierung Arbeit verrichten würde. |
|
Ein Choice Zustand, der anhand des executionCount Werts entscheidet, ob eine Ausführung beendet und eine andere gestartet oder einfach beendet werden soll. |
|
Ein Task Zustand, der eine Lambda-Funktion verwendet, um eine neue Ausführung Ihrer Zustandsmaschine zu starten. Wie die Iterator-Funktion dekrementiert auch diese Funktion einen Zähler. Der Restart Status übergibt den dekrementierten Wert der Anzahl an die Eingabe der neuen Ausführung. |
Voraussetzungen
Bevor Sie beginnen, sollten Sie das Eine Step Functions Functions-Zustandsmaschine erstellen, die Lambda verwendet Tutorial durchgehen, um sicherzustellen, dass Sie mit der gemeinsamen Verwendung von Lambda und Step Functions vertraut sind.
Schritt 1: Erstellen Sie eine Lambda-Funktion, um eine Zählung zu iterieren
Anmerkung
Wenn Sie das Iterieren Sie eine Schleife mit einer Lambda-Funktion in Step Functions Tutorial abgeschlossen haben, können Sie diesen Schritt überspringen und diese Lambda-Funktion verwenden.
Dieser Abschnitt und das Iterieren Sie eine Schleife mit einer Lambda-Funktion in Step Functions Tutorial zeigen, wie Sie eine Lambda-Funktion verwenden können, um eine Anzahl zu verfolgen, z. B. die Anzahl der Iterationen einer Schleife in Ihrer Zustandsmaschine.
Die folgende Lambda-Funktion empfängt Eingabewerte für countindex, undstep. Sie gibt diese Werte mit einem aktualisierten index und einem Booleschen Wert namens continue zurück. Die Lambda-Funktion wird continue auf gesetzt, true wenn der kleiner als index count ist.
Ihr Zustandsautomat implementiert dann einen Choice-Zustand, der eine bestimmte Anwendungslogik ausführt, wenn true für continue angegeben ist, oder mit ShouldRestart fortfährt, wenn false für continue angegeben ist.
Erstellen Sie die Funktion Iterate Lambda
-
Öffnen Sie die Lambda-Konsole
und wählen Sie Create function (Funktion erstellen) aus. -
Wählen Sie auf der Seite Create function die Option Author from scratch.
-
Konfigurieren Sie im Abschnitt Grundinformationen Ihre Lambda-Funktion wie folgt:
-
Geben Sie für Function name (Funktionsname)
Iteratorein. -
Wählen Sie unter Laufzeit die Option Node.js 16.x aus.
-
Behalten Sie alle Standardauswahlen auf der Seite bei und wählen Sie dann Funktion erstellen.
Wenn Ihre Lambda-Funktion erstellt wurde, notieren Sie sich ihren Amazon-Ressourcennamen (ARN) in der oberen rechten Ecke der Seite, zum Beispiel:
arn:aws:lambda:region:123456789012:function:Iterator
-
-
Kopieren Sie den folgenden Code für die Lambda-Funktion in den Abschnitt Codequelle der
IteratorSeite in der Lambda-Konsole.exports.handler = function iterator (event, context, callback) { let index = event.iterator.index; let step = event.iterator.step; let count = event.iterator.count; index = index + step; callback(null, { index, step, count, continue: index < count }) }Dieser Code nimmt Eingabewerte für
count,indexundstepentgegen. Er inkrementiertindexum den Wert vonstepund gibt diese Werte sowie den Booleschen Wertcontinuezurück. Der Wert voncontinueisttrue, wennindexkleiner alscountist. -
Wählen Sie Deploy, um den Code bereitzustellen.
Testen Sie die Funktion Iterate Lambda
Um zu sehen, wie Ihre Iterate-Funktion arbeitet, führen Sie sie mit numerischen Werten aus. Sie können Eingabewerte für Ihre Lambda-Funktion angeben, die eine Iteration nachahmen, um zu sehen, welche Ausgabe Sie mit bestimmten Eingabewerten erhalten.
Um Ihre Lambda-Funktion zu testen
-
Wählen Sie im Dialogfeld Configure test event die Option Create new test event und geben Sie dann
TestIteratorfür Event name ein. -
Ersetzen Sie die Beispieldaten durch Folgendes.
{ "Comment": "Test my Iterator function", "iterator": { "count": 10, "index": 5, "step": 1 } }Diese Werte ahmen nach, was während einer Iteration aus Ihrem Zustandsautomaten kommt. Die Lambda-Funktion erhöht den Index und gibt als zurück
continue.trueWenn der Index nicht geringer ist alscount, wirdcontinuealsfalsezurückgegeben. Für diesen Test wurde der Index bereits auf5inkrementiert. Die Ergebnisse solltenindexauf6inkrementieren undcontinueauftruesetzen. -
Wählen Sie Erstellen aus.
-
Vergewissern Sie sich, dass auf der
IteratorSeite in Ihrer Lambda-Konsole aufgeführt TestIteratorist, und wählen Sie dann Test aus.Die Ergebnisse des Tests werden oben auf der Seite angezeigt. Wählen Sie Details und sehen Sie sich das Ergebnis an.
{ "index": 6, "step": 1, "count": 10, "continue": true }Anmerkung
Wenn Sie
indexfür diesen Test auf9setzen, wirdindexauf10inkrementiert undcontinueistfalse.
Schritt 2: Erstellen Sie eine Lambda-Funktion neu starten, um eine neue Step Functions Functions-Ausführung zu starten
-
Öffnen Sie die Lambda-Konsole
und wählen Sie Create function (Funktion erstellen) aus. -
Wählen Sie auf der Seite Create function die Option Author from scratch.
-
Konfigurieren Sie im Abschnitt Grundinformationen Ihre Lambda-Funktion wie folgt:
-
Geben Sie für Function name (Funktionsname)
Restartein. -
Wählen Sie unter Laufzeit die Option Node.js 16.x aus.
-
-
Behalten Sie alle Standardauswahlen auf der Seite bei und wählen Sie dann Funktion erstellen.
Wenn Ihre Lambda-Funktion erstellt wurde, notieren Sie sich ihren Amazon-Ressourcennamen (ARN) in der oberen rechten Ecke der Seite, zum Beispiel:
arn:aws:lambda:region:123456789012:function:Iterator -
Kopieren Sie den folgenden Code für die Lambda-Funktion in den Abschnitt Codequelle der
RestartSeite in der Lambda-Konsole.Der folgende Code dekrementiert einen Zähler für die Ausführungsanzahl und startet eine neue Ausführung Ihres Zustandsautomaten, einschließlich des dekrementierten Wertes.
var aws = require('aws-sdk'); var sfn = new aws.StepFunctions(); exports.restart = function(event, context, callback) { let StateMachineArn = event.restart.StateMachineArn; event.restart.executionCount -= 1; event = JSON.stringify(event); let params = { input: event, stateMachineArn: StateMachineArn }; sfn.startExecution(params, function(err, data) { if (err) callback(err); else callback(null,event); }); } -
Wählen Sie Deploy, um den Code bereitzustellen.
Schritt 3: Erstellen Sie eine Zustandsmaschine
Nachdem Sie Ihre beiden Lambda-Funktionen erstellt haben, erstellen Sie eine Zustandsmaschine. In diesem Zustandsautomaten benennen die Zustände ShouldRestart und Restart die Art und Weise, wie Sie Ihre Arbeit auf mehrere Ausführungen aufteilen.
Beispiel ShouldRestart Status „Wahl“
Der folgende Auszug zeigt den ShouldRestart Choice Bundesstaat. Dieser Status bestimmt, ob Sie die Ausführung neu starten sollten oder nicht.
"ShouldRestart": {
"Type": "Choice",
"Choices": [
{
"Variable": "$.restart.executionCount",
"NumericGreaterThan": 1,
"Next": "Restart"
}
],Der $.restart.executionCount-Wert ist in der Eingabe der ersten Ausführung enthalten. Er wird bei jedem Aufruf der Restart-Funktion um eins dekrementiert und dann für jede nachfolgende Ausführung in die Eingabe platziert.
Beispiel Task-Zustand Restart
Der folgende Auszug zeigt den Restart Task Status. Dieser Status verwendet die Lambda-Funktion, die Sie zuvor erstellt haben, um die Ausführung neu zu starten und die Anzahl zu verringern, um die verbleibende Anzahl der zu startenden Ausführungen zu verfolgen.
"Restart": {
"Type": "Task",
"Resource": "arn:aws:lambda:region:123456789012:function:Restart",
"Next": "Done"
},So erstellen Sie den -Zustandsautomaten
-
Öffnen Sie die Step Functions Functions-Konsole
, wählen Sie im Menü State Machines und dann Create State Machine aus. Wichtig
Stellen Sie sicher, dass sich Ihr State Machine unter demselben AWS Konto und derselben Region befindet wie die Lambda-Funktionen, die Sie zuvor in Schritt 1 und Schritt 2 erstellt haben.
Wählen Sie „Aus leerem Feld erstellen“.
Geben Sie Ihrem Zustandsmaschine einen Namen und wählen Sie dann Weiter, um Ihren Zustandsmaschine in Workflow Studio zu bearbeiten.
-
Für dieses Tutorial schreiben Sie die Amazon States Language (ASL-) Definition Ihres Zustandsmaschinens in denCode-Editor. Wählen Sie dazu Code.
-
Entfernen Sie den vorhandenen Boilerplate-Code und fügen Sie den folgenden Code ein. Denken Sie daran, die ARNs in diesem Code durch die ARNs von Ihnen erstellten Lambda-Funktionen zu ersetzen.
{ "Comment": "Continue-as-new State Machine Example", "StartAt": "ConfigureCount", "States": { "ConfigureCount": { "Type": "Pass", "Result": { "count": 100, "index": -1, "step": 1 }, "ResultPath": "$.iterator", "Next": "Iterator" }, "Iterator": { "Type": "Task", "Resource": "arn:aws:lambda:", "ResultPath": "$.iterator", "Next": "IsCountReached" }, "IsCountReached": { "Type": "Choice", "Choices": [ { "Variable": "$.iterator.continue", "BooleanEquals": true, "Next": "ExampleWork" } ], "Default": "ShouldRestart" }, "ExampleWork": { "Comment": "Your application logic, to run a specific number of times", "Type": "Pass", "Result": { "success": true }, "ResultPath": "$.result", "Next": "Iterator" }, "ShouldRestart": { "Type": "Choice", "Choices": [ { "Variable": "$.restart.executionCount", "NumericGreaterThan": 0, "Next": "Restart" } ], "Default": "Done" }, "Restart": { "Type": "Task", "Resource": "region:123456789012:function:Iteratorarn:aws:lambda:", "Next": "Done" }, "Done": { "Type": "Pass", "End": true } } }region:123456789012:function:Restart -
Geben Sie einen Namen für Ihre Zustandsmaschine an. Wählen Sie dazu das Bearbeitungssymbol neben dem Standardnamen der Zustandsmaschine von MyStateMachine. Geben Sie dann unter State-Machine-Konfiguration einen Namen in das Feld State-Machine-Name ein.
Geben Sie für dieses Tutorial den Namen
ContinueAsNewein. -
(Optional) Geben Sie unter State-Machine-Konfiguration weitere Workflow-Einstellungen an, z. B. den Zustandsmaschinentyp und seine Ausführungsrolle.
Behalten Sie für dieses Tutorial alle Standardauswahlen in den State-Machine-Einstellungen bei.
Wenn Sie zuvor eine IAM-Rolle mit den richtigen Berechtigungen für Ihren Zustandsmaschine erstellt haben und diese verwenden möchten, wählen Sie unter Berechtigungen die Option Vorhandene Rolle auswählen und dann eine Rolle aus der Liste aus. Oder wählen Sie Einen Rollen-ARN eingeben aus und geben Sie dann einen ARN für diese IAM-Rolle ein.
-
Wählen Sie im Dialogfeld „Rollenerstellung bestätigen“ die Option Bestätigen aus, um fortzufahren.
Sie können auch Rolleneinstellungen anzeigen wählen, um zur State-Machine-Konfiguration zurückzukehren.
Anmerkung
Wenn Sie die von Step Functions erstellte IAM-Rolle löschen, kann Step Functions sie später nicht mehr neu erstellen. Ebenso kann Step Functions ihre ursprünglichen Einstellungen später nicht wiederherstellen, wenn Sie die Rolle ändern (z. B. indem Sie Step Functions aus den Principals in der IAM-Richtlinie entfernen).
-
Speichern Sie den Amazon-Ressourcennamen (ARN) dieser Zustandsmaschine in einer Textdatei. Sie müssen den ARN angeben und gleichzeitig der Lambda-Funktion die Erlaubnis erteilen, eine neue Step Functions Functions-Ausführung zu starten.
Schritt 4: Aktualisieren Sie die IAM-Richtlinie
Um sicherzustellen, dass Ihre Lambda-Funktion berechtigt ist, eine neue Step Functions Functions-Ausführung zu starten, fügen Sie der IAM-Rolle, die Sie für Ihre Restart Lambda-Funktion verwenden, eine Inline-Richtlinie hinzu. Weitere Informationen finden Sie unter Einbetten von Inline-Richtlinien im IAM-Benutzerhandbuch.
Anmerkung
Sie können die Resource-Zeile im vorherigen Beispiel aktualisieren, damit sie auf den ARN Ihres ContinueAsNew-Zustandsautomaten verweist. Dies beschränkt die Richtlinie, so dass sie nur eine Ausführung dieses spezifischen Zustandsautomaten starten kann.
{ "Version": "2012-10-17", "Statement": [ { "Sid": "VisualEditor0", "Effect": "Allow", "Action": [ "states:StartExecution" ], "Resource": "arn:aws:states:us-east-2:123456789012:stateMachine:ContinueAsNew" } ] }
Schritt 5: Führen Sie die Zustandsmaschine aus
Zum Starten einer Ausführung stellen Sie eine Eingabe bereit, die den ARN des Zustandsautomaten enthält und einen executionCount, der angibt, wie oft eine neue Ausführung gestartet werden soll.
-
Wählen Sie auf der ContinueAsNewSeite Ausführung starten aus.
Das Dialogfeld Ausführung starten wird angezeigt.
-
Gehen Sie im Dialogfeld Ausführung starten wie folgt vor:
-
(Optional) Geben Sie einen benutzerdefinierten Ausführungsnamen ein, um den generierten Standard zu überschreiben.
Nicht-ASCII-Namen und Protokollierung
Step Functions akzeptiert Namen für Zustandsmaschinen, Ausführungen, Aktivitäten und Beschriftungen, die Nicht-ASCII-Zeichen enthalten. Da solche Zeichen mit Amazon nicht funktionieren, empfehlen wir CloudWatch, nur ASCII-Zeichen zu verwenden, damit Sie die Messwerte verfolgen können. CloudWatch
-
Geben Sie im Eingabefeld die folgende JSON-Eingabe ein, um Ihren Workflow auszuführen.
{ "restart": { "StateMachineArn": "arn:aws:states:", "executionCount":region:account-id:stateMachine:ContinueAsNew4} } -
Aktualisieren Sie das Feld
StateMachineArnmit dem ARN für den ZustandsautomatenContinueAsNew. -
Wählen Sie Start execution (Ausführung starten) aus.
-
Die Step Functions Functions-Konsole leitet Sie zu einer Seite weiter, die mit Ihrer Ausführungs-ID betitelt ist. Diese Seite wird als Seite mit den Ausführungsdetails bezeichnet. Auf dieser Seite können Sie die Ausführungsergebnisse im Verlauf oder nach Abschluss der Ausführung überprüfen.
Um die Ausführungsergebnisse zu überprüfen, wählen Sie in der Diagrammansicht einzelne Status und dann die einzelnen Registerkarten im Einzelheiten zu den Schritten Bereich aus, um die Details der einzelnen Status, einschließlich Eingabe, Ausgabe und Definition, anzuzeigen. Einzelheiten zu den Ausführungsinformationen, die Sie auf der Seite mit den Ausführungsdetails einsehen können, finden Sie unterÜberblick über die Ausführungsdetails.
In der Diagrammansicht wird die erste der vier Ausführungen angezeigt. Bevor sie abgeschlossen ist, durchläuft sie den
Restart-Zustand und startet eine neue Ausführung.
Wenn diese Ausführung abgeschlossen ist, können Sie sich die nächste Ausführung ansehen, die gerade ausgeführt wird. Wählen Sie den ContinueAsNewLink oben aus, um die Liste der Ausführungen zu sehen. Sie sollten sowohl die kürzlich abgeschlossene Ausführung als auch eine laufende Ausführung sehen, die die
RestartLambda-Funktion gestartet hat.Wenn alle Ausführungen abgeschlossen sind, sollten Sie vier erfolgreiche Ausführungen in der Liste sehen. Die erste gestartete Ausführung zeigt den von Ihnen gewählten Namen. Nachfolgende Ausführungen haben einen generierten Namen.
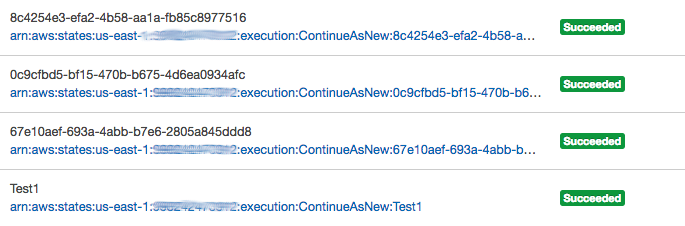
-