Die vorliegende Übersetzung wurde maschinell erstellt. Im Falle eines Konflikts oder eines Widerspruchs zwischen dieser übersetzten Fassung und der englischen Fassung (einschließlich infolge von Verzögerungen bei der Übersetzung) ist die englische Fassung maßgeblich.
Verwenden von Workflow Studio
Erfahren Sie, wie Sie Workflows mit Step Functions Workflow Studio erstellen, bearbeiten und ausführen. Sobald Ihr Workflow fertig ist, können Sie ihn exportieren. Sie können Workflow Studio auch für Rapid Prototyping verwenden.
In diesem Thema
Erstellen Sie einen Workflow
In Workflow Studio können Sie entweder eine Startvorlage oder eine leere Vorlage wählen, um einen Workflow von Grund auf neu zu erstellen. Für leere Vorlagen können Sie den Entwurfs - oder Codemodus verwenden, um Ihren Workflow zu erstellen.
Eine Startvorlage ist ein ready-to-run Beispielprojekt, das automatisch den Workflow-Prototyp und die Workflow-Definition erstellt und alle zugehörigen AWS Ressourcen bereitstellt, die Ihr Projekt für Sie benötigt. AWS-Konto Sie können diese Startvorlagen verwenden, um sie unverändert bereitzustellen und auszuführen, oder die Workflow-Prototypen verwenden, um darauf aufzubauen. Weitere Informationen zu Startvorlagen finden Sie unterBeispielprojekte für Step Functions.
Erstellen Sie einen Workflow mithilfe von Startvorlagen
-
Öffnen Sie die Step Functions Functions-Konsole
und wählen Sie Create State Machine. -
Führen Sie im Dialogfeld „Vorlage auswählen“ einen der folgenden Schritte aus, um ein Beispielprojekt auszuwählen, z. B. das Task Timer-Beispielprojekt:
-
Geben Sie
Task Timerin das Feld Nach Schlüsselwort suchen einen Text ein, und wählen Sie dann in den zurückgegebenen Suchergebnissen die Option Task-Timer aus. -
Durchsuchen Sie die Beispielprojekte, die im rechten Bereich unter Alle aufgeführt sind, und wählen Sie dann Task Timer aus.
-
-
Wählen Sie Next (Weiter), um fortzufahren.
-
Step Functions listet die Funktionen auf, die in dem von Ihnen ausgewählten Beispielprojekt AWS-Services verwendet wurden. Außerdem wird ein Workflow-Diagramm für das Beispielprojekt angezeigt. Stellen Sie dieses Projekt für Ihr Projekt bereit AWS-Konto oder verwenden Sie es als Ausgangspunkt für die Erstellung Ihrer eigenen Projekte. Je nachdem, wie Sie vorgehen möchten, wählen Sie „Demo ausführen“ oder „Darauf aufbauen“.
-
Wählen Sie Vorlage verwenden, um mit Ihrer Auswahl fortzufahren.
-
Führen Sie eine der folgenden Aktionen aus:
-
Wenn Sie „Darauf aufbauen“ ausgewählt haben, erstellt Step Functions den Workflow-Prototyp für das von Ihnen ausgewählte Beispielprojekt. Step Functions stellt die in der Workflow-Definition aufgeführten Ressourcen nicht bereit. Ziehen Sie die Entwurfsmodus Status per Drag-and-Drop aus, Bundesstaaten-Browser um mit der Erstellung Ihres Workflow-Prototyps fortzufahren. Oder wechseln Sie zu demCodemodus, um die Amazon States Language (ASL-) Definition Ihres Workflows zu aktualisieren.
Wichtig
Denken Sie daran, den Platzhalter Amazon Resource Name (ARN) für die im Beispielprojekt verwendeten Ressourcen zu aktualisieren, bevor Sie Ihren Workflow ausführen.
-
Wenn Sie Eine Demo ausführen ausgewählt haben, erstellt Step Functions ein schreibgeschütztes Beispielprojekt, das eine AWS CloudFormation Vorlage verwendet, um die in dieser Vorlage aufgeführten AWS Ressourcen für Ihr Projekt bereitzustellen. AWS-Konto
Tipp
Um die State-Machine-Definition des Beispielprojekts anzuzeigen, wählen Sie Code.
Wenn Sie bereit sind, wählen Sie Deploy and run aus, um das Beispielprojekt bereitzustellen und die Ressourcen zu erstellen.
Anmerkung
Es kann bis zu 10 Minuten dauern, bis diese Ressourcen und die zugehörigen IAM-Berechtigungen erstellt sind. Während der Bereitstellung Ihrer Ressourcen können Sie den CloudFormation Stack-ID-Link öffnen, um zu sehen, welche Ressourcen bereitgestellt werden.
Wichtig
Für jeden in der CloudFormation Vorlage verwendeten Dienst fallen Standardgebühren an.
-
Erstellen Sie einen Workflow mit einer leeren Vorlage
-
Öffnen Sie die Step Functions Functions-Konsole
. -
Wählen Sie Create State Machine (Zustandsautomaten erstellen).
-
Wählen Sie im Dialogfeld Vorlage auswählen die Option Leer aus.
-
Wählen Sie Select (Auswählen). Dadurch wird Workflow Studio in geöffnetEntwurfsmodus.
Sie können jetzt mit dem Entwerfen Ihres Workflows beginnen Entwurfsmodus oder Ihre Workflow-Definition in schreibenCodemodus.
-
Wählen Sie Config, um die Konfiguration Ihres Workflows in der zu verwaltenKonfigurationsmodus. Geben Sie beispielsweise einen Namen für Ihren Workflow ein und wählen Sie dessen Typ aus.
Entwerfen Sie einen Workflow
Wenn Sie den Namen des Status kennen, den Sie hinzufügen möchten, verwenden Sie das Suchfeld oben in der, Bundesstaaten-Browser um diesen Status auf den Registerkarten Aktionen und Flow von zu findenEntwurfsmodus.
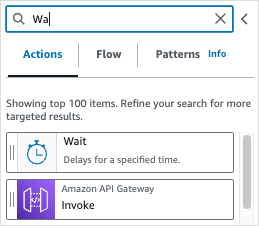
Wählen Sie andernfalls einen Status aus dem Statusbrowser aus und ziehen Sie ihn per Drag & Drop auf die Arbeitsfläche. Platzieren Sie ihn an der gewünschten Stelle in Ihrem Workflow. Sie können Status in Ihrem Workflow auch neu anordnen, indem Sie sie an eine andere Stelle in Ihrem Workflow ziehen. Wenn Sie einen Status auf die Arbeitsfläche ziehen, wird an der Stelle, an der Sie ihn in Ihrem Workflow ablegen können, eine Linie angezeigt. Nachdem ein Status auf der Arbeitsfläche abgelegt wurde, wird sein Code automatisch generiert und zu Ihrer Workflow-Definition hinzugefügt. Um die Definition zu sehen, aktivieren Sie den Schalter Definition im Inspektorfenster. Um Änderungen an Ihrer Workflow-Definition vorzunehmen, wählen Sie denCodemodus, der einen integrierten Code-Editor bietet.
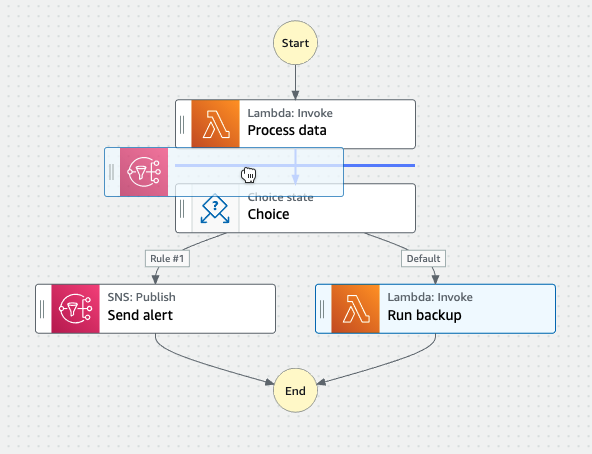
Nachdem Sie einen Status auf der Arbeitsfläche abgelegt haben, können Sie ihn im Inspector Bereich auf der rechten Seite konfigurieren. Dieser Bereich enthält die Registerkarten Konfiguration, Eingabe, Ausgabe und Fehlerbehandlung für jeden Status oder jede API-Aktion, die Sie auf der Arbeitsfläche platzieren. Sie konfigurieren die Status, die Sie in Ihre Workflows aufnehmen, auf der Registerkarte Konfiguration. Beispielsweise besteht die Registerkarte „Konfiguration“ für die Lambda-Aktion „API aufrufen“ aus den folgenden Optionen:

-
Der Name des Bundesstaates identifiziert den Staat. Sie können Ihren eigenen Namen verwenden oder den generierten Standardnamen akzeptieren.
-
Die API zeigt die vom Staat verwendete API-Aktion.
-
Die Dropdownliste Integrationstyp bietet Optionen zur Auswahl der Art der Serviceintegrationen, die in Step Functions verfügbar sind. Der von Ihnen gewählte Integrationstyp wird verwendet, um API-Aktionen einer bestimmten Person AWS-Service aus Ihrem Workflow aufzurufen.
-
Der Funktionsname bietet Optionen für:
-
Geben Sie einen Funktionsnamen ein: Sie können Ihren Funktionsnamen oder seinen ARN eingeben.
-
Funktionsnamen zur Laufzeit aus der Statuseingabe abrufen: Sie können diese Option verwenden, um den Funktionsnamen dynamisch aus der Statuseingabe abzurufen, basierend auf dem von Ihnen angegebenen Pfad.
-
Funktionsnamen wählen: Sie können direkt aus den Funktionen auswählen, die in Ihrem Konto und Ihrer Region verfügbar sind.
-
-
Mit der Payload können Sie aus den folgenden Optionen wählen:
-
Statuseingabe als Nutzlast verwenden: Sie können diese Option verwenden, um die Eingabe des Status als Nutzlast für Ihre Lambda-Funktion zu übergeben.
-
Geben Sie Ihre eigene Nutzlast ein: Sie können diese Option verwenden, um ein JSON-Objekt zu erstellen, das als Nutzlast an Ihre Lambda-Funktion übergeben wird. Dieses JSON kann sowohl statische Werte als auch Werte enthalten, die aus der Statuseingabe ausgewählt wurden.
-
Keine Nutzlast: Sie können diese Option verwenden, wenn Sie keine Nutzlast an Ihre Lambda-Funktion übergeben möchten.
-
-
(Optional) In einigen Bundesstaaten gibt es die Option „Auf Abschluss der Aufgabe warten“ oder „Auf Rückruf warten“. Sofern verfügbar, wählen diese Optionen eines der folgenden Serviceintegrationsmuster aus:
-
Keine Option ausgewählt: Step Functions verwendet das Request Response (Antwort anfordern) Integrationsmuster. Step Functions wartet auf eine HTTP-Antwort und wechselt dann zum nächsten Status. Step Functions wartet nicht darauf, dass ein Job abgeschlossen ist. Wenn keine Optionen verfügbar sind, verwendet der Staat dieses Muster.
-
Warten Sie, bis die Aufgabe abgeschlossen ist: Step Functions verwendet das Ausführen einer Aufgabe (.sync) Integrationsmuster.
-
Auf Rückruf warten: Step Functions verwendet das Warten auf einen Callback mit dem Aufgabentoken Integrationsmuster.
-
-
(Optional) Um auf Ressourcen zuzugreifen, die AWS-Konten in Ihren Workflows unterschiedlich konfiguriert sind, bietet Step Functions kontenübergreifenden Zugriff. Die IAM-Rolle für kontoübergreifenden Zugriff bietet Optionen für:
-
Geben Sie den ARN für die IAM-Rolle an: Geben Sie die IAM-Rolle an, die die entsprechenden Ressourcenzugriffsberechtigungen enthält. Diese Ressourcen sind in einem Zielkonto verfügbar, AWS-Konto auf das Sie kontenübergreifende Anrufe tätigen.
-
Rufen Sie den ARN der IAM-Rolle zur Laufzeit aus der Statuseingabe ab: Geben Sie einen Referenzpfad zu einem vorhandenen Schlüssel-Wert-Paar in der JSON-Eingabe des Bundesstaates an, das die IAM-Rolle enthält.
-
-
Im nächsten Status können Sie den Status auswählen, in den Sie als Nächstes wechseln möchten.
-
(Optional) Das Feld Kommentar kann verwendet werden, um Ihren eigenen Kommentar hinzuzufügen. Es hat keinen Einfluss auf den Arbeitsablauf, kann aber verwendet werden, um Ihren Workflow mit Anmerkungen zu versehen.
In einigen Staaten werden allgemeinere Konfigurationsoptionen verfügbar sein. Beispielsweise enthält die Amazon RunTask ECS-State-Konfiguration ein API Parameters Feld, das mit Platzhalterwerten gefüllt ist.
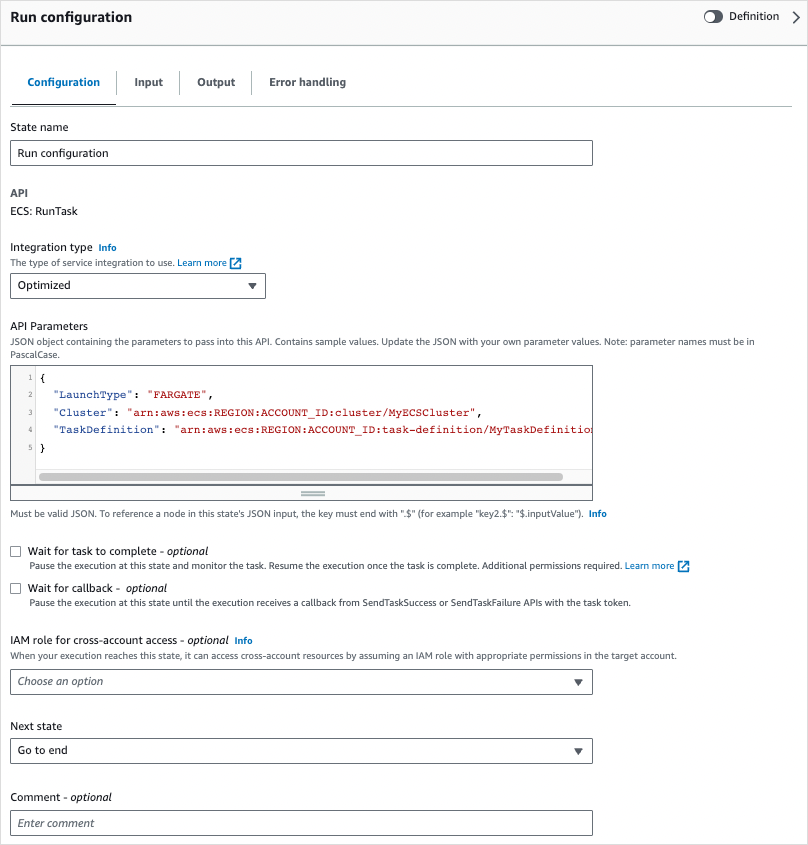
Für diese Bundesstaaten können Sie die Platzhalterwerte durch Konfigurationen ersetzen, die Ihren Anforderungen entsprechen.
Um einen Status zu löschen, können Sie die Rücktaste verwenden, mit der rechten Maustaste klicken und Status löschen wählen oder in der Entwurfssymbolleiste Löschen wählen.
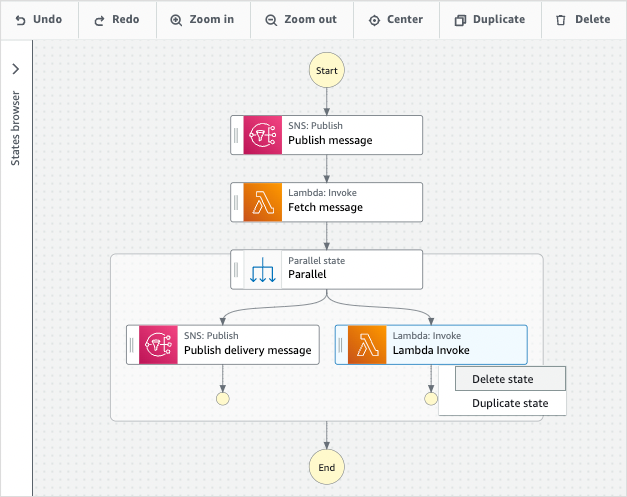
Wenn Ihr Workflow wächst, passt er möglicherweise nicht in die Arbeitsfläche. Sie haben folgende Möglichkeiten:
-
Verwenden Sie die Steuerelemente an den Seitenbereichen, um die Größe der Bedienfelder zu ändern oder sie zu schließen.
-
Verwenden Sie die Steuerelemente der Design-Symbolleiste oben inLeinwand, um das Workflow-Diagramm zu vergrößern oder zu verkleinern.

Führen Sie Ihren Workflow aus
Nachdem Sie Ihren Workflow mit dem Workflow Studio erstellt oder bearbeitet haben, können Sie ihn ausführen und seine Ausführung in der Step Functions Functions-Konsole
Um einen Workflow in Workflow Studio auszuführen
-
Wählen Sie im Design -, Code - oder Konfigurationsmodus die Option Ausführen.
Das Dialogfeld Ausführung starten wird auf einer neuen Registerkarte geöffnet.
-
Gehen Sie im Dialogfeld Ausführung starten wie folgt vor:
-
(Optional) Um Ihre Ausführung zu identifizieren, können Sie im Feld Name einen Namen dafür angeben. Standardmäßig generiert Step Functions automatisch einen eindeutigen Ausführungsnamen.
Anmerkung
Mit Step Functions können Sie Namen für Zustandsmaschinen, Ausführungen und Aktivitäten sowie Beschriftungen erstellen, die Nicht-ASCII-Zeichen enthalten. Diese Nicht-ASCII-Namen funktionieren nicht mit Amazon. CloudWatch Um sicherzustellen, dass Sie CloudWatch Messwerte verfolgen können, wählen Sie einen Namen, der nur ASCII-Zeichen verwendet.
-
(Optional) Geben Sie in das Eingabefeld Eingabewerte im JSON-Format ein, um Ihren Workflow auszuführen.
-
Wählen Sie Start execution (Ausführung starten) aus.
-
Die Step Functions Functions-Konsole leitet Sie zu einer Seite weiter, die mit Ihrer Ausführungs-ID betitelt ist. Diese Seite wird als Seite mit den Ausführungsdetails bezeichnet. Auf dieser Seite können Sie die Ausführungsergebnisse im Verlauf oder nach Abschluss der Ausführung überprüfen.
Um die Ausführungsergebnisse zu überprüfen, wählen Sie in der Diagrammansicht einzelne Status aus und wählen Sie dann die einzelnen Registerkarten im Schrittdetails Bereich, um die Details der einzelnen Status, einschließlich Eingabe, Ausgabe und Definition, anzuzeigen. Einzelheiten zu den Ausführungsinformationen, die Sie auf der Seite mit den Ausführungsdetails einsehen können, finden Sie unterSeite mit Ausführungsdetails – Schnittstellenübersicht.
-
Bearbeiten Sie Ihren Workflow
Sie können einen vorhandenen Workflow visuell im Entwurfsmodus Workflow Studio bearbeiten. Sie können die Workflow-Definition auch in Codemodus Workflow Studio bearbeiten.
Um einen vorhandenen Workflow zu bearbeiten:
-
Öffnen Sie die Step Functions Functions-Konsole
. -
Wählen Sie auf der Seite State Machines den Workflow aus, den Sie bearbeiten möchten.
-
Wählen Sie auf der Detailseite der Zustandsmaschine die Option Bearbeiten aus.
-
Der Workflow wird im Entwurfsmodus von Workflow Studio geöffnet. Bearbeiten Sie den Workflow nach Bedarf.
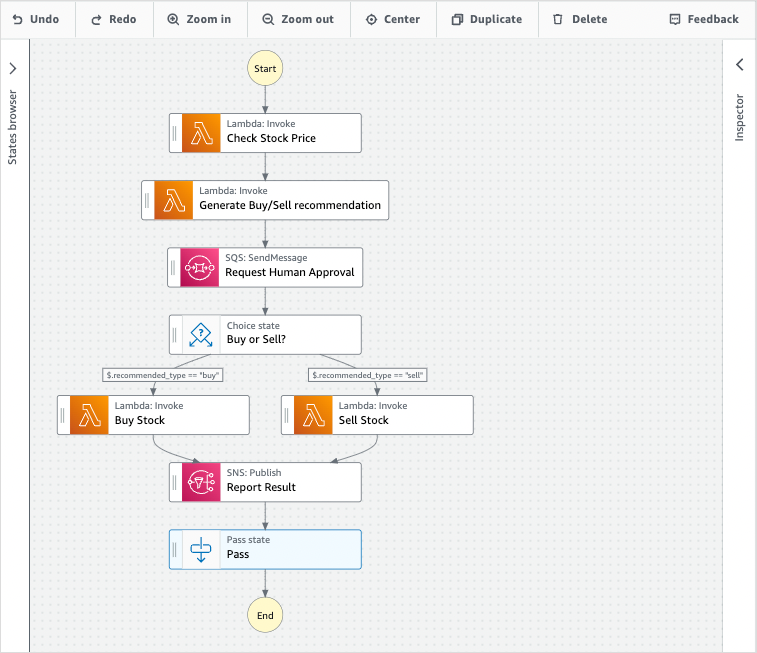
Anmerkung
Wenn Sie Fehler in Ihrem Workflow sehen, müssen Sie diese im Entwurfsmodus beheben. Sie können nicht in den Code - oder Konfigurationsmodus wechseln, wenn in Ihrem Workflow Fehler auftreten.
-
(Optional) Wählen Sie die Code-Schaltfläche, um die Workflow-Definition in Workflow Studio anzuzeigen oder zu bearbeiten.
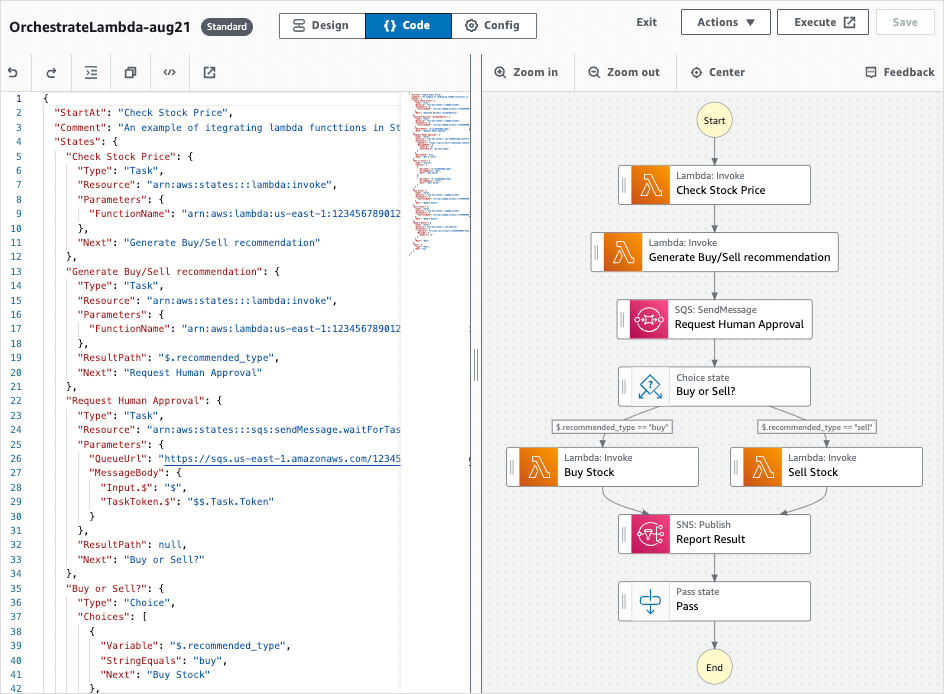
-
Wenn Sie fertig sind, wählen Sie Speichern, um Ihren aktualisierten Workflow zu speichern.
-
(Optional) Um Ihren aktualisierten Workflow auszuführen, wählen Sie Ausführen. Das Dialogfeld „Ausführung starten“ wird auf einer neuen Registerkarte geöffnet.
Exportieren Sie Ihren Workflow
Sie können die Definition Ihres Workflows Amazon States Language (ASL) und Ihr Workflow-Diagramm exportieren:
-
Wählen Sie Ihren Workflow in der Step Functions Functions-Konsole
aus. -
Wählen Sie auf der Seite mit den State-Machine-Details die Option Bearbeiten aus.
-
(Optional) Ihr Workflow wird im Entwurfsmodus von Workflow Studio geöffnet. Bearbeiten Sie Ihren Workflow im Designmodus oder wechseln Sie in den Codemodus.
-
Wählen Sie die Dropdownschaltfläche „Aktionen“ und führen Sie dann eine oder beide der folgenden Aktionen aus:
-
Um das Workflow-Diagramm in eine SVG- oder PNG-Datei zu exportieren, wählen Sie unter Diagramm exportieren das gewünschte Format aus.
-
Um die Workflow-Definition als JSON- oder YAML-Datei zu exportieren, wählen Sie unter Exportdefinition das gewünschte Format aus.
-
Erstellen Sie Ihren Workflow-Prototyp
Sie können Workflow Studio verwenden, um Prototypen neuer Workflows zu erstellen, die Platzhalterressourcen enthalten. Sie können Ihre Workflows auch mit Workflow Studio in Application Composer erstellen. Um einen Prototyp zu erstellen:
-
Melden Sie sich bei der Step Functions Functions-Konsole
an. -
Wählen Sie Create State Machine (Zustandsautomaten erstellen).
-
Wählen Sie im Dialogfeld Vorlage auswählen die Option Leer aus.
-
Wählen Sie Select (Auswählen). Dadurch wird Workflow Studio in geöffnetEntwurfsmodus.
-
Der Entwurfsmodus von Workflow Studio wird geöffnet. Entwerfen Sie Ihren Workflow in Workflow Studio. Um Platzhalter-Ressourcen einzubeziehen:
-
Wählen Sie den Bundesstaat aus, für den Sie eine Platzhalterressource hinzufügen möchten, und gehen Sie dann unter Konfiguration wie folgt vor:
-
Wählen Sie für Lambda Invoke-Status die Option Funktionsname und dann Funktionsname eingeben aus. Sie können auch einen benutzerdefinierten Namen für Ihre Funktion eingeben.
-
Wählen Sie für den Status „Nachricht senden“ von Amazon SQS die Option „Warteschlangen-URL“ und anschließend „Warteschlangen-URL eingeben“. Geben Sie eine Platzhalter-URL für die Warteschlange ein.
-
Wählen Sie für Amazon SNS Publish States unter Thema einen Themen-ARN aus.
-
Für alle anderen Staaten, die unter Aktionen aufgeführt sind, können Sie die Standardkonfiguration verwenden.
Anmerkung
Wenn Sie Fehler in Ihrem Arbeitsablauf feststellen, müssen Sie diese im Entwurfsmodus beheben. Sie können nicht in den Code - oder Konfigurationsmodus wechseln, wenn in Ihrem Workflow Fehler auftreten.
-
-
(Optional) Um die automatisch generierte ASL-Definition Ihres Workflows anzuzeigen, wählen Sie Definition.
-
(Optional) Um die Workflow-Definition in Workflow Studio zu aktualisieren, wählen Sie die Code-Schaltfläche.
Anmerkung
Wenn Sie Fehler in Ihrer Workflow-Definition sehen, müssen Sie diese im Codemodus beheben. Sie können nicht in den Entwurfs - oder Konfigurationsmodus wechseln, wenn in Ihrer Workflow-Definition Fehler auftreten.
-
-
(Optional) Um den Namen des Zustandsmaschinen zu bearbeiten, wählen Sie das Bearbeitungssymbol neben dem Standardnamen des Zustandsmaschinen von MyStateMachineund geben Sie im Feld Name des Zustandsmaschinen einen Namen ein.
Sie können auch zum wechseln, Konfigurationsmodus um den Standardnamen des Zustandsmaschinen zu bearbeiten.
-
Geben Sie Ihre Workflow-Einstellungen an, z. B. den Zustandsmaschinentyp und seine Ausführungsrolle.
-
Wählen Sie Erstellen.
Sie haben jetzt einen neuen Workflow mit Platzhalterressourcen erstellt, die für Prototypen verwendet werden können. Sie können Ihre Workflow-Definition und das Workflow-Diagramm exportieren.
-
Um Ihre Workflow-Definition als JSON- oder YAML-Datei zu exportieren, wählen Sie im Design - oder Codemodus die Drop-down-Schaltfläche Aktionen aus. Wählen Sie dann unter Definition exportieren das Format aus, das Sie exportieren möchten. Sie können diese exportierte Definition als Ausgangspunkt für die lokale Entwicklung mit dem verwenden AWS Toolkit for Visual Studio Code.
-
Um Ihr Workflow-Diagramm in eine SVG- oder PNG-Datei zu exportieren, wählen Sie im Design - oder Codemodus die Dropdownschaltfläche Aktionen aus. Wählen Sie dann unter Exportdefinition das gewünschte Format aus.