Die Amazon S3 File Gateway-Dokumentation wurde nach Was ist Amazon S3 File Gateway? verschoben.
Die Amazon FSx File Gateway-Dokumentation wurde nach Was ist Amazon FSx File Gateway? verschoben.
Die Volume-Gateway-Dokumentation wurde nach Was ist Volume Gateway? verschoben.
Die vorliegende Übersetzung wurde maschinell erstellt. Im Falle eines Konflikts oder eines Widerspruchs zwischen dieser übersetzten Fassung und der englischen Fassung (einschließlich infolge von Verzögerungen bei der Übersetzung) ist die englische Fassung maßgeblich.
Konfigurieren von Networkadaptern für Ihr Gateway
In diesem Abschnitt finden Sie Informationen zum Konfigurieren von mehreren Netzwerkadaptern für Ihr Gateway.
Themen
Konfigurieren des Gateways für mehrere NICs in einem VMware-ESXi-Host
Das folgende Verfahren setzt voraus, dass für Ihre Gateway-VM bereits ein Netzwerkadapter definiert wurde und beschreibt, wie Sie einen Adapter unter VMware ESXi hinzufügen.
So konfigurieren Sie das Gateway für einen zusätzlichen Netzwerkadapter im VMware-ESXi-Host
-
Fahren Sie das Gateway herunter.
-
Wählen Sie im VMware vSphere-Client Ihre Gateway-VM.
Die VM kann für die Dauer dieses Verfahrens aktiviert bleiben.
-
Öffnen Sie im Client das Kontextmenü (Klick mit der rechten Maustaste) für Ihre Gateway-VM, und wählen Sie Edit Settings (Einstellungen bearbeiten).
-
Wählen Sie auf der Registerkarte Hardware im Dialogfeld Virtual Machine Properties (Eigenschaften der virtuellen Maschine) die Option Add (Hinzufügen), um ein Gerät hinzuzufügen.
-
Befolgen Sie die Anweisungen des Hardware-Assistenten zum Hinzufügen eines Netzwerkadapters.
-
Wählen Sie im Fenster Device Type (Gerätetyp) die Option Ethernet Adapter, um einen Adapter hinzuzufügen, und wählen Sie dann Next (Weiter).
-
Stellen Sie sicher, dass im Fenster Network Type (Netzwerktyp) die Option Connect at power on (Verbindung bei Einschalten der Energie herstellen) für Type (Typ) ausgewählt ist, und wählen Sie dann Next (Weiter).
Wir empfehlen, dass Sie den VMXNET3-Netzwerkadapter mit Storage Gateway verwenden. Weitere Informationen zu den Adaptertypen, die ggf. in der Adapter-Liste aufgeführt werden, finden Sie unter den Netzwerkadapter-Typen in der ESXi und vCenter Server-Dokumentation
. -
Prüfen Sie im Fenster Ready to Complete (Bereit zum Abschließen) die Informationen und wählen Sie Finish (Fertigstellen).
-
-
Wählen Sie die Registerkarte Übersicht der VM und anschließend Alle anzeigen neben dem Kontrollkästchen IP-Adresse. Das Fenster IP-Adresse der virtuellen Maschine zeigt alle IP-Adressen an, die Sie für den Zugriff auf das Gateway verwenden können. Vergewissern Sie sich, dass für das Gateway eine zweite IP-Adresse gelistet ist.
Anmerkung
Es kann einige Minuten dauern, bis die Adapteränderungen wirksam und die zusammenfassenden VM-Informationen aktualisiert werden.
-
Schalten Sie in der Storage-Gateway-Konsole das Gateway ein.
-
Wählen Sie im Fenster Navigation der Storage-Gateway-Konsole die Option Gateways und anschließend das Gateway, dem Sie den Adapter hinzugefügt haben. Vergewissern Sie sich, dass die zweite IP-Adresse in der Registerkarte Details aufgeführt wird.
Weitere Informationen zu Aufgaben für die lokale Konsole, die für VMware-, Hyper-V- und KVM-Hosts typisch sind, finden Sie unter Ausführen von Aufgaben in der lokalen VM-Konsole von .
Konfigurieren des Gateways für mehrere NICs in einem Microsoft-Hyper-V-Host
Im folgenden Verfahren wird davon ausgegangen, dass für Ihre Gateway-VM bereits ein Netzwerkadapter definiert wurde und Sie einen zweiten Adapter hinzufügen. In diesem Verfahren wird zeigt, wie Sie einen Adapter für einen Microsoft Hyper-V-Host hinzufügen.
So konfigurieren Sie Ihr Gateway für einen zusätzlichen Netzwerkadapter in einem Microsoft Hyper-V-Host
-
Schalten Sie in der Storage-Gateway-Konsole das Gateway aus. Anweisungen finden Sie unter So beenden Sie ein Tape Gateway.
-
Wählen Sie im Microsoft Hyper-V ManagerIhre Gateway-VM.
-
Wenn die VM nicht bereits deaktiviert ist, öffnen Sie das Kontextmenü (rechte Maustaste) für Ihr Gateway und wählen Sie Turn Off (Deaktivieren).
-
Öffnen Sie im Client das Kontextmenü für Ihre Gateway-VM und wählen Sie Settings (Einstellungen).
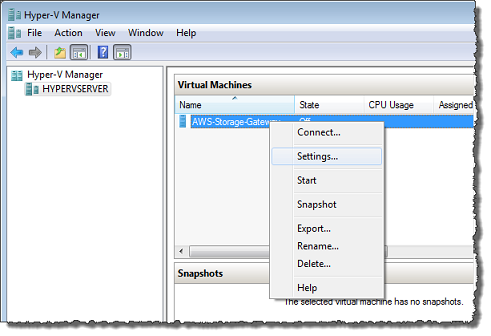
-
Wählen Sie im Dialogfeld Settings (Einstellungen) der VM für Hardware die Option Add Hardware (Hardware hinzufügen).
-
Wählen Sie im Fenster Add Hardware (Hardware hinzufügen) die Option Network Adapter (Netzwerkadapter) und anschließend Add (Hinzufügen), um ein Gerät hinzuzufügen.

-
Konfigurieren Sie den Netzwerkadapter, und wählen Sie dann Apply (Anwenden), um die Einstellungen anzuwenden.
Im folgenden Beispiel wird Virtual Network 2 (Virtuelles Netzwerk 2) für den neuen Adapter gewählt.
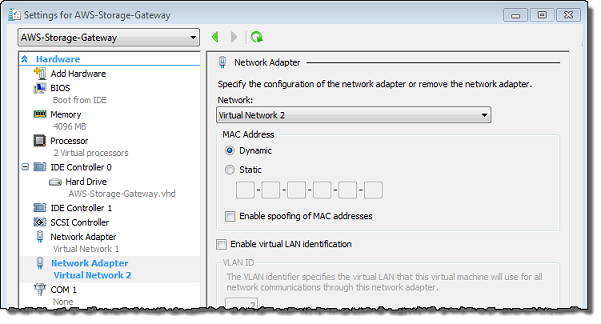
-
Vergewissern Sie sich, dass im Dialogfeld Settings (Einstellungen) für Hardware der zweite Adapter hinzugefügt wurde, und wählen Sie dann OK.
-
Schalten Sie in der Storage-Gateway-Konsole das Gateway ein. Anweisungen finden Sie unter So starten Sie ein Tape Gateway.
-
Wählen Sie im Fenster Navigation die Option Gateways und anschließend das Gateway, dem Sie den Adapter hinzugefügt haben. Vergewissern Sie sich, dass die zweite IP-Adresse in der Registerkarte Details aufgeführt wird.
Anmerkung
Die Beispiel-Mountingbefehle auf der Informationsseite für eine Dateifreigabe in der Storage-Gateway-Konsole enthalten immer die IP-Adresse des Netzwerkadapters, der zuletzt zum zugehörigen Gateway der Dateifreigabe hinzugefügt wurde.
Weitere Informationen zu Aufgaben für die lokale Konsole, die für VMware-, Hyper-V- und KVM-Hosts typisch sind, finden Sie unter Ausführen von Aufgaben in der lokalen VM-Konsole von .