Die Amazon S3 File Gateway-Dokumentation wurde nach Was ist Amazon S3 File Gateway? verschoben.
Die Amazon FSx File Gateway-Dokumentation wurde nach Was ist Amazon FSx File Gateway? verschoben.
Die Volume-Gateway-Dokumentation wurde nach Was ist Volume Gateway? verschoben.
Die vorliegende Übersetzung wurde maschinell erstellt. Im Falle eines Konflikts oder eines Widerspruchs zwischen dieser übersetzten Fassung und der englischen Fassung (einschließlich infolge von Verzögerungen bei der Übersetzung) ist die englische Fassung maßgeblich.
Konfiguration von VMware für Storage Gateway
Stellen Sie beim Konfigurieren von VMware für Storage Gateway sicher, dass Sie die VM-Zeit mit der Host-Zeit synchronisieren, die VM für die Verwendung von paravirtualisierten Festplattencontrollern konfigurieren, wenn Sie Speicher bereitstellen, und Schutz vor Fehlern im Infrastruktur-Layer bereitstellen, das eine Gateway-VM unterstützt.
Themen
Synchronisieren der VM-Zeit mit der Host-Zeit
Damit das Gateway erfolgreich aktiviert wird, müssen Sie sicherstellen, dass die VM-Zeit mit der Host-Zeit synchronisiert ist und dass die Host-Zeit richtig eingestellt ist. In diesem Abschnitt synchronisieren Sie zunächst die Zeit für die VM mit der Host-Zeit. Anschließend prüfen Sie die Host-Zeit. Stellen Sie dann bei Bedarf die Host-Zeit ein und konfigurieren Sie den Host so, dass die Zeit automatisch mit einem NTP-Server (Network Time Protocol) synchronisiert wird.
Wichtig
Das Synchronisieren der VM-Zeit mit der Host-Zeit ist erforderlich, um das Gateway erfolgreich zu aktivieren.
So synchronisieren Sie die VM-Zeit mit der Host-Zeit
-
Konfigurieren Sie Ihre VM-Zeit.
-
Öffnen Sie im vSphere-Client das Kontextmenü (Klick mit der rechten Maustaste) für Ihre Gateway-VM und wählen Sie Edit Settings (Einstellungen bearbeiten).
Das Dialogfeld Virtual Machine Properties (Eigenschaften der virtuellen Maschine) wird geöffnet.
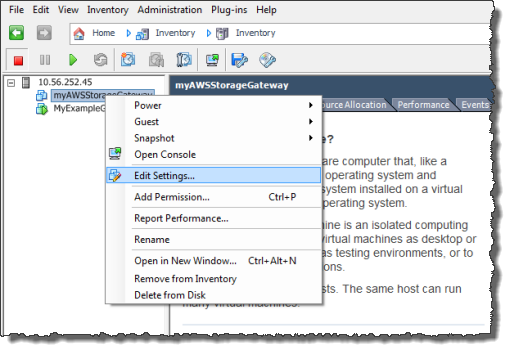
-
Wählen Sie die Registerkarte Options (Optionen) und wählen Sie die Option VMware Tools (VMware-Tools) in der Optionenliste.
-
Aktivieren Sie die Option Synchronize guest time with host (Gastzeit mit Host synchronisieren) und wählen Sie dann OK.
Die VM synchronisiert ihre Zeit mit dem Host.
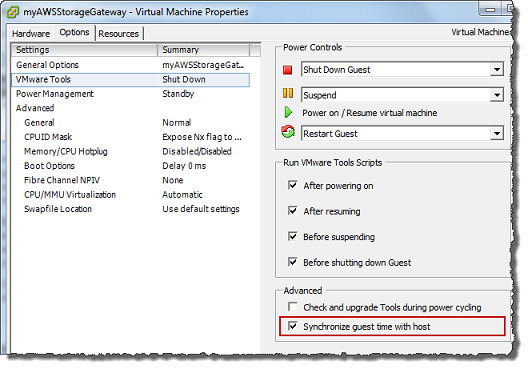
-
-
Konfigurieren Sie die Host-Zeit.
Es muss unbedingt sichergestellt werden, dass die Host-Uhr auf die korrekte Zeit eingestellt ist. Wenn Sie die Host-Uhr noch nicht konfiguriert haben, führen Sie die folgenden Schritte aus, um sie einzurichten und mit einem NTP-Server zu synchronisieren.
-
Wählen Sie im VMware vSphere-Client den vSphere Host-Knoten im linken Bereich und wählen Sie dann die Registerkarte Configuration (Konfiguration).
-
Wählen Sie die Option Time Configuration (Zeitkonfiguration) im Bereich Software und wählen Sie dann den Link Properties (Eigenschaften).
Das Dialogfeld Time Configuration (Zeitkonfiguration) wird geöffnet.
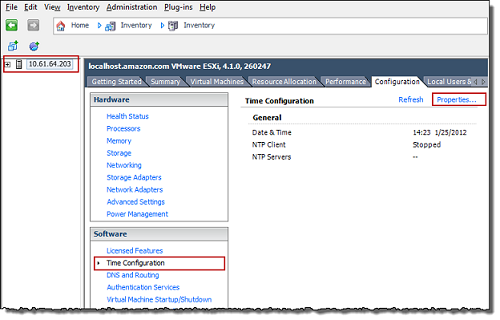
-
Legen Sie im Bereich Date and Time (Datum und Uhrzeit) das Datum und die Uhrzeit fest.
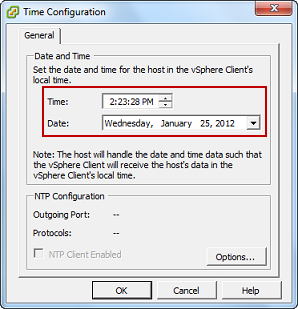
-
Konfigurieren Sie den Host so, dass seine Zeit automatisch mit einem NTP-Server synchronisiert wird.
-
Wählen Sie Options (Optionen) im Dialogfeld Time Configuration (Zeitkonfiguration) und wählen Sie dann im Dialogfeld NTP Daemon (ntpd) Options (NTP Daemon(ntpd)-Optionen) die Option NTP Settings (NTP-Einstellungen) im linken Bereich.
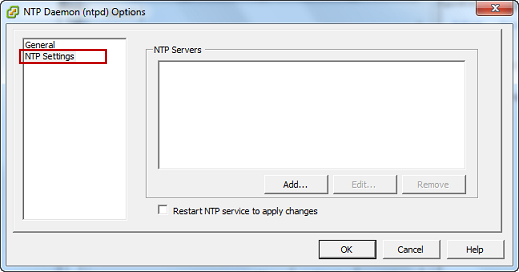
-
Wählen Sie Add (Hinzufügen), um einen neuen NTP-Server hinzuzufügen.
-
Geben Sie im Dialogfeld Add NTP Server (NTP-Server hinzufügen) die IP-Adresse oder den vollqualifizierten Domänennamen eines NTP-Servers ein und wählen Sie dann OK.
Sie können
pool.ntp.orgverwenden, wie im folgenden Beispiel gezeigt.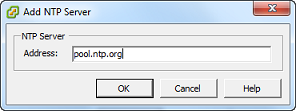
-
Wählen Sie im Dialogfeld NTP Daemon (ntpd) Options (NTP Daemon(ntpd)-Optionen) die Option General (Allgemein) im linken Bereich.
-
Wählen Sie im Bereich Service Commands (Servicebefehle) die Option Start, um den Service zu starten.
Hinweis: Wenn Sie diese NTP-Serverreferenz ändern oder später einen anderen Server hinzufügen, müssen Sie den Service neu starten, um den neuen Server zu verwenden.
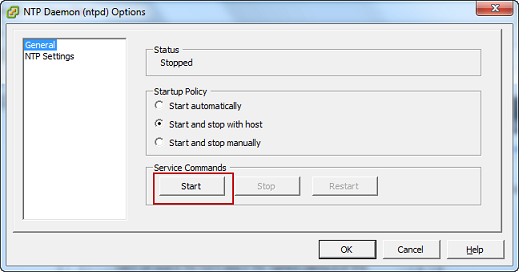
-
-
Wählen Sie OK, um das Dialogfeld NTP Daemon (ntpd) Options (NTP Daemon(ntpd)-Optionen) zu schließen.
-
Wählen Sie OK, um das Dialogfeld Time Configuration (Zeitkonfiguration) zu schließen.
-
Konfigurieren der AWS Storage Gateway VM für die Verwendung paravirtualisierter Festplattencontroller
In diesem Schritt legen Sie den iSCSI-Controller so fest, dass die VM Paravirtualisierung verwendet. Paravirtualisierung ist ein Modus, in dem die Gateway-VM mit dem Host-Betriebssystem arbeitet, damit die Konsole die der VM hinzugefügten virtuellen Festplatten identifizieren kann.
Anmerkung
Dieser Schritt ist erforderlich, um Probleme beim Identifizieren dieser Festplatten zu verhindern, wenn Sie sie in der Gateway-Konsole konfigurieren.
So konfigurieren Sie die VM für die Verwendung von paravirtualisierten Controllern
-
Öffnen Sie im VMware vSphere-Client das Kontextmenü (Klick mit der rechten Maustaste) für Ihre Gateway-VM und wählen Sie dann Edit Settings (Einstellungen bearbeiten).
-
Wählen Sie im Dialogfeld Virtual Machine Properties (Eigenschaften der virtuellen Maschine) die Registerkarte Hardware, wählen Sie SCSI controller 0 (SCSI-Controller 0) und wählen Sie dann Change Type (Typ ändern).
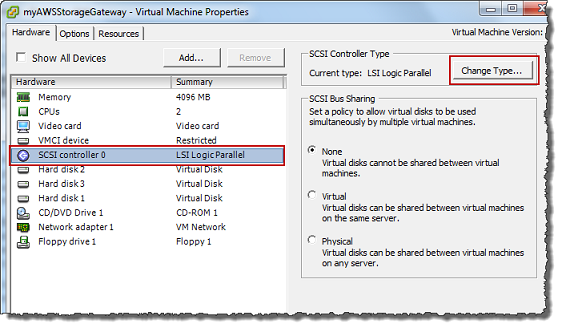
-
Wählen Sie im Dialogfeld Change SCSI Controller Type (SCSI-Controllertyp ändern) den SCSI-Controllertyp VMware Paravirtual und wählen Sie dann OK.
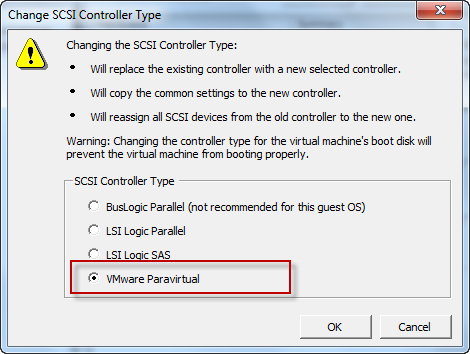
Verwenden von Storage Gateway mit VMware High Availability
VMware High Availability (HA) ist eine Komponente von vSphere, die Schutz vor Fehlern in der Infrastrukturebene, die eine Gateway-VM unterstützt, bieten kann. VMware HA tut dies durch die Verwendung von mehreren Hosts, die als Cluster konfiguriert sind, so dass, wenn ein Host mit einer Gateway-VM fehlschlägt, der Gateway-VM automatisch auf einem anderen Host im Cluster neu gestartet werden kann. Weitere Informationen zur VMware HA finden Sie unter VMware HA: Concepts and Best Practices
Um Storage Gateway mit VMware HA zu verwenden, empfehlen wir die folgenden Dinge:
-
Stellen Sie das herunterladbare VMware ESX
.ova-Paket, das die Storage Gateway-VM enthält, nur auf einem Host in einem Cluster bereit. -
Bei der Bereitstellung des
.ovaPakets, wählen Sie einen Datenspeicher, der sich nicht auf einem lokalen Host befindet. Verwenden Sie stattdessen einen Datenspeicher, der auf alle Hosts im Cluster zugreifen kann. Wenn Sie einen Datenspeicher auswählen, der lokal zu einem Host ist und der Host ausfällt, dann kann auf die Datenquelle möglicherweise von andere Hosts im Cluster nicht mehr zugegriffen werden und andere Hosts im Cluster und Failover zu einem anderen Host sind eventuell nicht erfolgreich. -
Um zu verhindern, dass sich Ihr Initiator vom Speicher-Volumenziel während des Failovers trennt, befolgen Sie die empfohlenen iSCSI-Einstellungen für Ihr Betriebssystem. In Falle eines Failovers, kann es einige Sekunden bis zu einigen Minuten für eine Gateway-VM dauern, um einen neuen Host im Failover-Cluster zu starten. Die empfohlene iSCSI-Timeouts für Windows- und Linux-Clients sind größer als die typische Zeit die es braucht das ein Failover auftritt. Weitere Informationen zum Anpassen von Windows-Client-Timeout-Einstellungen, finden Sie unter Anpassen der Windows iSCSI-Einstellungen. Weitere Informationen zum Anpassen von Linux-Client-Timeout-Einstellungen, finden Sie unter Anpassen Ihrer Linux iSCSI-Einstellungen.
-
Mit Clustering, wenn Sie bei der Bereitstellung des
.ovaPakets zum Cluster wählen Sie den Host, wenn Sie dazu aufgefordert werden. Alternativ können Sie direkt auf einem Host in einem Cluster bereitstellen.