Die vorliegende Übersetzung wurde maschinell erstellt. Im Falle eines Konflikts oder eines Widerspruchs zwischen dieser übersetzten Fassung und der englischen Fassung (einschließlich infolge von Verzögerungen bei der Übersetzung) ist die englische Fassung maßgeblich.
Ausführen von Automatisierungen in mehreren AWS-Regionen-Regionen und -Konten
Sie können AWS Systems Manager-Automatisierungen über mehrere AWS-Regionen und AWS-Konten oder AWS Organizations-Organisationseinheiten (OUs) von einem zentralen Konto aus ausführen. Automation ist eine Funktion von AWS Systems Manager. Die Ausführung von Automatisierungen in mehreren Regionen und Konten oder OUs verkürzt die Zeit für die Bereitstellung Ihrer AWS-Ressourcen und verbessert die Sicherheit Ihrer Computingumgebung.
Sie können z. B. Folgendes tun, indem Sie Automatisierungs-Runbooks verwenden:
-
Implementieren Sie Patches und Sicherheitsupdates zentral.
-
Korrigieren Sie Compliance-Abweichungen bei VPC-Konfigurationen oder Amazon-S3-Bucket-Richtlinien.
-
Verwalten Sie Ressourcen wie Amazon Elastic Compute Cloud (Amazon EC2)-Instances im großen Maßstab.
Das folgende Diagramm zeigt ein Beispiel für einen Benutzer, der das AWS-RestartEC2Instances-Runbook in mehreren Regionen und Konten von einem zentralen Konto aus ausführt. Die Automatisierung sucht die Instances unter Verwendung der angegebenen Tags in den Zielregionen und -konten.
Anmerkung
Wenn Sie eine Automatisierung mehrere Regionen und Konten hinweg ausführen, verwenden Sie Tags oder den Namen einer AWS-Ressourcengruppe für die Ressourcenausrichtung. Die Ressourcengruppe muss in jedem Zielkonto und jeder Region vorhanden sein. Der Name der Ressourcengruppe muss in jedem Zielkonto und jeder Region identisch sein. Die Automatisierung schlägt für Ressourcen fehl, die nicht über das angegebene Tag verfügen oder die nicht in der angegebenen Ressourcengruppe enthalten sind.
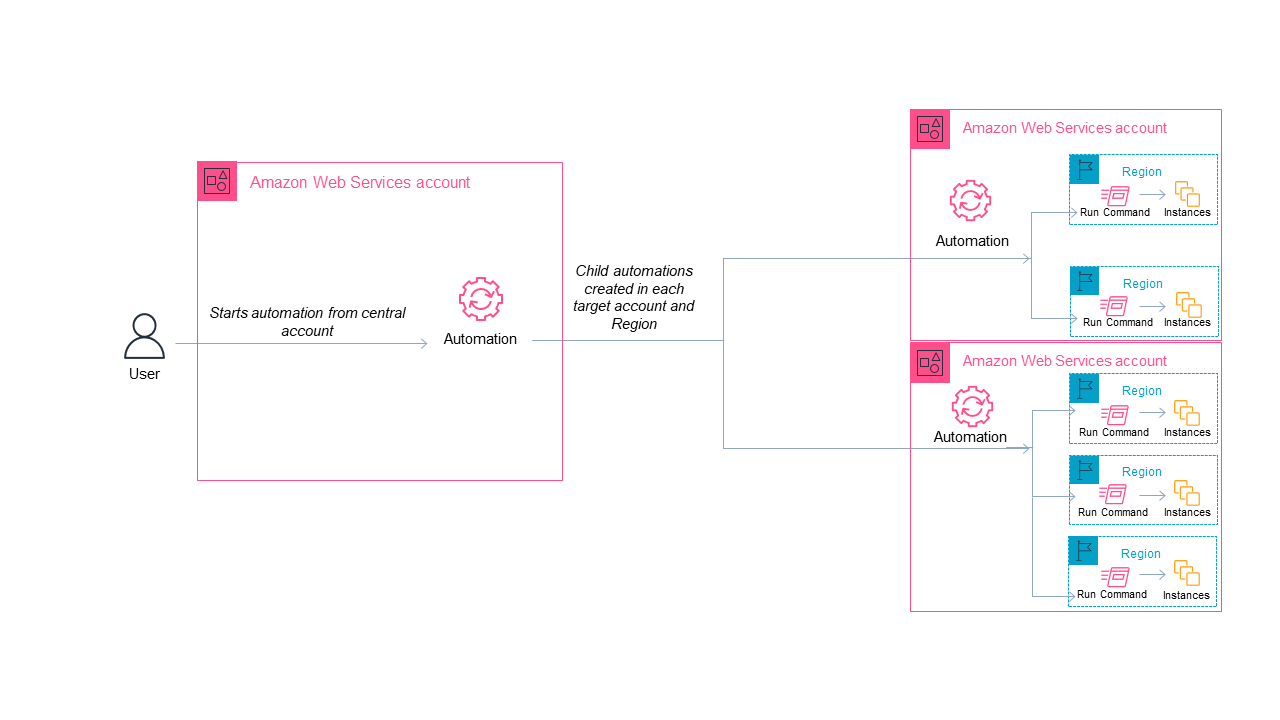
Auswählen eines zentralen Kontos für Automation
Wenn Sie Automatisierungen über Organisationseinheiten hinweg ausführen möchten, muss das zentrale Konto über Berechtigungen zum Auflisten aller Konten in den OUs verfügen. Dies ist nur über ein delegiertes Administratorkonto oder das Verwaltungskonto der Organisation möglich. Es wird empfohlen, die bewährten Methoden von AWS Organizations zu befolgen und ein delegiertes Administratorkonto zu verwenden. Weitere Informationen zu den bewährten Methoden von AWS Organizations finden Sie unter Bewährte Methoden für das Verwaltungskonto im AWS Organizations Benutzerhandbuch. Um ein delegiertes Administratorkonto für Systems Manager zu erstellen, können Sie den Befehl register-delegated-administrator mit der AWS CLI verwenden, wie im folgenden Beispiel gezeigt.
aws organizations register-delegated-administrator \ --account-iddelegated admin account ID\ --service-principal ssm.amazonaws.com
Wenn Sie Automatisierungen für mehrere Konten ausführen möchten, die nicht von AWS Organizations verwaltet werden, empfehlen wir, ein dediziertes Konto für die Automatisierungsverwaltung zu erstellen. Die Ausführung aller kontoübergreifenden Automatisierungen über ein dediziertes Konto vereinfacht die Verwaltung von IAM-Berechtigungen, die Fehlerbehebung und schafft eine Trennungsebene zwischen Betrieb und Verwaltung. Dieser Ansatz wird auch empfohlen, wenn Sie AWS Organizations verwenden, aber nur einzelne Konten und keine Organisationseinheiten ansprechen möchten.
So funktioniert das Ausführen von Automatisierungen
Die Ausführung von Automatisierungen über mehrere Regionen und Konten oder OUs hinweg funktioniert wie folgt:
-
Stellen Sie sicher, dass alle Ressourcen, auf denen Sie die Automatisierung ausführen möchten, in allen Regionen und Konten oder OUs identische Tags verwenden. Ist dies nicht der Fall, können Sie sie einer AWS-Ressourcengruppe hinzufügen und diese Gruppe als Ziel verwenden. Weitere Informationen finden Sie unter Was sind Ressourcengruppen? im AWS Resource Groups- und Tags-Benutzerhandbuch.
-
Melden Sie sich bei dem Konto an, das Sie als zentrales Automation-Konto konfigurieren möchten.
-
Verwenden Sie das Einrichten von Managementkonto-Berechtigungen für regionen- und kontenübergreifende Automatisierungen.-Verfahren in diesem Thema, um die folgenden IAM-Rollen zu erstellen:
-
AWS-SystemsManager-AutomationAdministrationRole– Diese Rolle gewährt dem Benutzer die Berechtigung zur Ausführung von Automatisierungen in mehreren Konten und OUs. -
AWS-SystemsManager-AutomationExecutionRole– Diese Rolle erteilt dem Benutzer die Berechtigung, Automatisierungen in den Zielkonten auszuführen.
-
-
Wählen Sie das Runbook, die Regionen und Konten oder OUs, in denen Sie die Automatisierung ausführen möchten.
Anmerkung
Automatisierungen laufen nicht rekursiv über Organisationseinheiten. Stellen Sie sicher, dass die Zielorganisationseinheit die gewünschten Konten enthält. Wenn Sie ein benutzerdefiniertes Runbook auswählen, muss das Runbook für alle Zielkonten freigegeben werden. Weitere Informationen zum Teilen von Runbooks finden Sie unter Freigeben von SSM-Dokumenten. Weitere Informationen zur Verwendung von freigegebenen Runbooks finden Sie unter Verwenden von freigegebenen SSM-Dokumenten.
-
Führen Sie die Automatisierung aus.
Anmerkung
Wenn Sie Automatisierungen über mehrere Regionen, Konten oder OUs hinweg ausführen, startet die Automatisierung, die Sie über das primäre Konto ausführen, untergeordnete Automatisierungen in jedem der Zielkonten. Die Automatisierung im primären Konto enthält
aws:executeAutomation-Schritte für jedes der Zielkonten. Wenn Sie eine Automatisierung aus neuen Regionen starten, die nach dem 20. März 2019 gestartet wurden, und auf eine Region abzielen, die standardmäßig aktiviert ist, schlägt die Automatisierung fehl. Wenn Sie eine Automatisierung aus einer Region starten, die standardmäßig aktiviert ist, und auf eine Region abzielen, die Sie aktiviert haben, wird die Automatisierung erfolgreich ausgeführt. -
Verwenden Sie die API-Vorgänge GetAutomationExecution, DescribeAutomationStepExecutions und DescribeAutomationExecutions über die AWS Systems Manager-Konsole oder die AWS CLI, um den Fortschritt der Automatisierung zu überwachen. Die Ausgabe der Schritte für die Automatisierung in Ihrem primären Konto wird die
AutomationExecutionIdder untergeordneten Automatisierungen sein. Um die Ausgabe der untergeordneten Automatisierungen anzuzeigen, die in Ihren Zielkonten erstellt wurden, müssen Sie das entsprechende Konto, die Region und dieAutomationExecutionIdIn Ihrer Anfrage angeben.
Einrichten von Managementkonto-Berechtigungen für regionen- und kontenübergreifende Automatisierungen.
Verwenden Sie das folgende Verfahren, um die erforderlichen IAM-Rollen für die Systems Manager Automation regionen- und kontenübergreifende Ausführung von Automation mit AWS CloudFormation zu erstellen. In diesem Verfahren wird beschrieben, wie Sie die AWS-SystemsManager-AutomationAdministrationRole-Rolle erstellen. Sie müssen nur diese Rolle im zentralen Automation-Konto erstellen. In diesem Verfahren wird auch beschrieben, wie Sie die AWS-SystemsManager-AutomationExecutionRole-Rolle erstellen. Sie müssen diese Rolle in jedem Konto erstellen, das für die Ausführung von regionen- und kontenübergreifenden Automatisierungen verwendet werden soll. Wir empfehlen die Verwendung von AWS CloudFormation-StackSets, um die AWS-SystemsManager-AutomationExecutionRole-Rolle in den Konten, für die Sie regionen- und kontenübergreifende Automatisierungen ausführen möchten.
So erstellen Sie die erforderlichen IAM-Administrator-Rollen für regionen- und kontenübergreifende Automatisierungen mit AWS CloudFormation
-
Laden Sie das
AWS-SystemsManager-AutomationAdministrationRole.zipherunter und entpacken Sie es. Oder wenn Ihre Konten von AWS OrganizationsAWS-SystemsManager-AutomationAdministrationRole (org).zipverwaltet werden. Diese Datei enthält dieAWS-SystemsManager-AutomationAdministrationRole.yamlAWS CloudFormation-Vorlagendatei. Öffnen Sie die AWS CloudFormation-Konsole unter https://console.aws.amazon.com/cloudformation
. -
Wählen Sie Stack erstellen aus.
-
Wählen Sie im Abschnitt Specify template (Vorlage angeben) die Option Upload a template (Vorlage hochladen).
-
Wählen Sie Choose file (Datei auswählen) und dann die
AWS-SystemsManager-AutomationAdministrationRole.yamlAWS CloudFormation-Vorlagendatei. -
Wählen Sie Next (Weiter).
-
Geben Sie auf der Seite Specify Stack details (Stack-Details angeben) im Feld Stack name (Stack-Name) einen Namen ein.
-
Wählen Sie Next (Weiter).
-
Geben Sie auf der Seite Configure stack options (Stack-Optionen konfigurieren) Werte für die Optionen ein, die Sie verwenden möchten. Wählen Sie Next (Weiter).
-
Scrollen Sie auf der Seite Review (Prüfung) nach unten, und wählen Sie die Option I acknowledge that AWS CloudFormation might create IAM resources with custom names (Ich bin mir bewusst, dass IAM-Ressourcen mit benutzerdefinierten Namen erstellen kann) aus.
-
Wählen Sie Stack erstellen aus.
AWS CloudFormation zeigt etwa drei Minuten den Status CREATE_IN_PROGRESS an. Der Status wechselt zu CREATE_COMPLETE.
Sie müssen die folgende Vorgehensweise in jedem Konto, für das Sie regionen- und kontenübergreifende Automatisierungen ausführen möchten, wiederholen.
So erstellen Sie die erforderlichen IAM-Automatisierungsrollen für regionen- und kontenübergreifende Automatisierungen mit AWS CloudFormation
-
Laden Sie das
AWS-SystemsManager-AutomationExecutionRole.zipherunter. Oder wenn Ihre Konten von AWS OrganizationsAWS-SystemsManager-AutomationExecutionRole (org).zipverwaltet werden. Diese Datei enthält dieAWS-SystemsManager-AutomationExecutionRole.yamlAWS CloudFormation-Vorlagendatei. Öffnen Sie die AWS CloudFormation-Konsole unter https://console.aws.amazon.com/cloudformation
. -
Wählen Sie Stack erstellen aus.
-
Wählen Sie im Abschnitt Specify template (Vorlage angeben) die Option Upload a template (Vorlage hochladen).
-
Wählen Sie Choose file (Datei auswählen) und dann die
AWS-SystemsManager-AutomationExecutionRole.yamlAWS CloudFormation-Vorlagendatei. -
Wählen Sie Next (Weiter).
-
Geben Sie auf der Seite Specify Stack details (Stack-Details angeben) im Feld Stack name (Stack-Name) einen Namen ein.
-
Geben Sie im Abschnitt Parameters (Parameter) im Feld AdminAccountId (Admin-Konto-ID) die ID für das Automation-Zentralkonto ein.
-
Wenn Sie diese Rolle für eine AWS Organizations-Umgebung einrichten, gibt es ein anderes Feld im Abschnitt namens OrganizationID (Organisations-ID). Geben Sie die ID Ihrer AWS-Organisation ein.
-
Wählen Sie Next (Weiter).
-
Geben Sie auf der Seite Configure stack options (Stack-Optionen konfigurieren) Werte für die Optionen ein, die Sie verwenden möchten. Wählen Sie Next (Weiter).
-
Scrollen Sie auf der Seite Review (Prüfung) nach unten, und wählen Sie die Option I acknowledge that AWS CloudFormation might create IAM resources with custom names (Ich bin mir bewusst, dass IAM-Ressourcen mit benutzerdefinierten Namen erstellen kann) aus.
-
Wählen Sie Stack erstellen aus.
AWS CloudFormation zeigt etwa drei Minuten den Status CREATE_IN_PROGRESS an. Der Status wechselt zu CREATE_COMPLETE.
Ausführen von Automatisierungen in mehreren Regionen und Konten (Konsole)
Im folgenden Verfahren wird beschrieben, wie Sie mithilfe der Systems Manager-Konsole eine Automatisierung in mehreren Regionen und Konten über das Automation-Managementkonto ausführen.
Bevor Sie beginnen
Bevor Sie das folgende Verfahren ausführen, beachten Sie die folgenden Informationen:
-
Der Benutzer oder die Rolle, mit der Sie eine Automation für mehrere Regionen oder Konten ausführen, muss über die Berechtigung
iam:PassRolefür die RolleAWS-SystemsManager-AutomationAdministrationRoleverfügen. -
AWS-Konto-IDs oder OUs, in denen Sie die Automatisierung ausführen möchten.
-
Von Systems Manager unterstützte Regionen, in denen Sie die Automatisierung ausführen möchten.
-
Den Tag-Schlüssel und den Tag-Wert oder den Namen der Ressourcengruppe für die Ausführung der Automatisierung.
So führen Sie eine Automatisierung in mehreren Regionen und Konten aus
Öffnen Sie die AWS Systems Manager-Konsole unter https://console.aws.amazon.com/systems-manager/
. -
Wählen Sie im Navigationsbereich Automation (Automatisierung) und Execute automation (Automatisierung ausführen) aus.
-
Wählen Sie in der Liste Automation-Dokument ein Runbook. Wählen Sie eine oder mehrere Optionen im Bereich Dokumentkategorien, um SSM-Dokumente nach ihrem Zweck zu filtern. Um ein Runbook anzuzeigen, das Sie besitzen, wählen Sie die Im Besitz von mir-Registerkarte. Um ein Runbook anzuzeigen, das für Ihr Konto freigegeben ist, wählen Sie die Mit mir geteilt-Registerkarte. Um alle Runbooks anzuzeigen, wählen Sie die Alle Dokumente-Registerkarte.
Anmerkung
Sie können Informationen zu einem Runbook einsehen, indem Sie den Runbook-Namen auswählen.
-
Überprüfen Sie im Abschnitt Document details (Dokument-Details), ob Document version (Dokumentversion) auf die Version gesetzt ist, die Sie ausführen möchten. Das System bietet die folgenden Versionsoptionen:
-
Standardversion zur Laufzeit – Wählen Sie diese Option aus, wenn das Automation-Runbook regelmäßig aktualisiert wird und eine neue Standardversion zugewiesen ist.
-
Letzte Version zur Laufzeit – Wählen Sie diese Option aus, wenn das Automation-Runbook regelmäßig aktualisiert wird, und Sie die Version auszuführen möchten, die zuletzt aktualisiert wurde.
-
1 (Standard) – Wählen Sie diese Option zur Ausführung der ersten Version des Dokuments, welches der Standard ist.
-
-
Wählen Sie Next (Weiter).
-
Wählen Sie auf der Seite Execute automation document (Automation-Dokument ausführen) die Option Multi-account and Region (Mehrere Konten und Regionen).
-
Verwenden Sie im Abschnitt Target accounts and Regions (Ziel-Konten und -Regionen) das Feld Accounts and organizational (OUs) (Konten und Organisationseinheiten) zur Angabe der verschiedenen AWS-Konten oder AWS-Organisationseinheiten für die Ausführung der Automatisierung an einem bestimmten Ort. Separieren Sie mehrere Konten oder OUs durch Kommata.
-
Verwenden Sie die Liste AWS-Regionen zur Auswahl einer oder mehrerer Regionen für die Ausführung der Automatisierung.
-
Verwenden Sie die Optionen für Multi-Region and account rate control (Regionen- und kontenübergreifende Ratensteuerung), um die Automatisierungen auf eine begrenzte Anzahl von Konten in einer begrenzten Anzahl von Regionen zu beschränken. Diese Optionen schränken nicht die Anzahl der AWS-Ressourcen ein, die die Automatisierungen ausführen können.
-
Wählen Sie im Abschnitt Location (account-Region pair) concurrency (Standort- (Konto-Region-Paar) Gleichzeitigkeit) eine Option, um die Anzahl der Automatisierungen zu begrenzen, die gleichzeitig in mehreren Konten und Regionen ausgeführt werden können. Beispiel: Wenn Sie eine Automatisierung in fünf (5) AWS-Konten-Konten in vier (4) AWS-Regionen ausführen möchten, führt Systems Manager die Automatisierungen in insgesamt 20 Konto-Region-Paaren aus. Sie können diese Option verwenden, um eine absolute Zahl anzugeben, z. B.
2, sodass die Automatisierung nur in 2 Konto-Region-Paaren gleichzeitig ausgeführt wird. Sie können aber auch einen Prozentsatz der Konto-Region-Paare angeben, der gleichzeitig ausgeführt werden kann. Beispielsweise geben Sie bei 20 Konto-Region-Paaren 20 % an: Dann wird die Automatisierung in maximal fünf (5) Konto-Region-Paaren gleichzeitig ausgeführt.-
Wählen Sie targets (Ziele) aus, um eine absolute Anzahl von Konto-Region-Paaren einzugeben, die die Automatisierung gleichzeitig ausführen können.
-
Wählen Sie percent (Prozent) aus, um einen Prozentsatz von Konto-Region-Paaren einzugeben, die die Automatisierung gleichzeitig ausführen können.
-
-
Wählen Sie im Abschnitt Error threshold (Fehlerschwellenwert) eine Option aus:
-
Wählen Sie errors (Fehler), um eine absolute Anzahl von zulässigen Fehlern anzugeben, bevor die Automation damit aufhört, die Automatisierung an andere Ressourcen zu senden.
-
Wählen Sie percentage aus, um einen Prozentsatz von zulässigen Fehlern anzugeben, bevor Automation damit aufhört, die Automatisierung an andere Ressourcen zu senden.
-
-
Wählen Sie im Abschnitt Targets (Ziele) die Ausrichtung auf die AWS-Ressourcen für die Ausführung der Automation. Diese Optionen sind erforderlich.
-
Wählen Sie in der Liste Parameter (Parameter) einen Parameter aus. Die Elemente in der Liste Parameter richten sich nach den Parametern in dem Automation-Runbook, das Sie zu Beginn dieses Verfahrens ausgewählt haben. Durch Auswahl eines Parameters legen Sie den Typ der Ressource fest, für die der Automation-Workflow ausgeführt wird.
-
Wählen Sie in der Liste Targets (Ziele)aus, wie Sie Ressourcen als Ziele verwenden möchten.
Wenn Sie die Zielressourcen mithilfe von Parameterwerten ausgewählt haben, geben Sie den Parameterwert für den gewählten Parameter im Feld Eingabeparameter eingeben ein.
Wenn Sie die Zielressourcen mit AWS Resource Groups ausgewählt haben, wählen Sie den Namen der Gruppe aus der Liste Resource Group (Ressourcengruppe) aus.
Wenn Sie die Zielressourcen mithilfe von Tags ausgewählt haben, geben Sie den Tag-Schlüssel und (optional) den Tag-Wert in die entsprechenden Felder ein. Wählen Sie Add (Hinzufügen) aus.
Wenn Sie ein Automatisierungs-Runbook für alle Instances im aktuellen AWS-Konto und AWS-Region aus. Wählen Sie und anschließend Alle Instances aus.
-
-
Geben Sie im Abschnitt Input Parameters (Eingabeparameter) die erforderlichen Eingaben an. Wählen Sie die
AWS-SystemsManager-AutomationAdministrationRole-IAM-Servicerolle aus der Liste AutomationAssumeRole.Anmerkung
Möglicherweise müssen Sie einige der Optionen im Abschnitt Input parameters (Eingabeparameter) nicht auswählen. Dies liegt daran, dass Sie Ressourcen in mehreren Regionen und Konten mithilfe von Tags oder einer Ressourcengruppe als Ziele ausgewählt haben. Wenn Sie beispielsweise das
AWS-RestartEC2Instance-Runbook ausgewählt haben, müssen Sie keine Instance-IDs im Abschnitt Input parameters (Eingabeparameter) angeben oder auswählen. Die Automatisierung sucht die Instances für den Neustart mit den von Ihnen angegebenen Tags. -
(Optional) Wählen Sie einen CloudWatch-Alarm aus, der auf Ihre Automatisierung zur Überwachung angewendet werden soll. Um einen CloudWatch-Alarm an Ihre Automatisierung anzuhängen, muss der IAM-Prinzipal, der die Automatisierung startet, über die Berechtigung für die
iam:createServiceLinkedRole-Aktion verfügen. Weitere Informationen zu CloudWatch-Alarmen erhalten Sie unter Verwendung von Amazon-CloudWatch-Alarmen. Beachten Sie, dass, wenn Ihr Alarm ausgelöst wird, die Automatisierung abgebrochen wird und alle von Ihnen definiertenOnCancel-Schritte ausgeführt werden. Wenn Sie AWS CloudTrail verwenden, sehen Sie den API-Aufruf in Ihrem Trail. -
Verwenden Sie die Optionen im Abschnitt Rate control (Ratensteuerung), um die Anzahl der AWS-Ressourcen zu beschränken, welche die Automatisierung mit jedem Konto-Region-Paar ausführen können.
Wählen Sie im Abschnitt Concurrency (Gleichzeitigkeit) eine Option aus:
-
Wählen Sie targets (Ziele) aus, um eine absolute Anzahl von Zielen einzugeben, die den Automation-Workflow gleichzeitig ausführen können.
-
Wählen Sie percentage (Prozentsatz) aus, um einen Prozentsatz der Ziele anzugeben, die den Automation-Workflow gleichzeitig ausführen können.
-
-
Wählen Sie im Abschnitt Error threshold (Fehlerschwellenwert) eine Option aus:
-
Wählen Sie errors (Fehler), um eine absolute Anzahl von zulässigen Fehlern anzugeben, bevor Automation damit aufhört, den Workflow an andere Ressourcen zu senden.
-
Wählen Sie percentage (Prozentsatz) aus, um einen Prozentsatz von zulässigen Fehlern anzugeben, bevor Automation damit aufhört, den Workflow an andere Ressourcen zu senden.
-
-
Wählen Sie Execute (Ausführen).
Ausführen von Automatisierungen in mehreren Regionen und Konten (Befehlszeile)
Im folgenden Verfahren wird beschrieben, wie Sie die AWS CLI (unter Linux oder Windows) oder AWS Tools for PowerShell verwenden, um eine Automatisierung in mehreren Regionen und Konten über das Automation-Managementkonto auszuführen.
Bevor Sie beginnen
Bevor Sie das folgende Verfahren ausführen, beachten Sie die folgenden Informationen:
-
AWS-Konto-IDs oder OUs, in denen Sie die Automatisierung ausführen möchten.
-
Von Systems Manager unterstützte Regionen, in denen Sie die Automatisierung ausführen möchten.
-
Den Tag-Schlüssel und den Tag-Wert oder den Namen der Ressourcengruppe für die Ausführung der Automatisierung.
So führen Sie eine Automatisierung in mehreren Regionen und Konten aus
Installieren und konfigurieren Sie die AWS CLI oder AWS Tools for PowerShell, falls noch nicht erfolgt.
Weitere Informationen finden Sie unter Installieren oder Aktualisieren der neuesten Version der AWS CLI und Installieren des AWS Tools for PowerShell.
-
Verwenden Sie das folgende Format, um eine Automatisierung in mehreren Regionen und Konten auszuführen. Ersetzen Sie jeden
Beispiel Platzhalter für Ressourcenmit Ihren eigenen Informationen.Im Folgenden finden Sie einige Beispiele.
Beispiel 1: In diesem Beispiel werden EC2-Instances in den Konten
123456789012und987654321098in den Regionenus-east-2undus-west-1neu gestartet. Die Instances müssen mit dem Tag-SchlüsselpaarwertEnv-PRODmarkiert sein.Beispiel 2: In diesem Beispiel werden EC2-Instances in den Konten
123456789012und987654321098in der Regioneu-central-1neu gestartet. Die Instances müssen Mitglieder der AWS-Ressourcengruppeprod-instancessein.Beispiel 3: In diesem Beispiel werden EC2-Instances in der AWS-Organisationseinheit (OU)
ou-1a2b3c-4d5e6cneu gestartet. Die Instances befinden sich in den Regionenus-west-1undus-west-2. Die Instances müssen Mitglieder der AWS-RessourcengruppeWebServicessein.Die vom System zurückgegebenen Informationen ähneln den Folgenden.
-
Führen Sie den folgenden Befehl aus, um Details zu der Automatisierung anzuzeigen. Ersetzen Sie
automation execution ID(Automatisierungs-Ausführungs-ID) mit Ihren eigenen Informationen. -
Führen Sie den folgenden Befehl aus, um Details über den Automatisierungsprozess anzuzeigen.
Anmerkung
Sie können auch den Status der Automatisierung in der Konsole überwachen. Wählen Sie in der Liste Automatisierungs-Ausführung die Automatisierung, die Sie gerade ausgeführt haben, und wählen Sie dann die Registerkarte Execution steps (Ausführungsschritte). Diese Registerkarte zeigt Ihnen den Status der Automatisierungs-Aktionen.