Die vorliegende Übersetzung wurde maschinell erstellt. Im Falle eines Konflikts oder eines Widerspruchs zwischen dieser übersetzten Fassung und der englischen Fassung (einschließlich infolge von Verzögerungen bei der Übersetzung) ist die englische Fassung maßgeblich.
Herstellen einer Verbindung mit einer Windows-Client-Anwendung
Die folgenden Prozeduren zeigen, wie eine VPN-Verbindung mit Windows-basierten VPN-Clients hergestellt wird.
Bevor Sie beginnen, stellen Sie sicher, dass Ihr Client VPN-Administrator einen Client VPN-Endpunkt erstellt und Ihnen die Client VPN-Endpunkt-Konfigurationsdatei zur Verfügung gestellt hat.
Informationen zur Problembehebung finden Sie unter Windows-Fehlerbehebung.
Wichtig
Wenn der Client-VPN-Endpunkt für die Verwendung der SAML-basierten Verbundauthentifizierung konfiguriert wurde, können Sie den OpenVPN-basierten VPN-Client nicht verwenden, um eine Verbindung zu einem Client-VPN-Endpunkt herzustellen.
OpenVPN verwendet ein Zertifikat aus dem Windows Certificate System Store
Sie können den OpenVPN-Client so konfigurieren, dass er ein Zertifikat und einen privaten Schlüssel aus dem Windows Certificate System Store verwendet. Diese Option ist nützlich, wenn Sie eine Smartcard als Teil Ihrer Client-VPN-Verbindung verwenden. Informationen zur Cryptoapicert-Option OpenVPN-Client finden Sie unter Referenzhandbuch für OpenVPN
Anmerkung
Das Zertifikat muss auf dem lokalen Computer gespeichert sein.
Verwenden der Cryptoapicert-Option mit OpenVPN
-
Erstellen Sie eine PFX-Datei, die das Client-Zertifikat und den privaten Schlüssel enthält.
-
Importieren Sie die PFX-Datei in Ihren persönlichen Zertifikatspeicher auf Ihrem lokalen Computer. Weitere Informationen finden Sie unter Gewusst wie: Anzeigen von Zertifikaten mit dem MMC-Snap-In
auf der Microsoft-Website. -
Stellen Sie sicher, dass Ihr Konto über Berechtigungen zum Lesen des lokalen Computerzertifikats verfügt. Sie können die Microsoft-Managementkonsole verwenden, um die Berechtigungen zu ändern. Weitere Informationen finden Sie unter Berechtigungen zum Anzeigen des Speichers für lokale Computerzertifikate
auf der Microsoft-Technet-Website. -
Aktualisieren Sie die OpenVPN-Konfigurationsdatei und geben Sie das Zertifikat an, indem Sie entweder den Zertifikatbetreff oder den Fingerabdruck des Zertifikats verwenden.
Im Folgenden finden Sie ein Beispiel für die Angabe des Zertifikats mithilfe eines Betreffs.
cryptoapicert “SUBJ:Jane Doe”Im Folgenden finden Sie ein Beispiel für die Angabe des Zertifikats mithilfe eines Fingerabdrucks. Sie finden den Fingerabdruck mithilfe der Microsoft-Managementkonsole. Weitere Informationen finden Sie unter Gewusst wie: Abrufen des Fingerabdrucks eines Zertifikats
auf der Microsoft-Technet-Website. cryptoapicert “THUMB:a5 42 00 42 01"
Nachdem Sie die Konfiguration abgeschlossen haben, verwenden Sie OpenVPN, um eine Verbindung herzustellen.
OpenVPN GUI
Das folgende Verfahren zeigt, wie Sie eine VPN-Verbindung mithilfe der OpenVPN-GUI-Clientanwendung auf einem Windows-Computer herstellen.
Anmerkung
Informationen über die OpenVPN-Client-Anwendung finden Sie unter Community-Downloads
So stellen Sie eine VPN-Verbindung her
-
Starten Sie die OpenVPN-Clientanwendung.
-
Klicken Sie in der Windows-Taskleiste auf die Option für Show/Hide icons (Symbole anzeigen/ausblenden), klicken Sie mit der rechten Maustaste auf OpenVPN GUI und wählen Sie Import file (Datei importieren) aus.
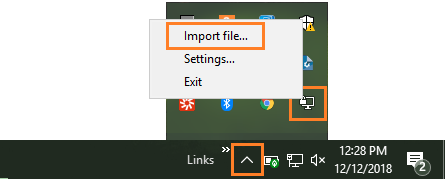
-
Wählen Sie im Dialogfeld „Öffnen“ die Konfigurationsdatei aus, die Sie von Ihrem Client VPN-Administrator erhalten haben, und klicken Sie auf Öffnen.
-
Wählen Sie in der Windows-Taskleiste auf die Option für Show/Hide icons (Symbole anzeigen/ausblenden), klicken Sie mit der rechten Maustaste auf OpenVPN GUI und wählen Sie Connect (Verbinden) aus.
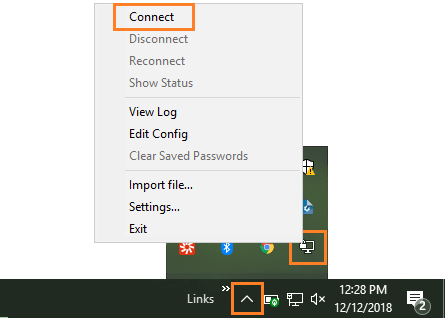
OpenVPN Connect-Client
Das folgende Verfahren zeigt, wie Sie eine VPN-Verbindung mithilfe der OpenVPN-Clientanwendung auf einem Windows-Computer herstellen.
Anmerkung
Weitere Informationen finden Sie unter Verbindung zum Zugriffsserver mit Windows
So stellen Sie eine VPN-Verbindung her
-
Starten Sie die OpenVPN Connect Client-Anwendung.
-
Wählen Sie in der Windows-Taskleiste Show/Hide icons (Symbole ein-/ausblenden) aus, klicken Sie mit der rechten Maustaste auf OpenVPN und wählen Sie Import profile (Profil importieren) aus.
-
Wählen Sie Aus Datei importieren aus. Wählen Sie die Konfigurationsdatei aus, die Sie von Ihrem Client VPN-Administrator erhalten haben.
-
Wählen Sie das Verbindungsprofil aus, um die Verbindung zu beginnen.