Dieses Handbuch enthält Dokumentation für die AWS Version von Wickr. Wenn Sie die lokale Version von Wickr verwenden, finden Sie weitere Informationen im Enterprise Administration Guide.
Die vorliegende Übersetzung wurde maschinell erstellt. Im Falle eines Konflikts oder eines Widerspruchs zwischen dieser übersetzten Fassung und der englischen Fassung (einschließlich infolge von Verzögerungen bei der Übersetzung) ist die englische Fassung maßgeblich.
Netzwerk-Tags
Sie können Tags auf Wickr-Netzwerke anwenden. Sie können diese Tags dann verwenden, um Ihre Wickr-Netzwerke zu durchsuchen und zu filtern oder Ihre AWS Kosten zu verfolgen. Sie können Netzwerk-Tags auf der Netzwerkübersichtsseite von AWS Management Console for Wickr konfigurieren.
Ein Tag ist ein Schlüssel-Wert-Paar, das auf eine Ressource angewendet wird und Metadaten zu dieser Ressource enthält. Jedes Tag ist eine Bezeichnung, die aus einem Schlüssel und einem Wert besteht. Weitere Informationen zu Tags finden Sie auch unter Was sind Tags? und Anwendungsfälle zum Taggen.
Netzwerk-Tags verwalten
Gehen Sie wie folgt vor, um Netzwerk-Tags für Ihr Wickr-Netzwerk zu verwalten.
-
Öffnen Sie das AWS Management Console für Wickr unter https://console.aws.amazon.com/wickr/.
-
Wählen Sie im Navigationsbereich von AWS Management Console for Wickr Netzwerke aus.
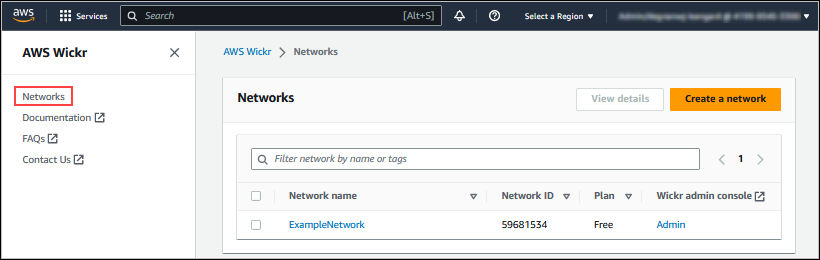
-
Wählen Sie auf der Seite Netzwerke den Namen des Netzwerks aus, für das Sie Tags verwalten möchten.
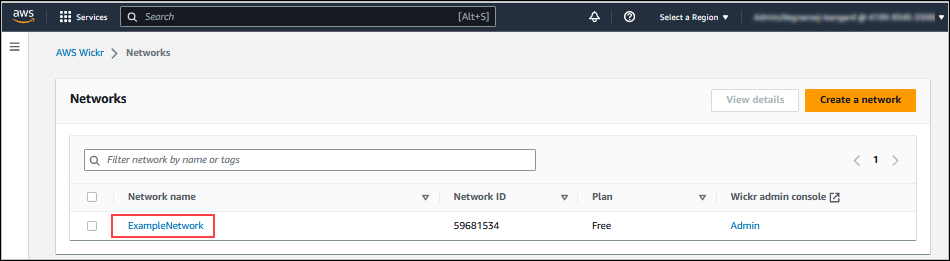
-
Wählen Sie auf der Netzwerkübersichtsseite die Option Tags verwalten aus.
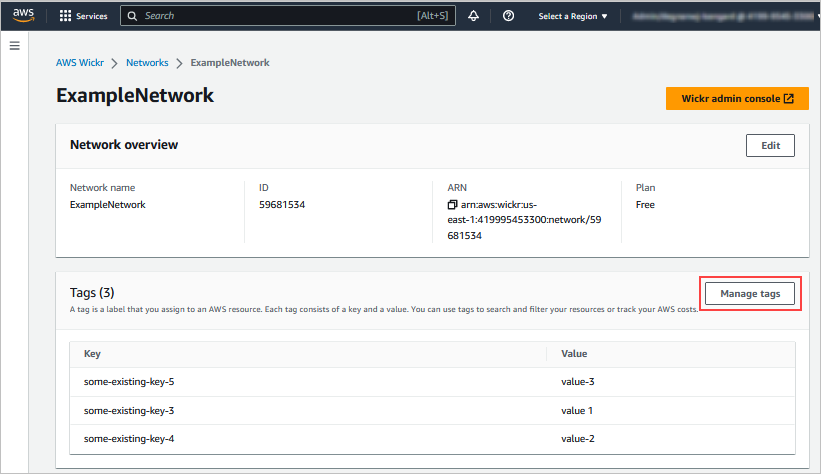
-
Auf der Seite „Tags verwalten“ können Sie eine der folgenden Optionen auswählen:
-
Neue Tags hinzufügen — Geben Sie neue Tags in Form eines Schlüssel- und Wertepaars ein. Wählen Sie Neues Tag hinzufügen, um mehrere Schlüssel-Wert-Paare hinzuzufügen. Bei Tags muss die Groß- und Kleinschreibung beachtet werden. Weitere Informationen finden Sie unter Fügen Sie ein Netzwerk-Tag hinzu.
-
Bestehende Tags bearbeiten — Wählen Sie den Schlüssel- oder Werttext für ein vorhandenes Tag aus und geben Sie dann die Änderung in das Textfeld ein. Weitere Informationen finden Sie unter Bearbeiten Sie ein Netzwerk-Tag.
-
Bestehende Tags entfernen — Wählen Sie die Schaltfläche Entfernen, die neben dem Tag aufgeführt ist, den Sie löschen möchten. Weitere Informationen finden Sie unter Entfernen Sie ein Netzwerk-Tag.
-
Fügen Sie ein Netzwerk-Tag hinzu
Gehen Sie wie folgt vor, um Ihrem Wickr-Netzwerk ein Tag hinzuzufügen. Weitere Informationen zur Verwaltung von Tags finden Sie unterNetzwerk-Tags verwalten.
-
Wählen Sie auf der Seite Tags verwalten Neuen Tag hinzufügen aus.
-
Geben Sie in die leeren Felder Schlüssel und Wert, die nun angezeigt werden, den Schlüssel und den Wert des neuen Tags ein.
-
Wählen Sie Änderungen speichern, um die neuen Tags zu speichern.
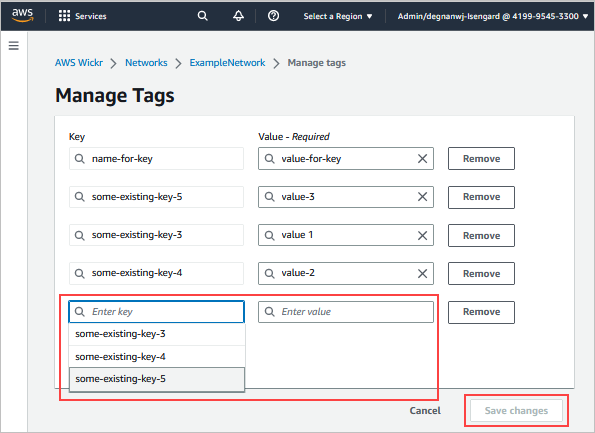
Bearbeiten Sie ein Netzwerk-Tag
Gehen Sie wie folgt vor, um ein mit Ihrem Wickr-Netzwerk verknüpftes Tag zu bearbeiten. Weitere Informationen zur Verwaltung von Tags finden Sie unterNetzwerk-Tags verwalten.
-
Bearbeiten Sie auf der Seite „Tags verwalten“ den Wert eines Tags.
Anmerkung
Sie können den Schlüssel eines Tags nicht bearbeiten. Entfernen Sie stattdessen das Schlüssel- und Wertepaar und fügen Sie mithilfe des neuen Schlüssels ein neues Tag hinzu.

-
Wählen Sie Änderungen speichern, um Ihre Änderungen zu speichern.
Entfernen Sie ein Netzwerk-Tag
Gehen Sie wie folgt vor, um ein Tag aus Ihrem Wickr-Netzwerk zu entfernen. Weitere Informationen zur Verwaltung von Tags finden Sie unterNetzwerk-Tags verwalten.
-
Wählen Sie auf der Seite „Stichwörter verwalten“ für das Tag, das Sie entfernen möchten, die Option Entfernen aus.
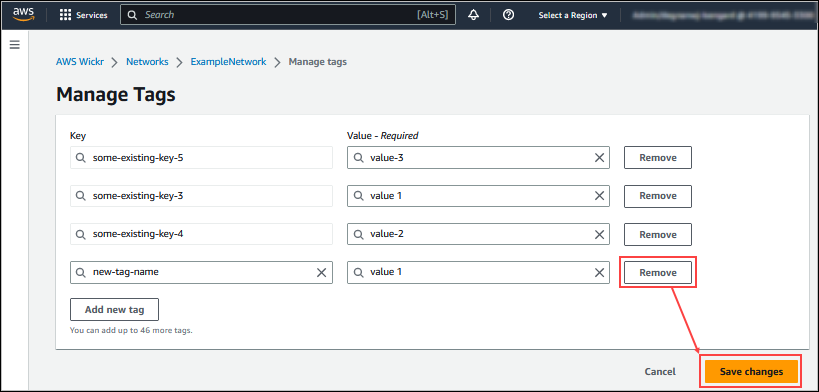
-
Wählen Sie Änderungen speichern, um Ihre Änderungen zu speichern.