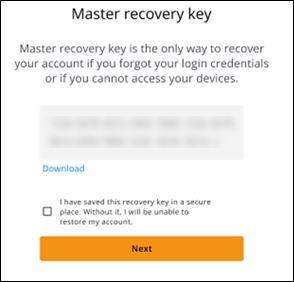Dieses Handbuch enthält Dokumentation für AWS Wickr. Informationen zu Wickr Enterprise, der lokalen Version von Wickr, finden Sie im Enterprise Administration Guide.
Die vorliegende Übersetzung wurde maschinell erstellt. Im Falle eines Konflikts oder eines Widerspruchs zwischen dieser übersetzten Fassung und der englischen Fassung (einschließlich infolge von Verzögerungen bei der Übersetzung) ist die englische Fassung maßgeblich.
Erste Schritte mit AWS Wickr
Beginnen Sie mit AWS Wickr, indem Sie eine Einladungs-E-Mail annehmen oder eine Wickr-Unternehmens-ID vom Wickr-Administrator Ihres Unternehmens abrufen und den Client herunterladen.
Voraussetzungen
Nachdem Sie eine Wickr-Einladungs-E-Mail oder eine Anfrage vom Wickr-Administrator Ihres Unternehmens erhalten haben, laden Sie den Wickr-Client herunter. Wenn Sie noch keine erhalten haben, wenden Sie sich an die IT-Abteilung Ihres Unternehmens, um Hilfe zu erhalten.
Sie können sich auch als Gastbenutzer bei Wickr registrieren. Mit der Wickr-Gastbenutzerfunktion können sich einzelne Gastbenutzer beim Wickr-Client anmelden und mit Wickr-Netzwerkbenutzern zusammenarbeiten. Weitere Informationen finden Sie unter AWSWickr Gastbenutzer.
Schritt 1: Herunterladen und Installieren des Wickr-Clients
Laden Sie den Client aus der Einladungs-E-Mail herunter und installieren Sie ihn. Sie können den Wickr-Client auch herunterladen, indem Sie die AWS Wickr-Downloadseite aufrufen. Der Wickr-Client ist für iOS, Android, macOS , Windows und Linux verfügbar.
Laden Sie den WickrGov Client herunter und installieren Sie ihn, wenn der Administrator Ihrer Organisation Ihr Wickr-Netzwerk in AWS GovCloud (USA-West) erstellt hat. Laden Sie für alle anderen den Standard AWS-Regionen-Wickr-Client herunter und installieren Sie ihn. Wenden Sie sich an Ihren Wickr-Administrator, wenn Sie sich nicht sicher sind, welche Version des Clients Sie herunterladen möchten.
Schritt 2: Beim Wickr-Client anmelden
Führen Sie eines der folgenden Verfahren aus, um sich beim Wickr-Client anzumelden. Sie können sich mit Single Sign-On (SSO) oder ohne SSO anmelden, wenn Ihr Unternehmen es nicht verwendet. Wenden Sie sich an den Wickr-Administrator oder den IT-Support Ihres Unternehmens, wenn Sie sich nicht sicher sind, ob Ihr Unternehmen SSO verwendet oder nicht.
- Sign in with SSO
-
-
Öffnen Sie den Wickr-Client.
Um den Wickr-Client auf Ihrem Mobilgerät und Ihrem Desktop zu verwenden, müssen Sie sich zuerst auf Ihrem Mobilgerät anmelden. Wenn Sie Ihren Desktop später als zweites Gerät einrichten, können Sie einen Verifizierungscode scannen, der den anfänglichen Anmelde- und Konfigurationsprozess optimiert.
-
Wählen Sie Mit SSO fortfahren aus.
-
Geben Sie Ihre geschäftliche E-Mail-Adresse ein und wählen Sie Weiter aus.
-
Geben Sie die ID Ihres Unternehmens ein und wählen Sie Weiter aus.
Wenden Sie sich an den Wickr-Administrator oder den IT-Support Ihres Unternehmens, wenn Sie die ID Ihres Unternehmens nicht kennen.
-
Geben Sie auf dem Anmeldebildschirm Ihres SSO-Serviceanbieters Ihre Anmeldeinformationen ein und wählen Sie Anmelden aus. Okta wird im folgenden Beispiel als Serviceanbieter angezeigt.
Wickr sendet Ihnen nach der Anmeldung eine Verifizierungs-E-Mail. Sie können mit dem nächsten Schritt in diesem Verfahren fortfahren. Beachten Sie jedoch, dass es bis zu 30 Minuten dauern kann, bis die Verifizierungs-E-Mail Ihren Posteingang erreicht. Wählen Sie E-Mail erst dann erneut senden, wenn mindestens 30 Minuten vergangen sind. Lassen Sie den Wickr-Client geöffnet, während Sie auf die Verifizierungs-E-Mail warten. Wenn Sie den Client schließen, müssen Sie sich erneut authentifizieren und auf eine weitere Verifizierungs-E-Mail warten.
-
Wählen Sie in der Wickr-Verifizierungs-E-Mail Mein Konto registrieren und kehren Sie zum Wickr-Client zurück, der im Hintergrund ausgeführt werden soll.
-
Der Wickr-Client wird aktualisiert und zeigt Ihren Master Recovery Key (MRK) an. Sie können den MRK verwenden, um sich auf einem anderen Gerät als dem, das Sie derzeit verwenden, bei Wickr anzumelden. Speichern Sie Ihr MRK an einem sicheren Ort und wählen Sie Weiter aus.
Der Hauptwiederherstellungsschlüssel ist im folgenden Beispiel verschwommen.
Sie sollten jetzt beim Wickr-Client angemeldet sein.
- Sign in without SSO
-
Sie sollten eine Wickr-Einladungs-E-Mail vom Wickr-Administrator Ihres Unternehmens erhalten haben. Wählen Sie in der Wickr-E-Mail die Option Ihr Konto registrieren aus. Wenn Sie keine Einladungs-E-Mail erhalten haben oder Probleme mit diesen Schritten haben, wenden Sie sich an die IT-Abteilung Ihres Unternehmens, um Hilfe zu erhalten.
Beim Wickr-Client anmelden
-
Öffnen Sie den Wickr-Client.
-
Geben Sie Ihre geschäftliche E-Mail-Adresse ein und wählen Sie Weiter aus.
Wickr sendet Ihnen eine Verifizierungs-E-Mail. Sie können mit dem nächsten Schritt in diesem Verfahren fortfahren. Beachten Sie jedoch, dass es bis zu 30 Minuten dauern kann, bis die Verifizierungs-E-Mail Ihren Posteingang erreicht. Wählen Sie E-Mail erst dann erneut senden, wenn mindestens 30 Minuten vergangen sind. Lassen Sie den Wickr-Client geöffnet, während Sie auf die Verifizierungs-E-Mail warten. Wenn Sie den Client schließen, müssen Sie sich erneut authentifizieren und auf eine weitere Verifizierungs-E-Mail warten.
-
Wählen Sie in der Wickr-Verifizierungs-E-Mail Mein Konto registrieren und kehren Sie zum Wickr-Client zurück, der im Hintergrund ausgeführt werden soll.
Alternativ können Sie den Verifizierungscode aus der Fußzeile der Wickr-Einladungs-E-Mail kopieren, die Sie erhalten haben, und ihn in den Bildschirm Einladungscode eingeben im Wickr-Client einfügen.
-
Der Wickr-Client wird aktualisiert, um die Seite zur Passworterstellung anzuzeigen. Geben Sie das von Ihnen gewählte Passwort ein, geben Sie es ein zweites Mal zur Bestätigung ein und wählen Sie Weiter aus.
Sie sollten jetzt beim Wickr-Client angemeldet sein.
Sie können den Wickr-Client herunterladen und auf zusätzlichen Geräten installieren, nachdem Sie ihn auf Ihrem ursprünglichen Gerät konfiguriert haben. Der Client zeigt einen Code an, wenn Sie ihn auf einem anderen Gerät installieren. Wenn Sie sich mit SSO angemeldet haben und Ihre Erstinstallation des Clients auf einem Mobilgerät war, können Sie den Code mit diesem Gerät scannen, um sich automatisch anzumelden. Wenn Ihre Erstinstallation auf einem Desktop-Computer stattfand, müssen Sie sich mit dem im Schritt 2: Beim Wickr-Client anmelden Abschnitt dieses Themas beschriebenen Verfahren anmelden.
Nächste Schritte
Sie haben die ersten Schritte abgeschlossen. Informationen zur Verwendung des Wickr-Clients finden Sie in den folgenden Abschnitten dieses Handbuchs: