Using Amazon VPC endpoint services with Device Farm - Legacy (not recommended)
Warning
We strongly recommend using the VPC-ENI connectivity described on this page for private endpoint connectivity as VPCE is now considered a legacy feature. VPC-ENI provides more flexibility, simpler configurations, is more cost efficient, and requires significantly less maintenance overhead when compared to the VPCE connectivity method.
Note
Using Amazon VPC Endpoint Services with Device Farm is only supported for customers with
configured private devices. To enable your AWS account to use this feature with private
devices, please contact
us
Amazon Virtual Private Cloud (Amazon VPC) is an AWS service that you can use to launch AWS resources in a virtual network that you define. With a VPC, you have control over your network settings, such as the IP address range, subnets, routing tables, and network gateways.
If you use Amazon VPC to host private applications in the US West (Oregon)
(us-west-2) AWS Region, you can establish a private connection between
your VPC and Device Farm. With this connection, you can use Device Farm to test private applications
without exposing them through the public internet. To enable your AWS account to use this
feature with private devices, contact
us
To connect a resource in your VPC to Device Farm, you can use the Amazon VPC console to create a VPC endpoint service. This endpoint service lets you provide the resource in your VPC to Device Farm through a Device Farm VPC endpoint. The endpoint service provides reliable, scalable connectivity to Device Farm without requiring an internet gateway, network address translation (NAT) instance, or VPN connection. For more information, see VPC endpoint services (AWS PrivateLink) in the AWS PrivateLink Guide.
Important
The Device Farm VPC endpoint feature helps you securely connect private internal services in your VPC to the Device Farm public VPC by using AWS PrivateLink connections. Although the connection is secure and private, that security depends on your protection of your AWS credentials. If your AWS credentials are compromised, an attacker can access or expose your service data to the outside world.
After you create a VPC endpoint service in Amazon VPC, you can use the Device Farm console to create a VPC endpoint configuration in Device Farm. This topic shows you how to create the Amazon VPC connection and the VPC endpoint configuration in Device Farm.
Before you begin
The following information is for Amazon VPC users in the US West (Oregon)
(us-west-2) Region, with a subnet in each of the following Availability
Zones: us-west-2a, us-west-2b, and us-west-2c.
Device Farm has additional requirements for the VPC endpoint services that you can use it with. When you create and configure a VPC endpoint service to work with Device Farm, make sure that you choose options that meet the following requirements:
-
The Availability Zones for the service must include us-west-2a, us-west-2b, and us-west-2c. The Network Load Balancer that's associated with a VPC endpoint service determines the Availability Zones for that VPC endpoint service. If your VPC endpoint service doesn't show all three of these Availability Zones, you must re-create your Network Load Balancer to enable these three zones, and then reassociate the Network Load Balancer with your endpoint service.
-
The allowed principals for the endpoint service must include the Amazon Resource Name (ARN) of the Device Farm VPC endpoint (service ARN). After you create your endpoint service, add the Device Farm VPC endpoint service ARN to your allow list to give Device Farm permission to access your VPC endpoint service. To get the Device Farm VPC endpoint service ARN, contact us
.
In addition, if you keep the Acceptance required setting turned on when you create your VPC endpoint service, you must manually accept each connection request that Device Farm sends to the endpoint service. To change this setting for an existing endpoint service, choose the endpoint service on the Amazon VPC console, choose Actions, and then choose Modify endpoint acceptance setting. For more information, see Change the load balancers and acceptance settings in the AWS PrivateLink Guide.
The next section explains how to create an Amazon VPC endpoint service that meets these requirements.
Step 1: Creating a Network Load Balancer
The first step in establishing a private connection between your VPC and Device Farm is to create a Network Load Balancer to route requests to a target group.
Step 2: Creating an Amazon VPC endpoint service
After creating the Network Load Balancer, use the Amazon VPC console to create an endpoint service in your VPC.
Open the Amazon VPC console at https://console.aws.amazon.com/vpc/
. -
Under Resources by region, choose Endpoint services.
-
Choose Create endpoint service.
-
Do one of the following:
-
If you already have a Network Load Balancer that you want the endpoint service to use, choose it under Available load balancers, and then continue to step 5.
-
If you haven't yet created a Network Load Balancer, choose Create new load balancer. The Amazon EC2 console opens. Follow the steps in Creating a Network Load Balancer beginning with step 3, then continue with these steps in the Amazon VPC console.
-
-
For Included availability zones, verify that
us-west-2a,us-west-2b, andus-west-2cappear in the list. -
If you don't want to manually accept or deny each connection request that is sent to the endpoint service, under Additional settings, clear Acceptance required. If you clear this check box, the endpoint service automatically accepts each connection request that it receives.
-
Choose Create.
-
In the new endpoint service, choose Allow principals.
-
Contact us
to get the ARN of the Device Farm VPC endpoint (service ARN) to add to the allow list for the endpoint service, and then add that service ARN to the allow list for the service. -
On the Details tab for the endpoint service, make a note of the name of the service (service name). You need this name when you create the VPC endpoint configuration in the next step.
Your VPC endpoint service is now ready to use with Device Farm.
Step 3: Creating a VPC endpoint configuration in Device Farm
After you create an endpoint service in Amazon VPC, you can create an Amazon VPC endpoint configuration in Device Farm.
Sign in to the Device Farm console at https://console.aws.amazon.com/devicefarm
. -
In the navigation pane, choose Mobile device testing, then Private devices.
-
Choose VPCE configurations.
-
Choose Create VPCE configuration.
-
Under Create a new VPCE configuration, enter a Name for the VPC endpoint configuration.
-
For VPCE service name, enter the name of the Amazon VPC endpoint service (service name) that you noted in the Amazon VPC console. The name looks like
com.amazonaws.vpce.us-west-2.vpce-svc-id. -
For Service DNS name, enter the service DNS name for the app that you want to test (for example,
devicefarm.com). Don't specifyhttporhttpsbefore the service DNS name.The domain name is not accessible through the public internet. In addition, this new domain name, which maps to your VPC endpoint service, is generated by Amazon Route 53 and is available exclusively for you in your Device Farm session.
-
Choose Save.
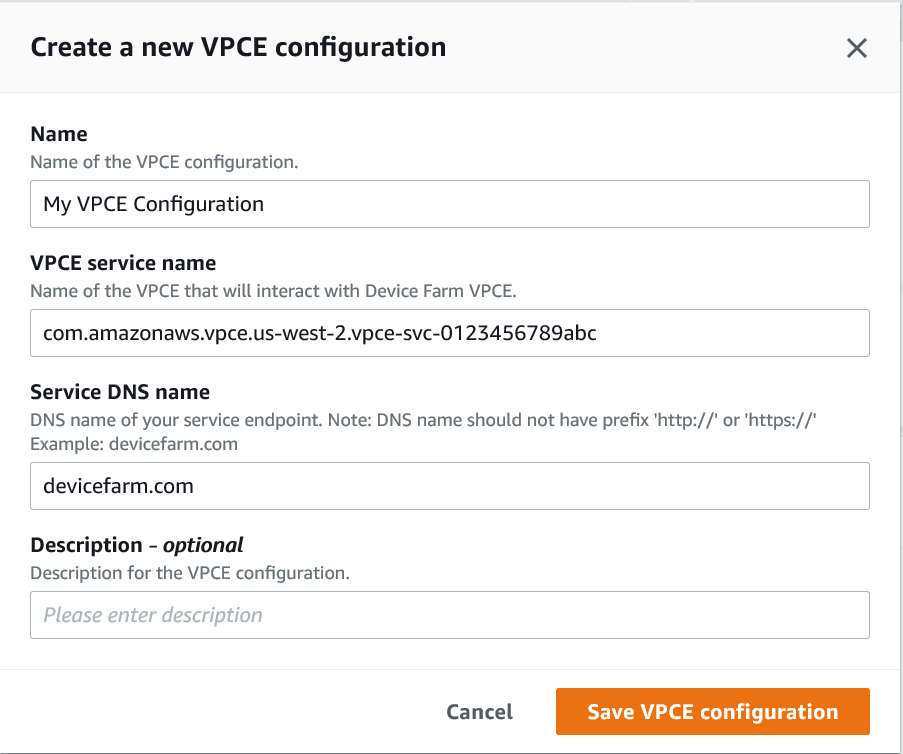
Step 4: Creating a test run
After you save the VPC endpoint configuration, you can use the configuration to create test runs or remotely access sessions. For more information, see Creating a test run in Device Farm or Creating a session.