Creating a Simple AD user
Use the following procedure to create a user with an Amazon EC2 instance that is joined to your Simple AD directory. Before you can create users, you need to complete the procedures in Installing the Active Directory Administration Tools.
Note
When using Simple AD, if you create a user account on a Linux instance with the option "Force user to change password at first login," that user will not be able to initially change their password using kpasswd. In order to change the password the first time, a domain administrator must update the user password using the Active Directory Management Tools.
To create a user
-
Connect to the instance where the Active Directory Administration Tools were installed.
-
Open the Active Directory Users and Computers tool from the Windows Start menu. There is a shortcut to this tool found in the Windows Administrative Tools folder.
Tip
You can run the following from a command prompt on the instance to open the Active Directory Users and Computers tool box directly.
%SystemRoot%\system32\dsa.msc -
In the directory tree, select an OU under your directory's NetBIOS name OU where you want to store your user (for example,
corp\Users). For more information about the OU structure used by directories in AWS, see What gets created with your AWS Managed Microsoft AD.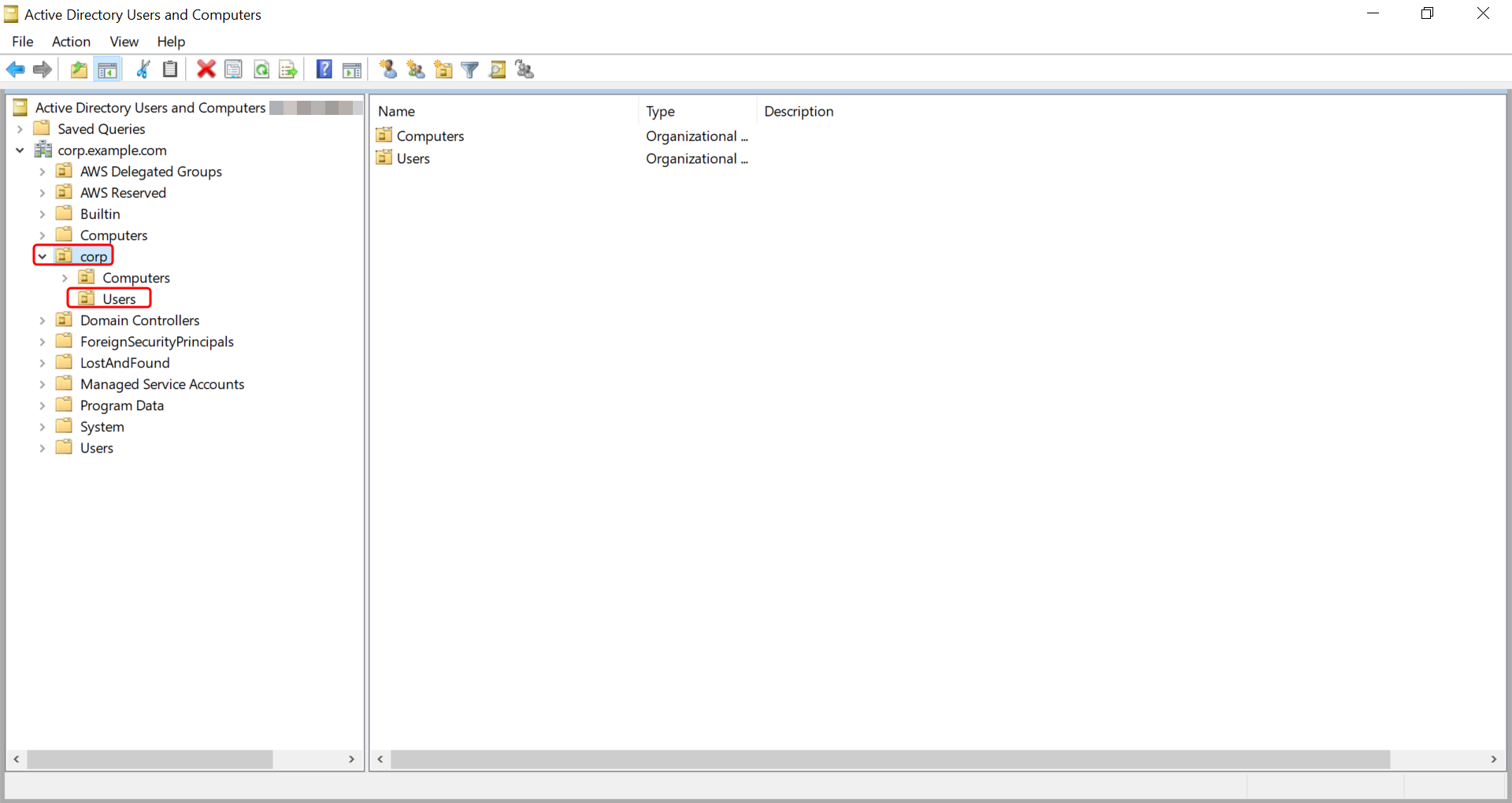
-
On the Action menu, choose New, and then choose User to open the new user wizard.
-
On the first page of the wizard, enter the values for the following fields, and then choose Next.
-
First name
-
Last name
-
User logon name
-
-
On the second page of the wizard, enter a temporary password in Password and Confirm Password. Make sure the User must change password at next logon option is selected. None of the other options should be selected. Choose Next.
-
On the third page of the wizard, verify that the new user information is correct and choose Finish. The new user will appear in the Users folder.