Use case 4: One captions output shared by multiple video encodes
This example shows how to set up captions in an ABR workflow. The first setup shows how to set up an ABR workflow when the captions are in the same output as the video, meaning that the captions are either embedded or captions style.
The second setup shows how to set up an ABR workflow when the captions belong to the sidecar category, in which case each captions encode is in its own output.
Event setup with embedded or object-style captions
This example shows how to implement the fourth use case from the typical scenarios. For example, you want to produce an HLS output with three video encodes (one for low-resolution video, one for medium, one for high) and one audio. You also want to include embedded captions (in English and Spanish) and associate them with all three video encodes.
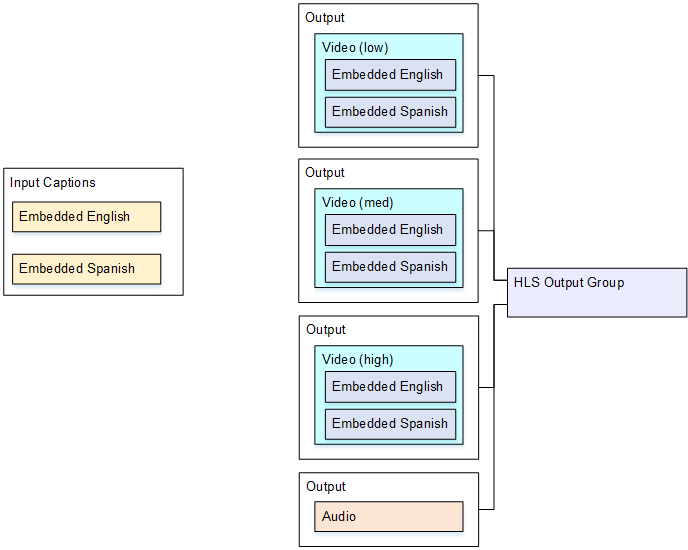
To use one caption's output in multiple video encodes
-
On the web interface, on the Event screen, for Input Settings, choose Add captions selector to create one captions selector. Set Selector settings to Embedded source.
-
Create an HLS output group.
-
Create one output and set up the video and audio for low-resolution video.
-
In that same output, create one captions asset with the following:
-
Captions selector name: Captions Selector 1.
-
Captions settings: One of the Embedded formats.
-
Language code and Language description: Leave blank; with embedded passthrough captions, all the languages are included.
-
-
Create a second output and set up the video and audio for medium-resolution video.
-
In that same output, create one captions asset with the following:
-
Captions selector name: Captions Selector 1.
-
Captions settings: One of the Embedded formats.
-
Language code and Language description: Leave blank; with embedded captions, all the languages are included.
-
-
Create a third output and set up the video and audio for high-resolution video.
-
In that same output, create one captions asset with the following:
-
Captions selector name: Captions Selector 1.
-
Captions settings: One of the Embedded formats.
-
Language code and Language description: Leave blank; with embedded captions, all the languages are included.
-
-
Finish setting up the event and save it.
Event setup with sidecar captions
This example shows an ABR workflow where the captions are in sidecars. For example, you want to produce an MS Smooth output with three video encodes (one for low-resolution video, one for medium, one for high) and one audio. These encodes are in an MS Smooth output. You want to ingest embedded captions (in English and Spanish) and convert them to TTML captions, one for English and one for Spanish.

To set up sidecar captions
-
On the web interface, on the Event screen, for Input Settings, choose Add captions selector twice, to create the following captions selectors:
-
Captions selector 1: for Embedded English.
-
Captions Selector 2: for Embedded Spanish.
-
-
Create an MS Smooth output group.
-
Create one output that contains one video encode and set it up for low-resolution video.
-
Create a second output that contains one video encode and set it up for medium-resolution video.
-
Create a third output that contains one video encode and set it up for high-resolution video.
-
Create a fourth output that contains one audio encode and no video encode.
-
Create a fifth output that contains one captions encode and no video or audio encodes and with the following settings for the captions encode:
-
Captions selector name: Captions Selector 1.
-
Captions settings: TTML.
-
Language code and Language description: English.
-
-
Create a sixth output that contains one captions encode and no video or audio encodes, and with the following settings for the captions encode:
-
Captions selector name: Captions Selector 2.
-
Captions settings: TTML.
-
Language code and Language description: Spanish.
-
-
Finish setting up the event and save it.