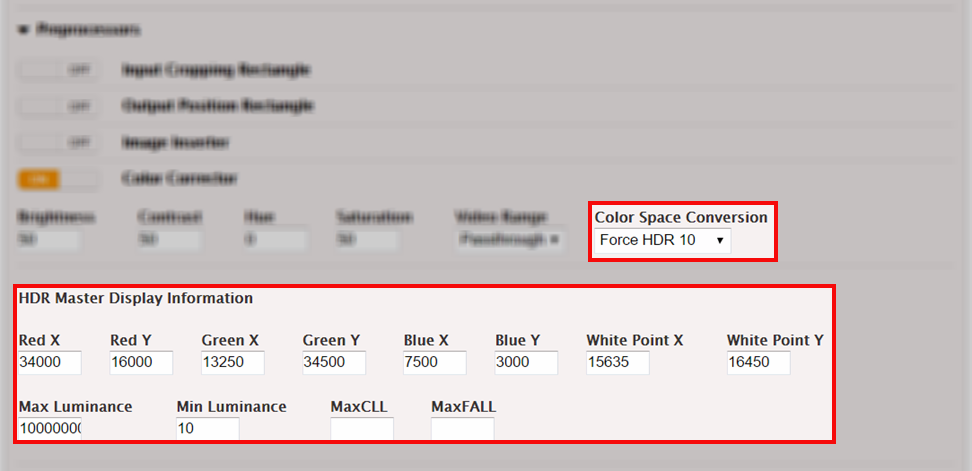This is version 2.17 of the AWS Elemental Server documentation. This is the latest version. For prior versions, see the Previous Versions section of AWS Elemental Conductor File and AWS Elemental Server Documentation.
Stream > Video > Advanced > Preprocessors > Color Corrector
Access the color correction control as follows:
-
Choose Advanced on the Video tab of a stream.
-
Scroll down and choose Preprocessors to open a list of available preprocessors
-
Choose the slider switch labeled Color Corrector.
If you need to do color correction, use the Color Corrector preprocessor.
Color correction is calculated using the values in these fields and the color metadata from the input. The input metadata depends on your input settings. If you check the Force Color checkbox (described in the orange section, above), color correction is calculated from the metadata you supply. If you leave the Force Color checkbox unchecked, color correction is calculated from the source-supplied metadata.
Because the color correction checkbox is in the Streams section, you can apply color correction for some outputs and not others. Settings in the Color Corrector preprocessor apply to any output associated with the stream.
Brightness, Contrast, Hue, Saturation
Enter color correction values in these fields. AWS Elemental Server uses these values to do color correction regardless of whether you choose to do color space conversion as well.Color space conversion is discussed below.
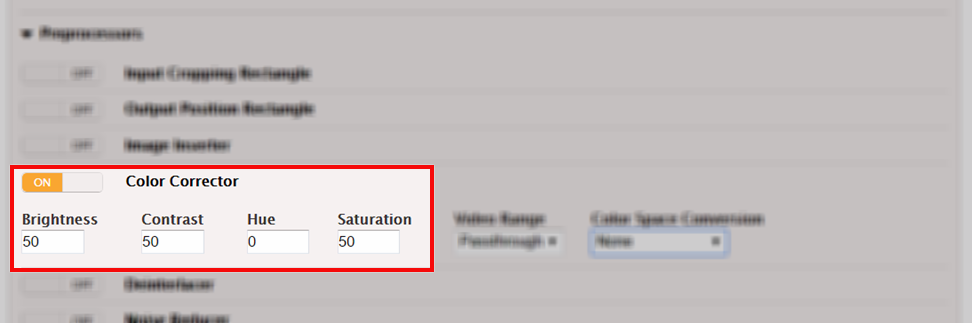
Color Space Conversion
The Color Space Conversion dropdown box is located on the right side of the Color Corrector section. Use this dropdown to create output streams encoded with a different standard than the input stream. Select the option for the format you are converting to. (The format you are converting from is determined by the input.)
AWS Elemental Server supports the following conversions:
-
Between the two HDR formats (HDR10 and HLG)
-
Between the two SDR color spaces (rec. 601 and rec. 709)
-
From either SDR color space to either HDR format
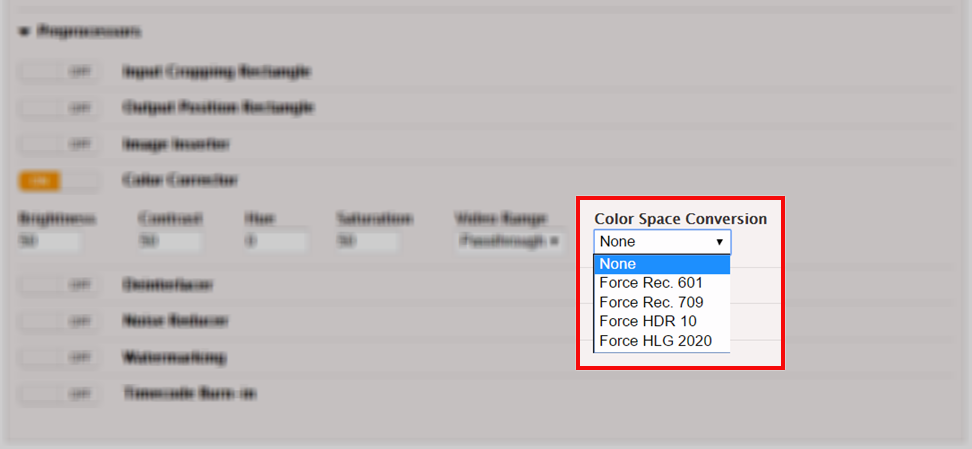
HDR Master Display Information
The HDR Master Display Information fields appear when you select “Force HDR 10” from the Color Space Conversion dropdown list. If you are converting to HDR10, use these fields to supply master display information metadata to be included in the output.