Configure IPv6 connectivity for cPanel instances in Lightsail
All instances in Amazon Lightsail have a public and a private IPv4 address assigned to them by default. You can optionally enable IPv6 for your instances to have a public IPv6 address assigned to them. For more information, see Amazon Lightsail IP addresses and Enable or disable IPv6.
After you enable IPv6 for an instance that uses the cPanel & WHM blueprint, you must perform an additional set of steps to make the instance aware of its IPv6 address. In this guide, we show you the additional steps that you must perform for cPanel & WHM instances.
Prerequisites
Complete the following prerequisites if you haven't already:
-
Create an cPanel & WHM instance in Lightsail. For more information, see Create an instance.
-
Configure your cPanel & WHM instance. For more information, see Quick start guide: cPanel & WHM on Amazon Lightsail.
Important
Make sure that all software updates and required system reboots are performed before continuing with the steps in this guide.
-
Enable IPv6 for your cPanel & WHM instance. For more information, see Enable or disable IPv6.
Note
New cPanel & WHM instances created on or after January 12, 2021, have IPv6 enabled by default when they are created in the Lightsail console. You must complete the following steps in this guide to configure IPv6 on your instance even if IPv6 was enabled by default when you created your instance.
Configure IPv6 on a cPanel & WHM instance
Complete the following procedure to configure IPv6 on a cPanel & WHM instance in Lightsail.
-
Sign in to the Lightsail console
. -
In the Instances section of the Lightsail home page, locate the cPanel & WHM instance that you wish to configure, and choose the browser-based SSH client icon to connect to it using SSH.
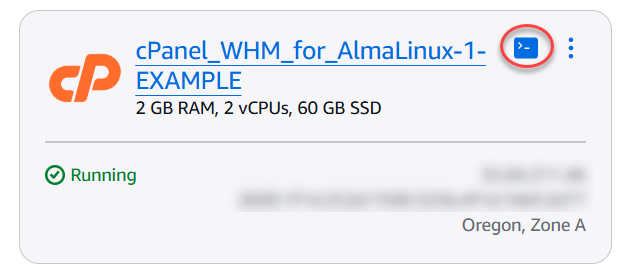
-
After you're connected to your instance, enter the following command to open the
ifcfg-eth0network interface configuration file using Nano.sudo nano /etc/sysconfig/network-scripts/ifcfg-eth0 -
Add the following lines of text to the file if they are not already there.
IPV6INIT=yes IPV6_AUTOCONF=yes DHCPV6C=yesThe result should look like the following example.

-
Press CTRL+C on your keyboard to exit the file.
-
Press Y when prompted to save the modified buffer, then press Enter to save to the existing file. This saves the edits you made to the
ifcfg-eth0network interface configuration file. -
Close the browser-based SSH window and toggle back to the Lightsail console.
-
In the Instances section of the Lightsail home page, choose the actions menu (⋮) for the cPanel & WHM instance, and choose Reboot.
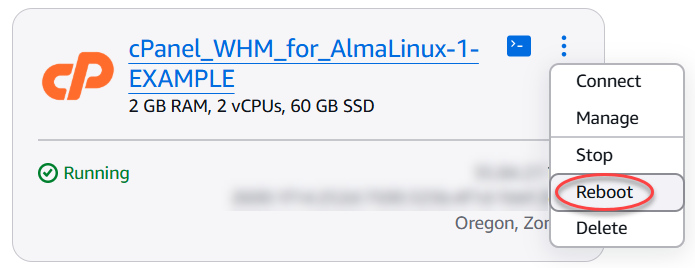
Wait a few minutes for your instance to be done rebooting before continuing to the next step.
-
In the Instances section of the Lightsail home page, make note of the IPv6 address assigned to your cPanel & WHM instance.

-
Open a new browser tab, and sign in to the Web Host Manager (WHM) of your cPanel & WHM instance.
-
In the left navigation pane of the WHM console, choose Basic WebHost Manager Setup.

-
In the All tab, find the text for the IPv6 address to use, then enter the IPv6 address assigned to your instance. You should have made note of the IPv6 address assigned to your instance from step 9 of this procedure.

-
Scroll to the bottom for the page and choose Save Changes.
-
In the left navigation pane of the WHM console, choose Tweak Settings.

-
In the All tab, scroll down to find the Listen on IPv6 Addresses setting, and set it to On.

-
Scroll to the bottom for the page and choose Save.
-
Toggle back to the Lightsail console.
-
In the Instances section of the Lightsail home page, choose the actions menu (⋮) for the cPanel & WHM instance, and choose Reboot.
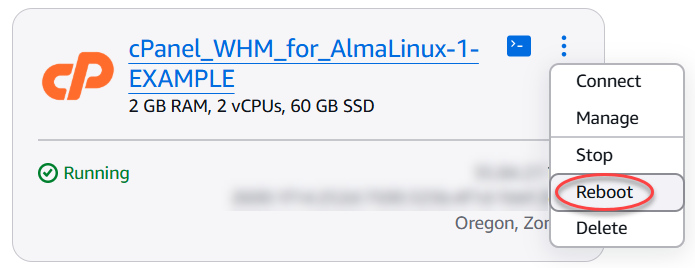
Wait a few minutes for your instance to be done rebooting before continuing to the next step.
-
Choose the browser-based SSH client icon for the cPanel & WHM instance to connect to it using SSH.
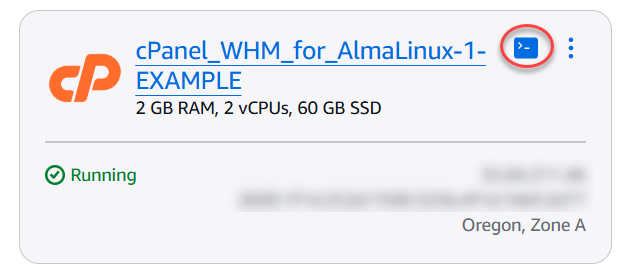
-
After you're connected to your instance, enter the following command to view the IP addresses configured on your instance, and confirm that it is now recognizing its assigned IPv6 address.
ip addrYou will see a response similar to the following example. If your instance does recognize its IPv6 address, then you will see it listed in the response with a label of scope global as shown in this example.

-
Enter the following command to confirm that your instance is able to ping an IPv6 address.
ping6 ipv6.google.com -c 6The result should look like the following example, which confirms that your instance is able to ping IPv6 addresses.
