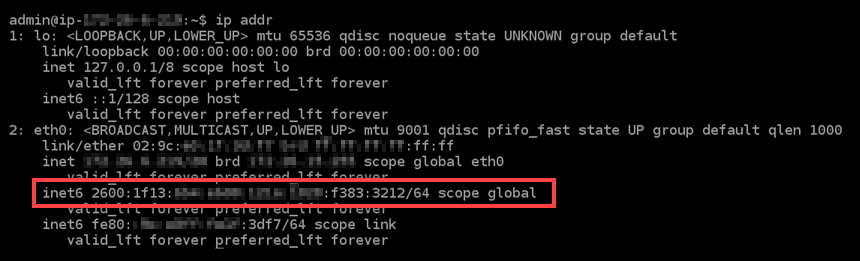Configure IPv6 connectivity for GitLab instances in Lightsail
All instances in Amazon Lightsail have a public and a private IPv4 address assigned to them by default. You can optionally enable IPv6 for your instances to have a public IPv6 address assigned to them. For more information, see Amazon Lightsail IP addresses and Enable or disable IPv6.
After you enable IPv6 for an instance that uses the GitLab blueprint, you must perform an additional set of steps to make the instance aware of its IPv6 address. In this guide, we show you the additional steps that you must perform for GitLab instances.
Prerequisites
Complete the following prerequisites if you haven't already:
-
Create a GitLab instance in Lightsail. For more information, see Create an instance.
-
Enable IPv6 for your GitLab instance. For more information, see Enable or disable IPv6.
Note
New GitLab instances created on or after January 12, 2021, have IPv6 enabled by default when they are created in the Lightsail console. You must complete the following steps in this guide to configure IPv6 on your instance even if IPv6 was enabled by default when you created your instance.
Configure IPv6 on a GitLab instance
Complete the following procedure to configure IPv6 on a GitLab instance in Lightsail.
-
Sign in to the Lightsail console
. -
In the Instances section of the Lightsail home page, locate the GitLab instance that you wish to configure, and choose the browser-based SSH client icon to connect to it using SSH.
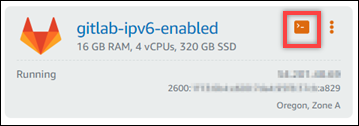
-
After you're connected to your instance, enter the following command to view the IP addresses configured on your instance.
ip addrYou will see a response similar to one of the following examples:
-
If your instance does not recognize its IPv6 address, then you will not see it listed in the response. You should continue to complete steps 4 through 9 of this procedure.
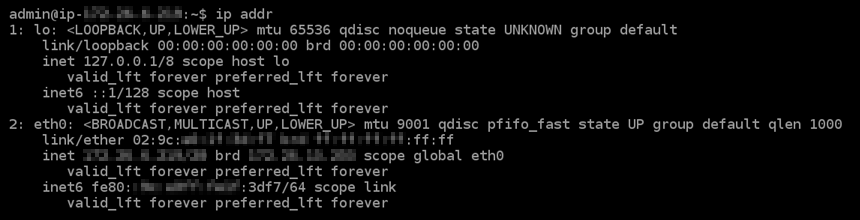
-
If your instance does recognize its IPv6 address, then you will see it listed in the response with a
scope globalas shown in this example. You should stop here; you do not need to complete steps 4 through 9 of this procedure because your instance is already configure to recognize its IPv6 address.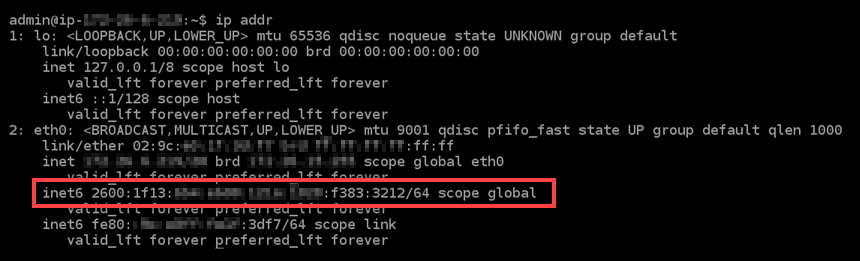
-
-
Toggle back to the Lightsail console.
-
In the Instances section of the Lightsail home page, choose the actions menu (⋮) for the GitLab instance, and choose Reboot.
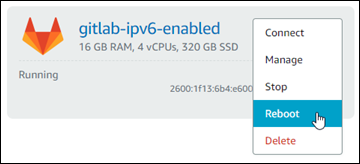
Wait a few minutes for your instance to be done rebooting before continuing to the next step.
-
Toggle back to the SSH session of your GitLab instance.
-
Enter the following command to view the IP addresses configured on your instance, and confirm that it is now recognizing its assigned IPv6 address.
ip addrYou will see a response similar to the following example. If your instance does recognize its IPv6 address, then you will see it listed in the response with a label of
scope globalas shown in this example.