Create a managed database from a snapshot in Lightsail
You can create a new managed database from a snapshot in Amazon Lightsail if something goes wrong with your original database. You can also change your database to a different plan, such as a high availability or standard plan. You can also create a new database from a point-in-time backup of your original database. For more information, see Create a database from a point-in-time backup in Amazon Lightsail.
When you create the duplicate database, you can choose a different or larger plan than the original database. However, you can’t choose a smaller plan than the original database.
Note
A database created with a high availability plan has a primary database and a secondary standby database in another Availability Zone for failover support. For more information, see High availability databases.
To create a database from a snapshot
-
Sign in to the Lightsail console
. -
In the left navigation pane, choose Databases.
-
Choose the name of the database that you want to duplicate by creating a new database from a snapshot.
-
Choose the Snapshots & restore tab.
-
Under the Manual snapshots section of the page, choose the actions menu icon (⋮) next to the snapshot from which you want to create a new database, and choose Create new database.
Note
You need a snapshot of your database to work from. If you haven’t created a snapshot yet, see Create a snapshot of your database.

-
Choose Create new database.
-
On the Create a new database page, choose Change zone to select a different Availability Zone. Your new database is created in the same AWS Region as the snapshot that you selected earlier.
-
Choose your new database plan.
Select a high availability or a standard database plan. A database created with a high availability plan has a primary database and a secondary standby database in another Availability Zone for failover support. For more information, see High availability databases.
Note
You cannot choose a database plan that is smaller than the plan of the original database used to create the snapshot.
-
Enter a name for your database.
Resource names:
-
Must be unique within each AWS Region in your Lightsail account.
-
Must contain 2 to 255 characters.
-
Must start and end with an alphanumeric character or number.
-
Can include alphanumeric characters, numbers, periods, dashes, and underscores.
-
-
Choose one of the following options to add tags to your database:
-
Add key-only tags or Edit key-only tags (if tags have already been added). Enter your new tag into the tag key text box, and press Enter. Choose Save when you’re done entering your tags to add them, or choose Cancel to not add them.
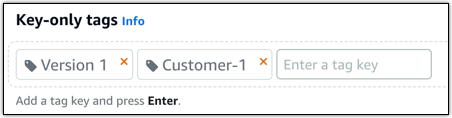
-
Create a key-value tag, then enter a key into the Key text box, and a value into the Value text box. Choose Save when you’re done entering your tags, or choose Cancel to not add them.
Key-value tags can only be added one at a time before saving. To add more than one key-value tag, repeat the previous steps.
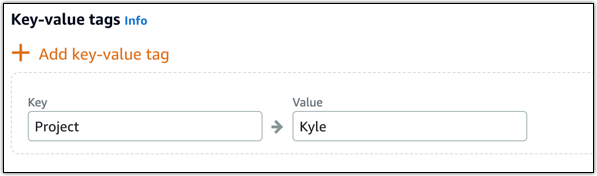
Note
For more information about key-only and key-value tags, see Tags.
-
-
Choose Create database.
Within minutes, your new Lightsail database is ready with the new database plan or bundle.
Next steps
Complete the following actions after your new database is up and running:
-
If you’re creating a new database to replace an existing database, and you have an application that depends on the existing database, then make sure to update your application dependencies to your new database.
-
Delete the original database if you no longer need it. For more information, see Delete your database.
-
Databases created from a snapshot are configured to use a strong password created by Lightsail. For more information, see Manage your database password.