Obtain the default application username and password for Lightsail Bitnami instances
Bitnami provides many of the application instance images, or blueprints, that you can create as Amazon Lightsail instances, which are your virtual private servers. These blueprints are described as “Packaged by Bitnami” in the instance creation page in the Lightsail console.
After you create an instance using a Bitnami blueprint, you sign in and administer it. To do this, you must get the default user name and password for the application and/or database running on the instance. This article shows you how to obtain the information necessary to sign in and administer Lightsail instances created from the following blueprints:
-
WordPress blogging and content management application
-
WordPress Multisite blogging and content management application with support for multiple websites on the same instance
-
Django development stack
-
Ghost blogging and content management application
-
LAMP development stack (PHP 7)
-
Node.js development stack
-
Joomla content management application
-
Magento e-Commerce application
-
MEAN development stack
-
Drupal content management application
-
GitLab CE repository application
-
Redmine project management application
-
Nginx (LEMP) development stack
Get the default Bitnami application and database user name
These are the default application and database user names for Lightsail instances created using the Bitnami blueprints:
Note
Not all Bitnami blueprints include an application or a database. The user name is listed as not applicable (N/A) when these are not included in the blueprint.
-
WordPress, including WordPress Multisite
-
Application user name:
user -
Database user name:
root
-
-
PrestaShop
-
Application user name:
user@example.com -
Database user name:
root
-
-
Django
-
Application user name: N/A
-
Database user name:
root
-
-
Ghost
-
Application user name:
user@example.com -
Database user name:
root
-
-
LAMP stack (PHP 5 and PHP 7)
-
Application user name: N/A
-
Database user name:
root
-
-
Node.js
-
Application user name: N/A
-
Database user name: N/A
-
-
Joomla
-
Application user name:
user -
Database user name:
root
-
-
Magento
-
Application user name:
user -
Database user name:
root
-
-
MEAN
-
Application user name: N/A
-
Database user name:
root
-
-
Drupal
-
Application user name:
user -
Database user name:
root
-
-
GitLab CE
-
Application user name:
user -
Database user name:
postgres
-
-
Redmine
-
Application user name:
user -
Database user name:
root
-
-
Nginx
-
Application user name: N/A
-
Database user name:
root
-
Get the default Bitnami application and database password
The default application and database password are stored on your instance. You retrieve it by connecting to it using the browser-based SSH terminal in the Lightsail console and running a special command.
To get the default Bitnami application and database password
-
Sign in to the Lightsail console
. -
If you haven't already, create an instance using a Bitnami blueprint. For more information, see Create an Amazon Lightsail VPS
-
On the Lightsail home page, choose the quick connect icon for the instance you want to connect to.
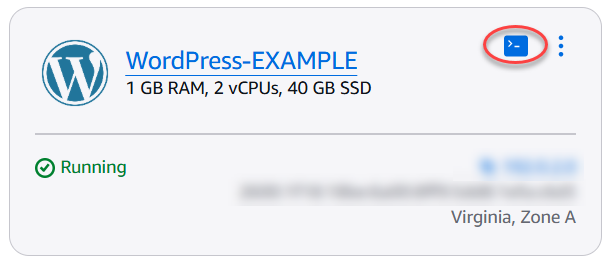
The browser-based SSH client window opens, as shown in the following example.

-
Type the following command to retrieve the default application password:
cat bitnami_application_passwordNote
If you're in a directory other than the user home directory, then type
cat $HOME/bitnami_application_password.You should see a response similar to this, which contains the application password:

-
In the terminal screen, highlight the password, then choose the clipboard icon in the bottom right corner of the browser-based SSH client window.
-
In the clipboard text box, highlight the text you want to copy, then press Ctrl+C or Cmd+C to copy the text to your local clipboard.

Important
Make sure to save your password somewhere at this time. You can change it later after you sign in to the Bitnami application on your instance.
Sign in to the Bitnami application on your instance
For instances created from the WordPress, Joomla, Magento, Drupal, GitLab CE, and Redmine blueprints, sign in to the application by browsing to the public IP address of your instance.
To sign in to the Bitnami application
-
In a browser window, navigate to the public IP address for your instance.
The Bitnami application home page opens. The home page displays according to the Bitnami blueprint you chose for your instance. For example, this is the WordPress application home page:

-
Choose the Bitnami logo at the bottom right corner of the application home page to go to the application information page.
Note
The GitLab CE application doesn't display a Bitnami logo. Instead, sign in using the user name and password text fields displayed on the GitLab CE home page.
The application information page contains the default user name and a link to the login page for the application on your instance.
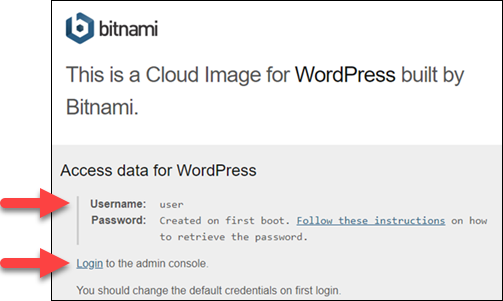
-
Choose the login link on the page to go to the log in page for the application on your instance.
-
Type the user name and the password you just acquired, then choose Log In.
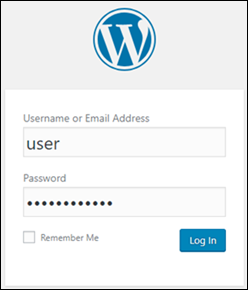
Next steps
Use the following links to learn more about the Bitnami blueprints and view their
tutorials. For example, you can install plugins
For more information, see Get Started with Bitnami Applications using Amazon Lightsail